Jak odebrat nebo vypnout hypertextové odkazy v aplikaci Excel?
Pokud chcete odebrat stovky hypertextových odkazů, které existují v listu nebo v celém sešitu, nebo je vypnout přímo při jejich vytváření. Jak rychle vyřešit nežádoucí hypertextové odkazy v aplikaci Excel?
 |
 |
 |
- Odeberte všechny hypertextové odkazy v rozsahu pomocí příkazu Odebrat hypertextové odkazy (Excel 2010 a novější verze)
- Odstraňte všechny hypertextové odkazy v listu s kódem VBA (Všechny verze aplikace Excel)
- Odstraňte všechny hypertextové odkazy, aniž byste ztratili formátování pomocí kódu VBA (Všechny verze aplikace Excel)
- Odstraňte všechny hypertextové odkazy, aniž byste ztratili formátování v oblastech, listech nebo sešitu pomocí Kutools pro Excel (Všechny verze aplikace Excel)
- Vypněte nebo zakažte automatické hypertextové odkazy v aplikaci Excel
Odeberte všechny hypertextové odkazy v rozsahu pomocí příkazu Odebrat hypertextové odkazy
Pokud jsou hypertextové odkazy ve stejném listu, můžete použít Odeberte hypertextové odkazy funkce k jejich odstranění.
1. Vyberte rozsah obsahující hypertextové odkazy, které chcete odebrat.
2. Pak klikněte na tlačítko Domů > Zrušit > Odeberte hypertextové odkazy, viz screenshot:

Tipy: Můžete také kliknout pravým tlačítkem na vybraný rozsah a vybrat Odeberte hypertextové odkazy z nabídky viz screenshot: 
3. A všechny hypertextové odkazy ve vybraném rozsahu jsou odstraněny najednou.
Poznámky:
- 1. Tato metoda není k dispozici pro Excel 2007 a starší verze.
- 2. Pokud musíte odstranit hypertextové odkazy v různých pracovních listech, opakujte tyto operace znovu a znovu.
Odstraňte všechny hypertextové odkazy v listu s kódem VBA
Pokud jste zkušený a profesionální uživatel, můžete vytvořit makra a odstranit hypertextové odkazy z aktivního listu.
1. Aktivujte list, ze kterého chcete odstranit hypertextové odkazy.
2. Podržte ALT + F11 klávesy pro otevření okna Microsoft Visual Basic pro aplikace.
3, klikněte Vložit > Modula vložte následující kód do okna modulu.
Kód VBA: Odeberte všechny hypertextové odkazy z aktivního listu:
Sub RemoveHyperlinks()
ActiveSheet.Hyperlinks.Delete
End Sub
4. Pak stiskněte tlačítko F5 klíč ke spuštění tohoto kódu a všechny hypertextové odkazy jsou okamžitě odstraněny z aktivního listu.
Odstraňte všechny hypertextové odkazy, aniž byste ztratili formátování pomocí kódu VBA
Všechny výše uvedené metody vymaže formátování buněk při odstraňování hypertextových odkazů, pokud chcete zachovat formátování při mazání hypertextových odkazů, zde je kód, který vám může udělat laskavost. Postupujte prosím následovně:
1. Podržte ALT + F11 klávesy pro otevření okna Microsoft Visual Basic pro aplikace.
2, klikněte Vložit > Modula vložte následující kód do okna modulu.
Kód VBA: Odeberte všechny hypertextové odkazy beze ztráty formátování buněk:
Sub RemoveHlinkskeepformatting()
Dim Rng As Range
Dim WorkRng As Range
Dim TempRng As Range
Dim UsedRng As Range
Dim xLink As Hyperlink
On Error Resume Next
xTitleId = "KutoolsforExcel"
Set WorkRng = Application.Selection
Set WorkRng = Application.InputBox("Range", xTitleId, WorkRng.Address, Type:=8)
Set UsedRng = Application.ActiveSheet.UsedRange
For Each xLink In WorkRng.Hyperlinks
Set TempRng = Cells(1, UsedRng.Column + UsedRng.Columns.Count)
Set Rng = xLink.Range
Rng.Copy TempRng
Rng.ClearHyperlinks
Set TempRng = TempRng.Resize(Rng.Rows.Count, Rng.Columns.Count)
TempRng.Copy
Rng.PasteSpecial xlPasteFormats
TempRng.Clear
Next
End Sub3. Pak stiskněte tlačítko F5 klíč ke spuštění tohoto kódu a poté v poli výzvy vyberte rozsah obsahující hypertextové odkazy, které chcete odebrat, ale ponecháte formátování, viz screenshot:

4. A pak klikněte OK, byly odstraněny hypertextové odkazy, ale formátování hypertextových odkazů (včetně podtržení) je zachováno. Zobrazit snímky obrazovky:
 |
 |
 |
Odstraňte všechny hypertextové odkazy v oblastech, listech nebo sešitu pomocí programu Kutools pro Excel
Za předpokladu, že se chystáte odstranit hypertextové odkazy, aniž byste ztratili formátování ve více pracovních listech nebo v celém sešitu, pak k dispozici nástroj Kutools pro Excel pomůže odstranit více hypertextových odkazů jedním kliknutím.
Po instalaci Kutools pro Excel, použijte Odstranit hypertextové odkazy funkce podle následujících kroků:
klikněte Kutools > Odkaz > Odstranit hypertextové odkazy bez ztráty formátování, potom vyberte obor, ze kterého chcete odstranit hypertextové odkazy, jak potřebujete. Viz snímek obrazovky:

A pak budou všechny hypertextové odkazy odstraněny najednou, ale formátování textu je zachováno podle potřeby, viz screenshoty:
 |
 |
 |
Stáhněte si zdarma zkušební verzi Kutools pro Excel!
Vypněte nebo zakažte automatické hypertextové odkazy v aplikaci Excel
Excel vytvoří hypertextové odkazy automaticky při zadávání webových adres nebo e-mailových adres, pokud potřebujete tuto nepříjemnou operaci deaktivovat. Udělejte prosím toto:
1. V aplikaci Excel 2010 a novější verzi klikněte na Soubor > možnosti; v aplikaci Excel 2007 klikněte na Tlačítko Office > Možnosti aplikace Excel k otevření Možnosti aplikace Excel dialog.
2. V Možnosti aplikace Excel , klepněte na tlačítko OK Kontrola pravopisu v levém podokně a klikněte na Možnosti automatické opravy v pravé části. Viz screenshot:
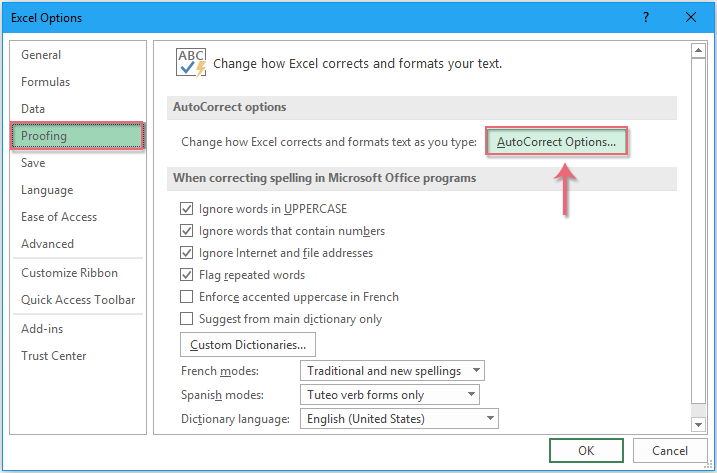
3. A pak vyskočil Automatické opravy dialog, klepněte na tlačítko Automatický formát při psaní na kartě a zrušte zaškrtnutí Internetové a síťové cesty s hypertextovými odkazy možnost pod Při psaní vyměňujte sekce, viz screenshot:

4. Potom klepněte na tlačítko OK > OK zavřete dialogy. Nyní, když zadáváte webovou adresu do buňky, po stisknutí vstoupit klíč, internetová adresa se nestane klikatelným hypertextovým odkazem.
Nejlepší nástroje pro produktivitu v kanceláři
Rozšiřte své dovednosti Excel pomocí Kutools pro Excel a zažijte efektivitu jako nikdy předtím. Kutools for Excel nabízí více než 300 pokročilých funkcí pro zvýšení produktivity a úsporu času. Kliknutím sem získáte funkci, kterou nejvíce potřebujete...

Office Tab přináší do Office rozhraní s kartami a usnadňuje vám práci
- Povolte úpravy a čtení na kartách ve Wordu, Excelu, PowerPointu, Publisher, Access, Visio a Project.
- Otevřete a vytvořte více dokumentů na nových kartách ve stejném okně, nikoli v nových oknech.
- Zvyšuje vaši produktivitu o 50%a snižuje stovky kliknutí myší každý den!
