Jak vyměnit nebo obrátit den a měsíc v aplikaci Excel?
Předpokládejme, že musíte změnit den a měsíc v rozsahu dat, jak je uvedeno níže, jak to dosáhnout? Tento článek vám ukáže dvě metody řešení tohoto problému.

Zaměňte nebo obracejte datum a měsíc s vlastním formátem
Rychle vyměňujte nebo obracejte datum a měsíc pomocí Kutools pro Excel
Zaměňte nebo obracejte den a měsíc data přizpůsobením formátování data
Formátování data můžete přizpůsobit tak, aby v aplikaci Excel bylo možné zaměnit nebo převrátit datum a měsíc. Postupujte prosím následovně.
1. Vyberte buňky data, které chcete vyměnit za dny a měsíce, a poté stiskněte Ctrl + 1 klávesy pro otevření Formát buněk dialogové okno.
2. V Formát buněk dialogové okno, klikněte prosím Zvyk v Kategorie pod Číslo záložka. Pokud je původní formátování data m / d / rrrr, prosím Vstupte d / m / rrrr do Styl a pokud je původní formátování data d / m / rrrr, prosím Vstupte m / d / rrrr do Styl a nakonec klikněte na OK knoflík. Viz screenshot:

Nyní jsou den a měsíc zaměněny ve vybraných buňkách data.
Rychle vyměňujte nebo obracejte datum a měsíc pomocí Kutools pro Excel
Tato část vám doporučí Použít formátování data užitečnost Kutools pro Excel. S tímto nástrojem můžete snadno vyměnit datum a měsíc pouze několika kliknutími.
Před aplikací Kutools pro Excel, Prosím nejprve si jej stáhněte a nainstalujte.
1. Vyberte časové období, které potřebujete pro výměnu dne a měsíce, a poté klikněte Kutools > Formát > Použít formátování data. Viz snímek obrazovky:
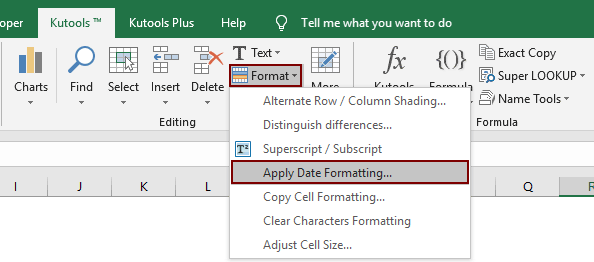
2. V Použít formátování data dialogové okno, prosím specifikujte jako 14/3/2001 nebo jiný odpovídající formát data v Formátování data a poté klikněte na OK knoflík. Viz screenshot:

Pak můžete vidět, že všechny dny a měsíce vybraných dat jsou okamžitě vyměněny, jak je uvedeno níže.
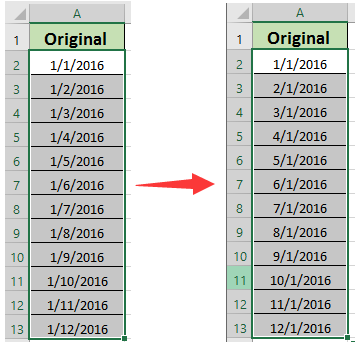
Pokud chcete mít bezplatnou (30denní) zkušební verzi tohoto nástroje, kliknutím jej stáhněte, a poté přejděte k použití operace podle výše uvedených kroků.
Rychle vyměňujte nebo obracejte datum a měsíc pomocí Kutools pro Excel
Související článek:
Nejlepší nástroje pro produktivitu v kanceláři
Rozšiřte své dovednosti Excel pomocí Kutools pro Excel a zažijte efektivitu jako nikdy předtím. Kutools for Excel nabízí více než 300 pokročilých funkcí pro zvýšení produktivity a úsporu času. Kliknutím sem získáte funkci, kterou nejvíce potřebujete...

Office Tab přináší do Office rozhraní s kartami a usnadňuje vám práci
- Povolte úpravy a čtení na kartách ve Wordu, Excelu, PowerPointu, Publisher, Access, Visio a Project.
- Otevřete a vytvořte více dokumentů na nových kartách ve stejném okně, nikoli v nových oknech.
- Zvyšuje vaši produktivitu o 50%a snižuje stovky kliknutí myší každý den!
