Jak použít podmíněné formátování na sloupec založený na jiném sloupci v aplikaci Excel?
Zkusili jste někdy použít podmíněné formátování na sloupec na základě hodnot v samostatném sloupci v aplikaci Excel? Tento výukový program vás provede řešením problému.
Použijte podmíněné formátování na základě hodnot v jiném sloupci
Další výukové programy pro podmíněné formátování…
Použijte podmíněné formátování na základě hodnot v jiném sloupci
Předpokládejme, že máte tabulku, jak je ukázáno níže, a chcete zvýraznit buňky ve sloupci B, pokud jsou hodnoty sousedních buněk ve sloupci C větší než 800, použijte funkci podmíněného formátování následujícím způsobem.

1. Vyberte buňky sloupců, které zvýrazníte (zde vyberu rozsah B2: B13), a poté klikněte Domů > Podmíněné formátování > Nové pravidlo.
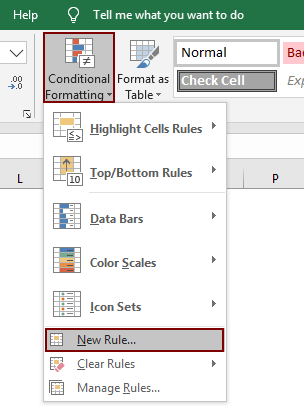
2. V Nové pravidlo pro formátování V dialogovém okně proveďte následující konfiguraci.
- Klepněte na 2.1 Pomocí vzorce určete, které buňky chcete formátovat možnost v Vyberte typ pravidla sekce;
- 2.2 Zkopírujte následující vzorec do Formátovat hodnoty, kde je tento vzorec pravdivý krabice;
- = $ C2> 800
- 2.3 Klepněte na Formát tlačítko k určení barvy výplně;
- 2.4 Klepněte na OK knoflík. Viz screenshot:
Poznámka: Ve vzorci, $ C2 je první buňka sloupce obsahující kritéria, která potřebujete, a > 800 je kritérium, podle kterého zvýrazníte buňky. Změňte je prosím podle svých potřeb.
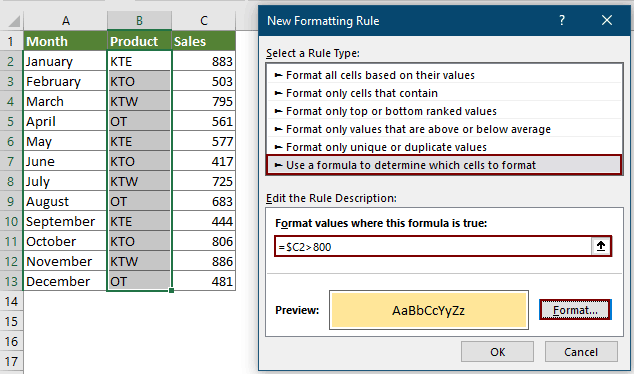
Můžete vidět, že buňky ve sloupci B jsou zvýrazněny určitou barvou výplně, pokud jsou sousední buňky ve sloupci C větší než 800.

Související články
Data podmíněného formátu menší než / větší než dnes v aplikaci Excel
Data v podmíněném formátu můžete na základě aktuálního data v aplikaci Excel. Můžete například formátovat data před dneškem nebo formátovat data větší než dnes. V tomto kurzu vám ukážeme, jak pomocí funkce DNES v podmíněném formátování podrobně zvýraznit termíny splatnosti nebo budoucí data v aplikaci Excel.
Ignorujte prázdné nebo nulové buňky v podmíněném formátování v aplikaci Excel
Předpokládejme, že máte seznam dat s nulovými nebo prázdnými buňkami a chcete tento seznam dat podmíněně formátovat, ale ignorovat prázdné nebo nulové buňky, co byste dělali? V tomto článku vám ukážeme, jak používat podmíněné formátování s ignorováním prázdných nebo nulových buněk v aplikaci Excel.
Zvýrazněte buňky na základě délky textu v aplikaci Excel
Předpokládejme, že pracujete s listem, který obsahuje seznam textového obsahu, a nyní chcete zvýraznit všechny buňky, jejichž délka textu je větší než 15. V aplikaci Excel neexistuje žádný přímý způsob, jak buňky zvýraznit, ale můžete použít funkci podmíněného formátování spolu s vzorcem k jeho vyřešení.
Použijte vyhledávání s podmíněným formátováním pro více slov v aplikaci Excel
Může být pro nás snadné zvýraznit řádky na základě konkrétní hodnoty, v tomto článku budu hovořit o tom, jak zvýraznit buňky ve sloupci A v závislosti na tom, zda se nacházejí ve sloupci D, což znamená, že pokud obsah buňky obsahuje jakýkoli text v konkrétní seznam a poté zvýrazněte jako zobrazený snímek obrazovky vlevo.
Nejlepší nástroje pro produktivitu v kanceláři
Rozšiřte své dovednosti Excel pomocí Kutools pro Excel a zažijte efektivitu jako nikdy předtím. Kutools for Excel nabízí více než 300 pokročilých funkcí pro zvýšení produktivity a úsporu času. Kliknutím sem získáte funkci, kterou nejvíce potřebujete...

Office Tab přináší do Office rozhraní s kartami a usnadňuje vám práci
- Povolte úpravy a čtení na kartách ve Wordu, Excelu, PowerPointu, Publisher, Access, Visio a Project.
- Otevřete a vytvořte více dokumentů na nových kartách ve stejném okně, nikoli v nových oknech.
- Zvyšuje vaši produktivitu o 50%a snižuje stovky kliknutí myší každý den!
