Jak kopírovat vzorec bez změny jeho odkazů na buňky v aplikaci Excel?
Pokud kopírujete vzorce do jiného umístění v listu, aplikace Excel normálně upraví odkazy na buňky. Budete muset opravit všechny odkazy na buňky znakem dolaru ($) nebo stisknout klávesu F4 pro přepnutí relativních na absolutní odkazy, aby se zabránilo automatické úpravě odkazů na buňky ve vzorci. Pokud máte řadu vzorců, které je třeba zkopírovat, budou tyto metody velmi zdlouhavé a časově náročné. Pokud chcete vzorce zkopírovat beze změny odkazů na buňky rychle a snadno, vyzkoušejte následující metody:
- Metoda 1: funkcí Nahradit
- Metoda 2: převedením vzorce na text
- Metoda 3: převedením na absolutní reference
- Metoda 4: funkcí Přesná kopie
Zkopírujte vzorec beze změny odkazů na jeho buňky funkcí Nahradit
V aplikaci Excel můžete kopírovat vzorec bez změny jeho odkazů na buňky pomocí funkce Nahradit podle následujících kroků:
1. Vyberte buňky vzorce, které zkopírujete, a klikněte na Domů > Najít a vybrat > Nahraditnebo stiskněte klávesové zkratky CTRL + H k otevření Najít a vybrat dialogové okno.
2, klikněte Nahradit tlačítko v Najít to, co pole vstup “=“A v Nahradit pole vstup “#„Nebo jakékoli jiné znaky, které se liší podle vašich vzorců, a klikněte na Nahradit vše .
V zásadě to zastaví, aby odkazy nebyly odkazy. Například, "= A1 * B1"Stává se"# A1 * B1”A můžete jej přesouvat, aniž by Excel automaticky měnil odkazy na jeho buňky v aktuálním listu.

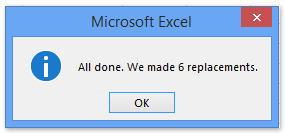
3. A teď vše “=„Ve vybraných vzorcích jsou nahrazeny„#“. A vyjde dialogové okno a ukazuje, kolik náhrad bylo provedeno. Zavřete to prosím. Viz výše uvedený snímek obrazovky:
A vzorce v rozsahu se změní na textové řetězce. Zobrazit snímky obrazovky:

4. Zkopírujte a vložte vzorce do požadovaného umístění aktuálního listu.
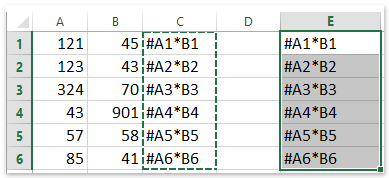
5. Vyberte oba změněné rozsahy a pak krok 2. otočte zpět. Klikněte Domů> Najít a vybrat >Nahradit… nebo stiskněte zkratky CTRL + H, ale tentokrát zadejte „#„V poli Najít co a“=”V poli Nahradit za a klikněte na Nahradit vše. Potom byly vzorce zkopírovány a vloženy do jiného umístění beze změny odkazů na buňky. Viz snímek obrazovky:
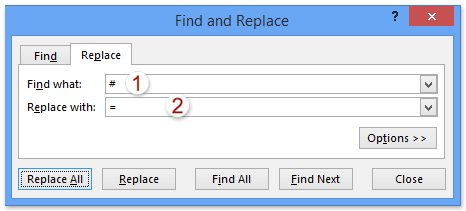
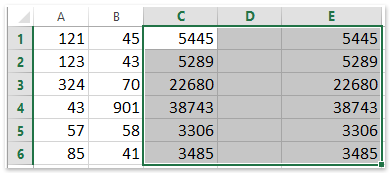
Zkopírujte vzorec beze změny odkazů na buňky převedením vzorce na text
Výše uvedenou metodou je změna vzorce na text nahrazením = to #. Ve skutečnosti poskytuje Kutools pro Excel takové nástroje Převést vzorec na text a Převést text na vzorec. Můžete převést vzorce na text a zkopírovat je na jiná místa a potom snadno obnovit tento text do vzorce.
Kutools pro Excel - Baleno s více než 300 základními nástroji pro Excel. Užijte si plnohodnotnou 30denní zkušební verzi ZDARMA bez nutnosti kreditní karty! Stáhnout nyní!
1. Vyberte buňky vzorce, které zkopírujete, a klikněte na Kutools > Obsah > Převést vzorec na text. Viz snímek obrazovky:

2. Nyní jsou vybrané vzorce převedeny na text. Zkopírujte je a vložte do svého cílového rozsahu.
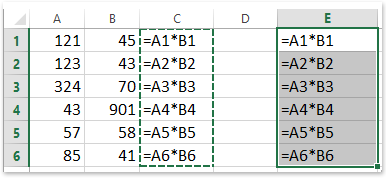
3. A pak můžete obnovit textové řetězce do vzorce výběrem textových řetězců a kliknutím Kutools > Obsah > Převést text na vzorec. Viz snímek obrazovky:

Kutools pro Excel - Supercharge Excel s více než 300 základními nástroji. Užijte si plnohodnotnou 30denní zkušební verzi ZDARMA bez nutnosti kreditní karty! Get It Now
Zkopírujte vzorec beze změny odkazů na buňky převedením na absolutní odkazy
Vzorce se po kopírování změní v důsledku relativních odkazů. Proto můžeme použít Kutools pro Excel Převést odkazy nástroj pro změnu odkazů na buňky na absolutní, aby se zabránilo změně po kopírování v aplikaci Excel.
Kutools pro Excel - Baleno s více než 300 základními nástroji pro Excel. Užijte si plnohodnotnou 30denní zkušební verzi ZDARMA bez nutnosti kreditní karty! Stáhnout nyní!
1. Vyberte buňky vzorce, které zkopírujete, a klikněte na Kutools > Převést odkazy.

2. V úvodním dialogovém okně Převést odkazy na vzorce zkontrolujte Absolutně a klepněte na tlačítko Ok knoflík. Viz screenshot:

3. Zkopírujte vzorce a vložte je do cílového rozsahu.

Poznámka: Je-li to nutné, můžete obnovit odkazy na buňky vzorců na relativní opětovným použitím Převést odkazy nástroj znovu.
Kutools pro Excel - Supercharge Excel s více než 300 základními nástroji. Užijte si plnohodnotnou 30denní zkušební verzi ZDARMA bez nutnosti kreditní karty! Get It Now
Zkopírujte vzorec bez změny jeho odkazů na buňky pomocí Kutools pro Excel
Existuje snadnější způsob, jak kopírovat vzorec, aniž byste to rychle a pohodlně změnili jeho odkazy na buňky? Ve skutečnosti Kutools pro Excel vám pomůže kopírovat vzorce bez rychlé změny odkazů na buňky.
Kutools pro Excel - Baleno s více než 300 základními nástroji pro Excel. Užijte si plnohodnotnou 30denní zkušební verzi ZDARMA bez nutnosti kreditní karty! Stáhnout nyní!
1. Vyberte buňky vzorce, které zkopírujete, a klikněte na Kutools > Přesná kopie.

2. Zaprvé Přesná kopie vzorce dialogové okno, klikněte prosím OK. A ve druhém dialogovém okně Přesná kopie vzorce zadejte první buňku cílového rozsahu a klikněte na OK knoflík. Viz screenshot:

Tip: Možnost formátování kopírování zachová formátování všech buněk po vložení rozsahu, pokud byla zaškrtnuta.
A všechny vybrané vzorce byly vloženy do zadaných buněk beze změny odkazů na buňky. Viz snímek obrazovky:

Kutools pro Excel - Supercharge Excel s více než 300 základními nástroji. Užijte si plnohodnotnou 30denní zkušební verzi ZDARMA bez nutnosti kreditní karty! Get It Now
Ukázka: kopírování vzorců beze změny odkazů na buňky v aplikaci Excel
Nejlepší nástroje pro produktivitu v kanceláři
Rozšiřte své dovednosti Excel pomocí Kutools pro Excel a zažijte efektivitu jako nikdy předtím. Kutools for Excel nabízí více než 300 pokročilých funkcí pro zvýšení produktivity a úsporu času. Kliknutím sem získáte funkci, kterou nejvíce potřebujete...

Office Tab přináší do Office rozhraní s kartami a usnadňuje vám práci
- Povolte úpravy a čtení na kartách ve Wordu, Excelu, PowerPointu, Publisher, Access, Visio a Project.
- Otevřete a vytvořte více dokumentů na nových kartách ve stejném okně, nikoli v nových oknech.
- Zvyšuje vaši produktivitu o 50%a snižuje stovky kliknutí myší každý den!
