Excel získá nebo vypočítá věk od data narození
Pokud máte v listu Excel seznam data narození zaměstnance, nyní chcete vypočítat věk každého z nich. V aplikaci Excel existují některé užitečné funkce, například YEARFRAC nebo DATEDIF, které vám pomohou rychle a snadno získat věk od narozenin.

- Vypočítejte věk na základě data narození pomocí funkce YEARFRAC
- Vypočítejte věk na základě data narození pomocí funkce DATEDIF
- Vypočítejte věk na základě data narození v letech, měsících a dnech
- Výpočet věku k určitému datu v aplikaci Excel
- Vypočítejte věk na základě data narození před rokem 1900
- Vypočítejte věk na základě data narození z aktuálního nebo konkrétního data s úžasnou funkcí
Vypočítejte věk na základě data narození pomocí funkce YEARFRAC
V aplikaci Excel vám funkce YEARFRAC může pomoci získat věk od daného data narození, obecná syntaxe je:
- birthdate: Datum narozenin.
- TODAY(): Tato funkce vrací dnešní datum.
Použijte prosím následující vzorec do prázdné buňky:
A pak přetáhněte popisovač výplně dolů do buněk, na které chcete použít tento vzorec, všechny věky byly vypočítány a zobrazeny jako desetinná čísla v buňkách, viz screenshot:

Tipy: Vypočtený výsledek je desítkové číslo pomocí funkce YEARFRAC. Chcete-li věkové číslo označit jako celé číslo, měli byste kombinovat funkci INT takto:
A věky získáte jako celá čísla:

Vypočítejte věk na základě data narození pomocí funkce DATEDIF
Funkce DATEDIF může také převést datum narození na věk, obecná syntaxe je:
- birthdate: Datum narozenin.
- TODAY(): Tato funkce vrací dnešní datum.
- y: Vrátí počet celých let od data narození do aktuálního data.
Nyní zadejte nebo zkopírujte následující vzorec do prázdné buňky:
A všechny věkové skupiny byly vypočítány na základě data narození, viz screenshot:

Vypočítejte věk na základě data narození v letech, měsících a dnech
Chcete-li zjistit přesný věk osob, například kolik let, měsíců a dnů od data jejich narození do aktuálního data. Funkce DATEIF byste měli zřetězit do jednoho vzorce:
A pak získáte výsledky jako následující snímek obrazovky:

Tipy: Pokud chcete při použití výše uvedeného vzorce ignorovat 0 rok, měsíc nebo den, můžete kombinovat funkci IF a otestovat nuly. použijte tento vzorec:
A pak získáte níže uvedený snímek obrazovky, jak potřebujete, všechny věkové skupiny se zobrazí v letech, měsících a dnech bez hodnoty 0:
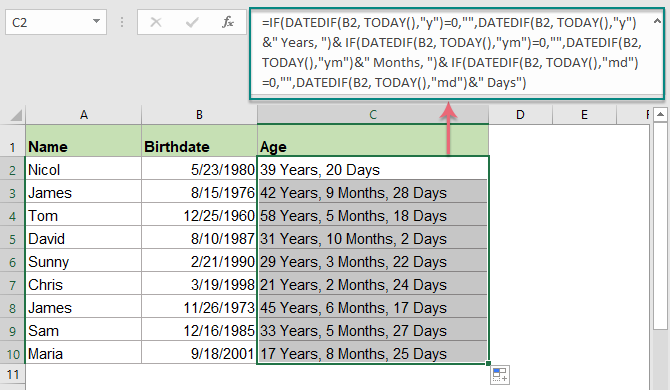
Výpočet věku k určitému datu v aplikaci Excel
Někdy byste chtěli místo aktuálního data získat věk od data narození do konkrétního data, v tomto případě stačí změnit funkci TODAY () v druhém argumentu s konkrétním datem. Jako:
- birthdate: Datum narozenin.
- specific_date: Datum ukončení, od kterého chcete vypočítat věk od data narození.
- y: Vrátí počet celých let od data narození do aktuálního data.
Použijte vzorec takto:
A pak byly věky vypočítány od data narození do konkrétního data, jak ukazuje následující snímek obrazovky:

Tipy: Chcete-li získat přesné roky, měsíce a dny věku, použijte následující vzorec:

Vypočítejte věk na základě data narození před rokem 1900
Výše uvedené vzorce nepracují správně, když je datum narození před rokem 1900, protože při zadávání data před rokem 1900 bude automaticky uložen jako textový formát v aplikaci Excel. Zde je tedy funkce definovaná uživatelem, která vám pomůže získat věk, pokud je datum narození starší než 1900.
1. zmáčkni Alt + F11 klávesy pro otevření Microsoft Visual Basic pro aplikace okno.
2. A pak klikněte na tlačítko Vložit > Modul, potom zkopírujte následující kód VBA do okna modulu.
Vypočítejte věk od data narození před rokem 1900 do dneška:
Function AgelnNow(ByVal xDate As Variant)
Dim xIA As Integer
xIA = 0
On Error Resume Next
xIA = DateDiff("yyyy", xDate, Now())
If (Month(Now()) < Month(xDate)) Or (Month(xDate) = Month(Now())) Then
If (Day(Now()) < Day(xDate)) Then
xIA = xIA - 1
End If
End If
If xIA = -1 Then
AgelnNow = "Error"
Else
AgelnNow = xIA
End If
End Function
3. Potom zadejte do prázdné buňky následující vzorec: = AgelnNow (A2) (A2 je buňka data narození)
Poté přetáhněte úchyt výplně dolů do buněk, kterým chcete získat věk, byly vypočteny všechny věkové skupiny od data narození do dnešního dne, viz screenshot:

Tip: Pokud potřebujete místo aktuálního data zjistit věk od data narození do data úmrtí, použijte následující kód:
Vypočítejte věk od data narození před rokem 1900 do data úmrtí:
Function Age(ByVal StartDate As Variant, ByVal EndDate As Variant)
Dim xIA As Integer
xIA = 0
On Error Resume Next
xIA = DateDiff("yyyy", StartDate, EndDate)
If (Month(EndDate) < Month(StartDate)) Or (Month(StartDate) = Month(EndDate)) Then
If (Day(EndDate) < Day(StartDate)) Then
xIA = xIA - 1
End If
End If
If xIA = -1 Then
Age = "Error"
Else
Age = xIA
End If
End Function
A použijte tento vzorec: = Věk (A2, B2) (A2 je buňka data narození a B2 je buňka s datem úmrtí), abyste získali výsledek, jak je uvedeno níže:

Vypočítejte věk na základě data narození z aktuálního nebo konkrétního data s úžasnou funkcí
Kutools pro Excel podporuje šikovný nástroj - Pomocník pro datum a čas funkce, která vám pomůže vypočítat věk na základě data narození z aktuálního data nebo konkrétního data podle potřeby, aniž byste si pamatovali bolestivé vzorce. Klikněte a stáhněte si zdarma Kutools pro Excel!

Použité relativní funkce:
- ROČNÍK:
- Vrátí desetinnou hodnotu, která představuje zlomkové roky mezi dvěma daty.
- DNES()
- Udává aktuální hodnotu data.
- INT ()
- Vrátí celočíselnou část hodnoty.
- DATEDIF
- Tato funkce vrací počet let, měsíců nebo dnů mezi dvěma danými daty.
Články o výpočtu relativního věku:
- Rychle převeďte datum narození na věk v aplikaci Excel
- Například získáte řadu různých dat o datu narození v aplikaci Excel a je třeba převést datum narození, aby se v aplikaci Excel zobrazila jejich přesná hodnota věku, jak byste chtěli zjistit?
- Vypočítejte věk od data narození v tabulce Google
- Zkoušeli jste někdy v Google listu vypočítat věk od data narození? V tomto článku vám představím několik vzorců pro rychlé a snadné řešení této úlohy.
- Vypočítejte věk z identifikačního čísla v aplikaci Excel
- Předpokládejme, že máte seznam identifikačních čísel, která obsahují 13místná čísla, a prvních 6 čísel je datum narození. Například ID číslo 9808020181286 znamená datum narození 1998/08/02.
- Vypočítejte věk v letech, měsících a dnech od data narození
- Pokud existuje sloupec s danými daty narození, můžete rychle vypočítat každý věk na základě daných dat narození v letech a měsících a dnech nebo v desítkovém čísle, jak je zobrazeno níže?
- Vypočítejte věk ke konkrétnímu nebo budoucímu datu v aplikaci Excel
- Například máte datum narození osoby, pokud potřebujete vypočítat věk této osoby na základě budoucího nebo konkrétního data, následující metody vám pomohou podrobně krok za krokem.
Nejlepší kancelářské nástroje produktivity
Kutools pro Excel - pomůže vám vyniknout před davem
Kutools pro Excel se může pochlubit více než 300 funkcemi, Zajištění toho, že to, co potřebujete, je jen jedno kliknutí...

Záložka Office - Povolte čtení a úpravy na záložkách v Microsoft Office (včetně Excelu)
- Jednu sekundu přepnete mezi desítkami otevřených dokumentů!
- Snižte stovky kliknutí myší každý den, sbohem s myší rukou.
- Zvyšuje vaši produktivitu o 50% při prohlížení a úpravách více dokumentů.
- Přináší efektivní karty do Office (včetně Excelu), stejně jako Chrome, Edge a Firefox.
