Jak počítat buňky s textem v Excelu
Excel je všude. Jako užitečný a výkonný nástroj pro analýzu a dokumentaci dat jej často používáme v práci i životě. V některých případech možná budeme muset lépe porozumět našim datům, abychom mohli provést analýzu dat. V tomto tutoriálu si ukážeme několik způsobů počítat buňky s textem v aplikaci Excel.
Funkce COUNTIF/COUNTIFS + zástupný znak pro počítání buněk s textem v Excelu
- Funkce COUNTIF pro počítání buněk s textem
- Funkce COUNTIF spočítá buňky bez textu
- Funkce COUNTIFS pro počítání buněk s textem s výjimkou vizuálně prázdných buněk
Funkce SUMPRODUCT + ISTEXT pro počítání buněk s textem v Excelu
Funkce COUNTIF pro počítání buněk obsahujících konkrétní text v Excelu
- Spočítejte buňky obsahující určitý text s přesnou shodou
- Spočítat buňky obsahující určitý text s částečnou shodou
Snadno spočítejte buňky obsahující konkrétní text pomocí Kutools pro Excel
- Snadno spočítejte buňky obsahující konkrétní text pomocí Kutools pro Excel
- Počítejte a vyberte buňky, které částečně odpovídají konkrétnímu textu s Kutools
Funkce COUNTIF/COUNTIFS + zástupný znak pro počítání buněk s textem v Excelu
Funkce COUNTIF pro počítání buněk s libovolným textem
K počítání buněk obsahujících libovolný text používáme symbol hvězdičky (*) ve vzorci COUNTIF. The syntax z Funkce COUNTIF je následující:
Protože hvězdička (*) je zástupný znak, který odpovídá libovolné sekvenci znaků, vzorec počítá všechny buňky, které obsahují jakýkoli text.
Například počítat buňky s textem v rozsahu A2:A15, jak je uvedeno níže, zadejte níže uvedený vzorec do prázdné buňky a stiskněte klávesu vstoupit pro získání výsledku.
=COUNTIF(A2:A15; "*")
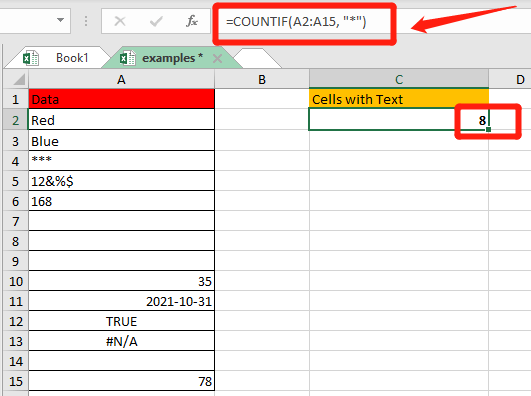
- Co se nepočítá jako text:
- Buňky s libovolným textem;
- Speciální znaky;
- Čísla formátovaná jako text;
- Vizuálně prázdné buňky, které obsahují prázdný řetězec (=""), apostrof ('), mezeru.
- Co se nepočítá jako text:
- čísla;
- Termíny;
- Logické hodnoty True a False;
- chyby;
- Prázdné buňky.
V tomto případě můžeme jasně pochopit, proč existují 8 buňky s textem v ukázkovém listu.

Funkce COUNTIF spočítá buňky bez textu
Chcete-li spočítat buňky, které neobsahují text v oblasti dat, použijte nerovná se logickému operátoru (<>) a symbol hvězdičky (*) ve vzorci COUNTIF. Syntaxe je následující:
Protože se nerovná logickému operátoru (<>) a symbol hvězdičky (*) znamená nerovná se žádné znaky, vzorec počítá buňky bez jakéhokoli textu.
Například do počítat buňky bez textu v rozsahu A2:A15 zadejte níže uvedený vzorec do prázdné buňky a stiskněte klávesu vstoupit pro získání výsledku.
=COUNTIF(A2:A15,"<>*")

Poté získáte počet buněk, které obsahují netextové hodnoty.
Funkce COUNTIFS pro počítání buněk s textem s výjimkou vizuálně prázdných buněk
Chcete-li počítat buňky s textem, který vylučuje vizuálně prázdné buňky, použijte ve vzorci symbol hvězdičky (*), otazník (?) a logický operátor nerovná se (<>). Syntaxe je následující:
A symbol otazníku (?) zápasy jakýkoli jednotlivý znak, a symbol hvězdičky (*) zápasy libovolnou posloupnost znaků. otazník obklopený hvězdičkami (*?*) znamená, že v buňce by měl být alespoň jeden znak, takže prázdný řetězec a apostrof nebudou započítány.
Projekt nerovná se symbol (<>) plus jedno prázdné místo znamená nepočítat buňky s mezerou.
Chcete-li například spočítat buňky s textem bez vizuálně prázdných buněk v rozsahu A2:A15, zadejte níže uvedený vzorec do prázdné buňky a stiskněte klávesu vstoupit pro získání výsledku.
=COUNTIFS(A2:A15,"*?*", A2:A15, "<> ")
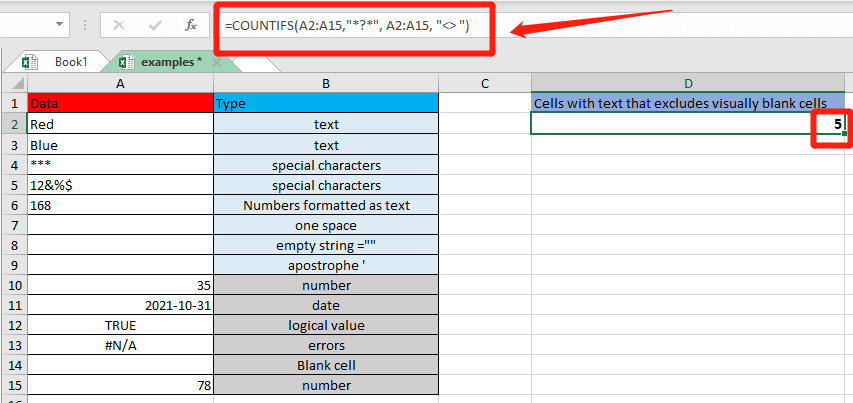
Pak můžete získat počet buněk, které obsahovat pouze viditelný text.
√ Poznámky:- Funkce COUNTIFS podporuje více podmínek. Ve výše uvedeném příkladu spočítáte buňky s textem a také vyloučíte buňky, které obsahují pouze jednu mezeru, prázdný řetězec a apostrof, které všechny způsobují, že buňky vypadají jako prázdné.
- Pokud chcete počítat buňky s textem a ne počítat buňky, které obsahují pouze jednu mezeru, stane se syntaxe = COUNTIFS(rozsah,"*", rozsah, "<> ").
Funkce SUMPRODUCT + ISTEXT pro počítání buněk s textem v Excelu
Druhým způsobem, jak počítat buňky s textovými hodnotami, je použít Funkce SUMPRODUCT spolu s Funkce ISTEXT, syntax je následující:
Projekt Funkce ISTEXT Vrací Pravda nebo lež když buňka obsahuje text nebo netext. A dvojitý zápor (--) v první syntaxi a operace násobení ve druhé syntaxi jsou dva způsoby vynucení PRAVDA a NEPRAVDA do číselných 1 a 0.
Pak Funkce SUMPRODUCT Vrací součet všech jedniček a nul v oblasti vyhledávání a dává konečný počet.
V tomto případě chcete-li spočítat buňky s textem v rozsahu A2:A15, zadejte níže uvedený vzorec do prázdné buňky a stiskněte klávesu vstoupit pro získání výsledku.
=SUMPRODUCT(--ISTEXT(A2:A15))
or=SUMPRODUCT(ISTEXT(A2:A15)*1)


Bez ohledu na to, jakou syntaxi použijete, vrácený výsledek bude 8.
Funkce COUNTIF pro počítání buněk obsahujících konkrétní text v Excelu
Spočítejte buňky obsahující určitý text s přesnou shodou
Chcete-li provést přesná shoda funkce COUNTIF stačí zadat celý text s uvozovkami do druhého argumentu ve vzorci. Zde je syntax:
Chcete-li přidat text do vzorce v Excelu, uzavření textu do uvozovek („…“) je nezbytné.
Chcete-li například zjistit, kolik buněk v rozsahu A2:A10 obsahuje přesně slovo „pero“ nebo „tužka“, zadejte níže uvedený vzorec do prázdné buňky a stiskněte klávesu vstoupit pro získání výsledku.
=COUNTIF(A2:A10; "pero")
or=COUNTIF(A2:A10; "tužka")
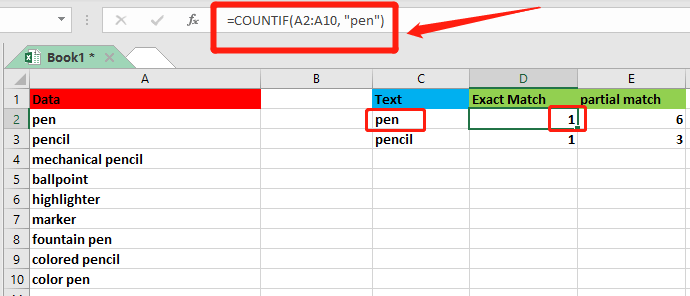
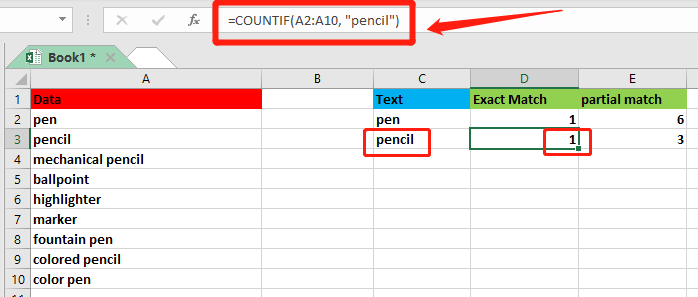
Spočítat buňky obsahující určitý text s částečnou shodou
Chcete-li počítat buňky s a dílčí shoda, umístěte text mezi dvě hvězdičky (*) a uzavřete je do uvozovek (“”). Pak to umožňuje COUNTIF spočítat všechny buňky obsahující text a cokoli před ním a za ním. Zde je syntax:
V tomto případě předpokládejme, že chcete spočítat, kolik buněk obsahuje „pero“ nebo „tužku“ jako součást jejich obsahu na libovolné pozici, zadejte níže uvedený vzorec do prázdné buňky a stiskněte klávesu vstoupit pro získání výsledku.
=COUNTIF(A2:A10; "*pero*")
or=COUNTIF(A2:A10; "*tužka*")

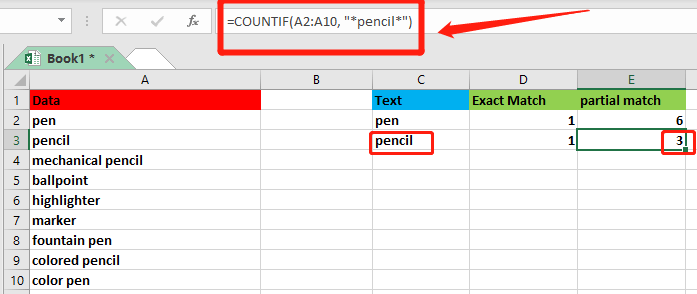
√ Poznámky: COUNTIF nerozlišuje velká a malá písmena.
Snadno spočítejte buňky obsahující konkrétní text pomocí Kutools pro Excel
Kromě použití vzorce k počítání buněk s textem můžete použít Vyberte konkrétní buňky užitečnost Kutools pro Excel rychle spočítat a vybrat buňky s konkrétním textem v Excelu.
Bez ohledu na to, zda chcete počítat buňky obsahující určitý text s a přesná shoda nebo s dílčí shoda, naše Kutools pro Excel vám mohou pomoci snadno dosáhnout vašeho cíle.
| Kutools pro Excel : s více než 300 praktickými doplňky aplikace Excel, můžete vyzkoušet bez omezení do 30 dnů. |
Po instalace zdarma Kutools pro Excel, pojďme se podívat, jak to funguje!
Počítejte a vyberte buňky, které přesně odpovídají konkrétnímu textu s Kutools
V tomto případě chcete zjistit, kolik buněk v rozsahu A2:A10 obsahuje přesně text „pero“.

1. Vyberte rozsah, ze kterého chcete spočítat buňky obsahující konkrétní text.
2. cvaknutí Kutools > vybrat > Vyberte konkrétní buňky.

3. V Dialogové okno Vybrat konkrétní buňky, musíš:
- vybrat Možnost buňky v Sekce typu výběru;
- V části Specifický typ vyberte rovná v rozevíracím seznamu zadejte pero v textovém poli;
- Klepněte na tlačítko OK knoflík. Pak výzva box se objeví, aby vám řekl, kolik buněk odpovídá podmínce.

- Klepněte na tlačítko OK v okně výzvy a současně se v Excelu vyberou všechny kvalifikované buňky.
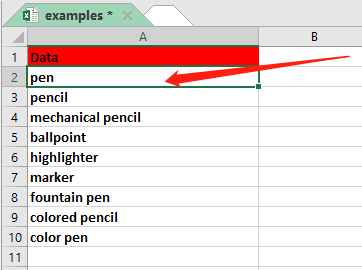
Počítejte a vyberte buňky, které částečně odpovídají konkrétnímu textu s Kutools
Předpokládejme, že chcete spočítat, kolik buněk v rozsahu A2:A10 obsahuje slovo "pero" jako součást obsahu na libovolné pozici. Trik je podobný předchozímu.
1. Vyberte rozsah, ve kterém chcete spočítat počet buněk obsahujících konkrétní text.
2. cvaknutí Kutools > vybrat > Vyberte konkrétní buňky.

3. V Dialogové okno Vybrat konkrétní buňky, musíš:
- vybrat Možnost buňky v Sekce typu výběru;
- V části Specifický typ vyberte obsahuje v rozevíracím seznamu, zadejte pero v textovém poli;
- Klepněte na tlačítko OK knoflík. Pak výzva box se objeví, aby vám řekl, kolik buněk odpovídá podmínce.
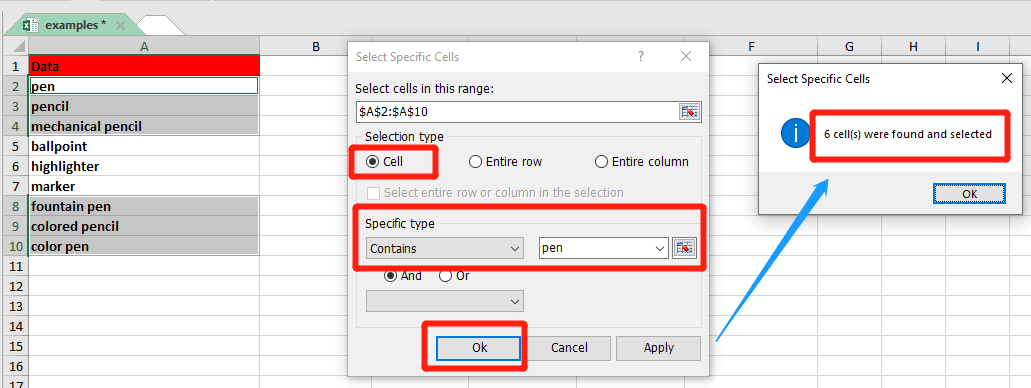
- Klepněte na tlačítko OK v okně výzvy a současně se v Excelu vyberou všechny kvalifikované buňky.

Nejlepší kancelářské nástroje produktivity
Kutools pro Excel řeší většinu vašich problémů a zvyšuje vaši produktivitu o 80%
- Super Formula Bar (snadno upravit více řádků textu a vzorce); Rozložení pro čtení (snadno číst a upravovat velké množství buněk); Vložit do filtrovaného rozsahu...
- Sloučit buňky / řádky / sloupce a uchovávání údajů; Rozdělit obsah buněk; Zkombinujte duplicitní řádky a součet / průměr... Zabraňte duplicitním buňkám; Porovnat rozsahy...
- Vyberte možnost Duplikovat nebo Jedinečný Řádky; Vyberte prázdné řádky (všechny buňky jsou prázdné); Super hledání a fuzzy hledání v mnoha sešitech; Náhodný výběr ...
- Přesná kopie Více buněk beze změny odkazu na vzorec; Automaticky vytvářet reference do více listů; Vložte odrážky, Zaškrtávací políčka a další ...
- Oblíbené a rychlé vkládání vzorců„Rozsahy, grafy a obrázky; Šifrovat buňky s heslem; Vytvořte seznam adresátů a posílat e-maily ...
- Extrahujte text, Přidat text, Odebrat podle pozice, Odebrat mezeru; Vytváření a tisk mezisoučtů stránkování; Převod mezi obsahem buněk a komentáři...
- Super filtr (uložit a použít schémata filtrů na jiné listy); Rozšířené řazení podle měsíce / týdne / dne, frekvence a dalších; Speciální filtr tučnou kurzívou ...
- Kombinujte sešity a pracovní listy; Sloučit tabulky na základě klíčových sloupců; Rozdělte data do více listů; Dávkový převod xls, xlsx a PDF...
- Seskupování kontingenčních tabulek podle číslo týdne, den v týdnu a další ... Zobrazit odemčené, zamčené buňky různými barvami; Zvýrazněte buňky, které mají vzorec / název...

- Povolte úpravy a čtení na kartách ve Wordu, Excelu, PowerPointu, Publisher, Access, Visio a Project.
- Otevřete a vytvořte více dokumentů na nových kartách ve stejném okně, nikoli v nových oknech.
- Zvyšuje vaši produktivitu o 50%a snižuje stovky kliknutí myší každý den!
