Kutools - kombinuje více než 100 užitečných funkcí a nástrojů pro Microsoft Outlook
Kutools pro Microsoft® Aplikace Outlook zjednoduší vaši každodenní e-mailovou komunikaci prostřednictvím aplikace Outlook přidáním následujících užitečných funkcí, které musí většina uživatelů aplikace Outlook denně provádět! Výběr více než 30,000 60 uživatelů. Podporuje všechny jazyky, které jsou podporovány Microsoft Office. Velmi snadno se instaluje a používá. Plné funkce zdarma zkušební 100denní. XNUMX% záruka spokojenosti! Všechny funkce umělé inteligence v Kutools pro Outlook jsou trvale zdarma, a to i po vypršení zkušebního období – užijte si neomezený přístup zdarma!

- Snadné nastavení automatické odpovědi pro případ, že jste mimo kancelář, bez Exchange Serveru
- Automaticky CC / BCC při každém odesílání e-mailu a snadné přizpůsobení pravidel
- Přeposílejte více e-mailů jednotlivě jediným kliknutím
- Filtr výkonných nevyžádaných e-mailů pomáhá omezit počet nežádoucích zpráv ve vaší doručené poště
- Banda operací jedním kliknutím: například Odebrat duplicitní e-maily, Odpovědět přílohou, Hledat e-maily atd.
Slavné funkce
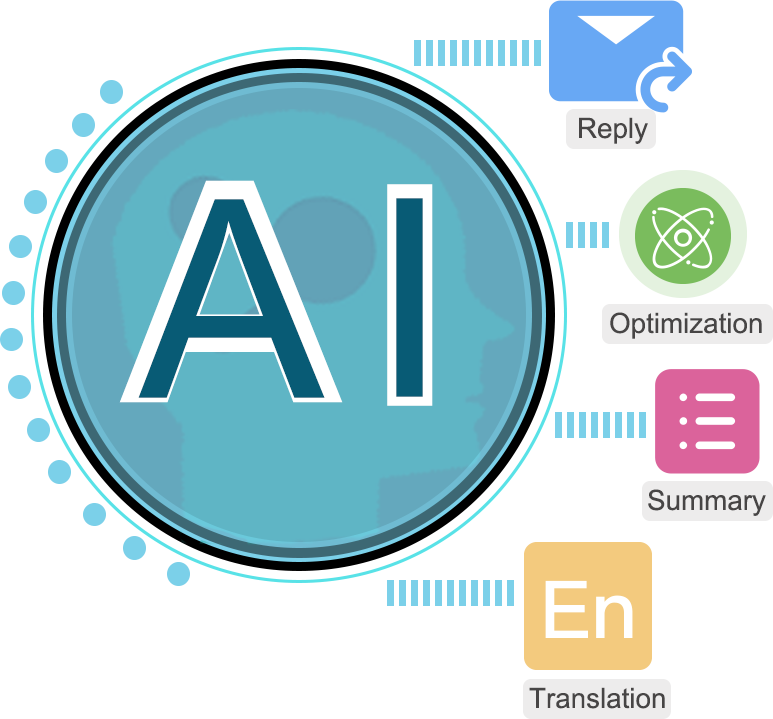
AI Mail Assistant v aplikaci Outlook: chytřejší odpovědi, jasnější komunikace (kouzlo na jedno kliknutí!) Zdarma
Při vašich každodenních úkolech v aplikaci Outlook je odpovídání a psaní e-mailů nejčastější činností. Tradičně odpovídání na každý e-mail a jeho sepisování zabere nejen značné množství času, ale také ponechává prostor pro pravopisné chyby a nevhodné použití slov.
Představujeme Kutools pro aplikaci Outlooknejnovější inovace společnosti - the AI Mail Assistant, poháněné špičkovou technologií AI. Učí se z vašich historických konverzací, aby poskytoval přesnější a inteligentnější e-mailové odpovědi. Tím, že napodobuje váš tón a emocionální výraz, optimalizuje obsah e-mailu, takže je jasnější a profesionálnější. Kromě toho podporuje shrnutí obsahu e-mailů a jejich překlad do různých jazyků, což zjednodušuje váš komunikační proces jako nikdy předtím. Vše výše uvedené jediným kliknutím.
Přijměte budoucnost e-mailové korespondence s naším AI Email Assistant a přeměňte svou správu e-mailů na bezproblémové a bezchybné prostředí.
Při odesílání e-mailů v Outlooku automaticky kopírujte nebo kopírujte různé lidi Pro
Normálně v Outlooku můžete nastavit pouze pravidla pro dosažení odesílání kopie.
Projekt Auto CC / BCC vlastnost Kutools pro aplikaci Outlook pomáhá při odesílání e-mailů v aplikaci Outlook snadno kopírovat nebo skrýt různé lidi na základě různých podmínek. S výjimkou vztahu „Nebo“ mezi pravidly Kopie a Skrytá kopie poskytuje jedinečný vztah „A“ mezi pravidly Kopie a Skrytá kopie, který si integrovaná pravidla aplikace Outlook nemohou dovolit, což může flexibilně zpracovávat více scénářů Kopie a Skrytá v Výhled.


Automaticky odpovídat na příchozí e-maily v Outlooku Zdarma
Je užitečné nastavit automatickou odpověď, když jste zaneprázdněni nebo jste mimo kancelář na dovolenou. Bude to zdvořilé, abyste odesílatele informovali, že právě teď nebudete moci odpovídat na jejich e-maily, ale vy jste je obdrželi a odpovíte jim co nejdříve.
Kutools pro aplikaci OutlookJe Automatická odpověď Tato funkce vám pomůže nastavit pravidlo automatické odpovědi pro jeden nebo více e-mailových účtů současně s přizpůsobeným předmětem a zprávou v aplikaci Outlook. Tuto funkci můžete snadno povolit nebo zakázat několika kliknutími.
Automatické přeposílání příchozích e-mailů jiné osobě v Outlooku Zdarma
Pokud jste zaneprázdněni nebo jste mimo kancelář, možná nebudete včas reagovat na příchozí e-maily. V takovém případě můžete tyto e-maily přeposílat automaticky další osobě a nechat ji, aby vám pomohla odpovědět na e-maily.
Kutools pro aplikaci OutlookJe Automatické předávání Tato funkce vám pomůže automaticky přeposlat všechny přijímané e-maily nebo některé konkrétní e-maily podle pravidel dalším zadaným příjemcům. Automatické předávání funkce poskytuje při vytváření pravidel vztahy „a“ a „nebo“, zatímco Outlook nepodporuje vztah „a“.


Odpovídejte hromadně na více e-mailů v Outlooku Pro
Je opravdu časově náročné odpovídat na více e-mailů jeden po druhém, protože Outlook umožňuje pouze odpovídat na e-maily najednou.
Kutools pro aplikaci Outlook poskytuje užitečný nástroj, který vám pomůže rychle hromadně odpovídat na více e-mailů se stejným obsahem, takže nemusíte na e-maily odpovídat jeden po druhém, stačí vybrat všechny e-maily a poté na ně odpovědět pomocí určené šablony na jednou.
Poslat e-mail více příjemcům samostatně Pro
Odeslat samostatně Tato funkce může pomoci odeslat stejný e-mail více příjemcům samostatně, přičemž do každého e-mailu se automaticky vloží odpovídající pozdrav. A všechny odchozí e-maily zobrazují pouze adresu aktuálního příjemce, aby bylo chráněno soukromí ostatních příjemců.
Po obdržení e-mailu se příjemci zobrazí pouze jeho vlastní jméno, například Dear Sally, Dear Peter, v tomto případě může příjemce e-mail blíže prozkoumat, takže e-mail nebude vnímán jako spam.


Snadná manipulace s duplicitními položkami v aplikaci Outlook Pro
Jakmile jsou ve složkách aplikace Outlook vytvořeny duplikáty, nelze je snadno odstranit.
Projekt Odstranit duplicitní e-maily/Kontakty/Úkoly Funkce mohou pomoci snadno odstranit duplicitní e-maily, kontakty a úkoly na základě zadaných kritérií najednou, což pomáhá udržovat složku Outlook čistou a uvolňovat paměť aplikace Outlook.
Další informace o těchto funkcích: Odstranit duplicitní e-maily, Odstranit duplicitní kontakty, Odstranit duplicitní úkoly.
Odpojit / Automaticky odpojit přílohy z aplikace Outlook Pro
Odpojte přílohy funkce může pomoci odstranit přílohy z vybraných zpráv a současně je uložit do konkrétní složky, po odpojení souborů příloh budou přílohy převedeny na texty hypertextových odkazů v e-mailu, v tomto případě můžete kliknout na hypertextový odkaz na rychle a snadno otevřete přílohy.
Automatické odpojení příloh Tato funkce pomáhá automaticky odpojit přílohy od všech příchozích e-mailů nebo některých konkrétních e-mailů. Odpojení příloh může zmenšit velikost e-mailového a datového souboru.


Uložit / automaticky uložit přílohy z aplikace Outlook Pro
Chcete-li přílohy hromadně stáhnout a uložit z Outlooku, Kutools pro aplikaci OutlookJe Uložit / Automatické uložení příloh tato funkce může být tím nejlepším způsobem. Uložit přílohy Tato funkce může pomoci ručně uložit všechny nebo konkrétní přílohy z vybraných e-mailů. Automatické ukládání příloh Tato funkce pomáhá automaticky ukládat přílohy ze všech příchozích e-mailů nebo z některých konkrétních e-mailů.
Po uložení příloh můžete odstranit nechtěné velké přílohy a zmenšit tak velikost e-mailu a datového souboru.
Snadno komprimujte / dekomprimujte e-mailové přílohy v Outlooku Pro
Spousta příloh doprovázející e-maily zvětší velikost datového souboru aplikace Outlook, takže můžete uvažovat o zmenšení velikosti příloh, aby váš e-mail a datový soubor aplikace Outlook byly malé. Nejpřímějším přístupem je komprimace velikosti příloh. The Komprimovat vše (přílohy) a Automatické komprimování (přílohy) funkce Kutools pro aplikaci Outlook může snadno komprimovat nejen přílohy vybraných e-mailů, ale také automaticky komprimovat přílohy při příchodu e-mailu.
Kromě toho můžete použít Rozbalit vše Funkce (přílohy) umožňuje snadnou dekomprimaci všech komprimovaných příloh.


Kompletní statistika položek ve složkách aplikace Outlook Pro
Projekt Statistika vlastnost Kutools pro aplikaci Outlook pomáhá přesně vědět, kolik e-mailů jste obdrželi nebo odeslali za den / týden / měsíc nebo mezi určitými daty v aplikaci Outlook.
Všechny funkce
Podívejte se, jak Kutools pro Outlook šetří váš čas v Outlooku 2021, 2019, 2016, 2013, 2010 a Office 365:
Software je popsán níže a je uspořádán podle skupiny pásu karet, ve které se objevují.
Kutools Tab
 |
|||||||||
 |
 |
 |
 |
 |
 |
 |
 |
 |
 |
| Panel karet | Bezpečnost | AI | Automatický | Více e-mailů | Vyhledávání | Odpověď | Vymazat | Přílohy | možnosti |
Tab Kutools Plus
 |
||||||||
 |
 |
 |
 |
 |
 |
 |
 |
 |
| Zpráva | Kontakt | Složky | Pohled | Tisk | Kalendář | možnosti | O Nás | |
Karta Kutools v okně pro psaní
 |
|
 |
 |
| Související funkce skupiny | |
Poznámka: Tento Kutools karta se zobrazí při otevírání e-mailu nebo odpovídání/přeposílání e-mailu v okně pro psaní v Outlooku.
Karta Kutools v okně čtení
 |
|
 |
 |
| Související funkce skupiny | |
Poznámka: Tento Kutools karta se zobrazí při otevření e-mailu v okně pro čtení v Outlooku.
Skupina panelů karet:

Panel karet: Když tuto funkci povolíte, zavede do aplikace Outlook rozhraní s kartami. Všechna otevřená okna aplikace Outlook, včetně oken zpráv, kontaktů a úkolů, se zobrazí na liště karet pro rychlé přepínání.
Skupina zabezpečení:

Anti-Phishing: Tato funkce může automaticky nebo ručně kontrolovat adresy skrytých odkazů v e-mailech a zobrazovat skutečné adresy odkazů, což uživatelům pomáhá lépe se vyhnout klikání na phishingové odkazy.
AI Group:

AI Mail Assistant: AI Mail Assistant využívá nejpokročilejší technologii AI, která vám pomůže rychle, přesně a inteligentně odpovídat na e-maily. Navíc optimalizuje obsah e-mailů, shrnuje e-mailové zprávy a překládá je do různých jazyků, což vám umožňuje spravovat své e-maily snadněji a efektivněji.
Automatická skupina:

Auto CC / BCC: Tento nástroj vám pomůže snadno nastavit pravidla CC nebo BCC pro všechny odesílání e-mailů v aplikaci Outlook. Kromě toho můžete snadno přizpůsobit pravidla konkrétním kritériím pro ovládání automatického CC nebo BCC při odesílání e-mailů. Můžete například:
- 1. Snadno vytvořte pravidlo cc / bcc pro automatické cc / bcc při odesílání e-mailů z konkrétního účtu;
- 2. Snadno vytvořte pravidlo cc / bcc pro automatické cc / bcc, když předmět odesílání e-mailu obsahuje konkrétní klíčová slova;
- 3. Snadno vytvořte pravidlo cc / bcc pro automatické cc / bcc, když název přílohy odesílajícího e-mailu obsahuje určitá klíčová slova;
- 4. Snadno vytvořte pravidlo cc / bcc pro automatické cc / bcc při odesílání e-mailů konkrétním osobám atd.
Auto Vpřed: Pomocí tohoto nástroje můžete snadno nastavit pravidla pro automatické přeposílání všech přijímajících e-mailů konkrétním příjemcům. Kromě toho vám tato funkce umožňuje přizpůsobit pravidla pro automatické přeposílání určitých příchozích e-mailů příjemcům na základě kritérií. Můžete například:
- 1. Vytvořte pravidlo pro automatické přeposílání příchozích e-mailů, když dorazí na konkrétní účet;
- 2. Vytvořte pravidlo pro automatické přeposílání příchozích e-mailů, když jsou předměty e-mailu obsahující konkrétní klíčová slova;
- 3. Vytvořte pravidlo pro automatické přeposílání příchozích e-mailů, pokud název přílohy e-mailů obsahuje určitá klíčová slova;
- 4. Vytvořte pravidlo pro automatické přeposílání příchozích e-mailů, pokud v těle e-mailu existují určitá klíčová slova atd.
Auto odpověď: S tímto nástrojem můžete snadno nastavit pravidla automatické odpovědi pro práci mimo kancelář pro jeden nebo více e-mailových účtů současně s přizpůsobeným předmětem a tělem.
Filtr nevyžádané pošty: Tato skupina shromažďuje užitečné funkce pro blokování a odblokování e-mailů, které mohou pomoci omezit počet nevyžádaných e-mailů ze složky Doručená pošta.
- Blokování odesílatelů: Tento nástroj může pomoci zablokovat všechny e-maily odesílané od konkrétní osoby. Povolte tento nástroj poté, co vyberete e-mail, který obsahuje odesílatele, kterého zablokujete. Poté se všechny e-maily odeslané od této osoby automaticky přesunou do složky Nevyžádaný e-mail, jakmile dorazí.
- Blokovat domény odesílatele: Pomocí tohoto nástroje můžete snadno blokovat všechny e-maily, které odesílají z konkrétní e-mailové domény. Pokud například vyberete e-mail, jehož doména odesílatele je „@ gmail.com“ a povolíte tuto funkci, budou všechny e-maily odesílané z této domény „@ gmail.com“ automaticky přesunuty do složky Nevyžádaný e-mail, jakmile dorazí.
- Blokovat předmět: Tento nástroj dokáže detekovat a zachytit e-maily, které obsahují slova, která jste nakonfigurovali jako blokované subjekty v řádku předmětu e-mailu. Po povolení tohoto nástroje budou e-maily obsahující předmět, které splňují podmínky, automaticky přesunuty do složky Nevyžádané e-maily, jakmile dorazí.
- Blokovat tělo: Díky této funkci můžete snadno nakonfigurovat e-maily podle konkrétního obsahu těla po nakonfigurování textů tak, aby obsahovaly blokované tělo. Můžete například zablokovat všechny e-maily, které v těle obsahují frázi „hodinky Rolex“, když dorazí.
- Nikdy neblokujte odesílatele: Přidejte jednu adresu odesílatele e-mailu nebo více adres odesílatele e-mailu do seznamu nikdy neblokovat odesílatele, abyste od nich mohli vždy dostávat všechny e-maily bez ohledu na to, jak nakonfigurujete pravidla blokování nebo filtrování.
- Nikdy neblokujte domény odesílatele: Přidejte jednu doménu odesílatele e-mailu nebo více domén odesílatelů e-mailů do seznamu nikdy neblokovaných domén odesílatele, abyste mohli vždy přijímat všechny e-maily z domén těchto odesílatelů bez ohledu na to, jak nakonfigurujete pravidla blokování nebo filtrování.
- Nikdy neblokovat předmět: Vždy dostávejte e-maily s konkrétním předmětem bez ohledu na to, jak konfigurujete pravidla blokování nebo filtrování.
- Nikdy neblokujte tělo: Vždy dostávejte e-maily, které obsahují konkrétní klíčová slova nebo fráze v těle e-mailu, bez ohledu na to, jak nakonfigurujete pravidla blokování nebo filtrování.
- Spustit pravidla nevyžádané pošty nyní: Díky této funkci můžete ručně použít všechna pravidla pro nevyžádanou poštu, která jste nakonfigurovali pomocí filtru nevyžádané pošty.
- Správce filtrů nevyžádané pošty: Můžete s ním vytvořit / upravit / odebrat / povolit / zakázat pravidla pro nevyžádanou poštu. Je to centrum nastavení konfigurace filtru nevyžádané pošty.
Označit odstraněné položky jako přečtené: Při mazání e-mailů ze složky Doručená pošta bez jejich čtení se tyto e-maily zobrazí jako nepřečtený stav ve složce Odstraněná pošta. Tato funkce vám pomůže rychle označit všechny nepřečtené odstraněné položky ve složce Odstraněná pošta a podsložky jako přečtené jediným kliknutím.
Opravené formátování: Tato skupina obsahuje dvě funkce „Opravit formátování odpovědí“ a „Opravené předávání formátů“, které vám pomohou snadno odpovídat nebo přeposílat zprávy s pevným formátováním, aniž byste pokaždé ručně nastavovali formát:
- Opravte formátování odpovědí: Ve výchozím nastavení aplikace Outlook vždy odpovídá původnímu formátu přijatých zpráv. Tento nástroj může pomoci snadno nastavit jeden formát jako výchozí formát odpovědi v aplikaci Outlook a vždy jej použít při budoucí odpovědi. Kromě výchozího formátování aplikace Outlook tato funkce poskytuje tři formátování pro odpovídání na e-maily:
1) Projekt Formátování HTML, 2) Projekt Plain Text formátování, 3) Projekt Formátování RTF. - Opravte formátování vpřed: Ve výchozím nastavení Outlook přeposílá vždy stejný formát (prostý text, formátovaný text nebo HTML) původní zprávy. Tento nástroj vám pomůže snadno nastavit jeden formát jako výchozí formát předávání v aplikaci Outlook a vždy jej použít při přeposílání e-mailů v budoucnu. Kromě výchozího formátování aplikace Outlook tato funkce nabízí tři formátování pro přeposílání e-mailů:
1) Projekt Formátování HTML, 2) Projekt Plain Text formátování, 3) Projekt Formátování RTF.
Varování e-mailem: Tato skupina shromažďuje dvě funkce, které mohou zobrazit upozornění při odpovídání nebo odesílání e-mailů splňujících konkrétní kritéria v aplikaci Outlook.
- Varování BCC: Po povolení tohoto nástroje se zobrazí varovné dialogové okno, když použijete funkci Odpovědět všem e-mailu, který vaše e-mailová adresa najde v poli BCC.
- Připomeňte mi, když posílám zprávu, která neobsahuje přílohy: Ve výchozím nastavení může Outlook zjistit, zda v odesílajícím e-mailu chybí příloha nebo ne. Díky této funkci můžete vytvořit vlastní klíčová slova pro upozornění na chybějící přílohu. Při odesílání e-mailu se zadanými klíčovými slovy v předmětu nebo těle bez připojování příloh se zobrazí dialogové okno s upozorněním, které vám připomene, že jste možná zapomněli připojit soubor.
Naplánovat automatické odesílání: Opakující se e-maily znamenají zprávy, které se mají odesílat automaticky a pravidelně na základě uživatelem definovaného nastavení. Pomocí tohoto nástroje můžete vytvořit několik opakujících se e-mailů a odesílat zprávy v denních, týdenních, měsíčních a ročních intervalech, které nastavíte.
Skupina více mailů:

Hromadná odpověď: Pomocí tohoto nástroje můžete rychle odpovídat na více přijatých e-mailů současně, aniž byste museli ručně odpovídat jeden po druhém nebo vytvářet složitá a časově náročná pravidla.
Hromadně vpřed: Když vyberete více e-mailů a použijete funkci Přeposlat, budou všechny vybrané e-maily ve výchozím nastavení připojeny jako přílohy v okně přeposílání zpráv. Pomocí tohoto nástroje můžete přeposílat více e-mailů jednotlivě jako normální e-maily místo toho, abyste je posílali jako přílohy.
Uložit jako PDF: Tento nástroj pomáhá hromadně ukládat více e-mailů jako jiné soubory formátu samostatně. Shromažďuje šest formátování souborů následujícím způsobem:
- 1. Můžete hromadně uložit více e-mailů jako jednotlivé Formát HTML soubory;
- 2. Můžete hromadně uložit více e-mailů jako jednotlivé Formát Txt soubory;
- 3. Můžete hromadně uložit více e-mailů jako jednotlivé soubory formátu Word;
- 4. Můžete hromadně uložit více e-mailů jako jednotlivé Ve formátu PDF soubory;
- 5. Můžete hromadně uložit více e-mailů jako jednotlivé Formát CSV soubory;
- 6. Můžete hromadně uložit více e-mailů jako jednotlivé Formát Excel soubory.
Email pro odvolání: Tato funkce se pokouší vyvolat e-maily, které jste již odeslali, odesláním příkazu k odvolání aplikace Outlook. Podporuje vyvolání buď jednoho e-mailu nebo více vybraných e-mailů najednou. Po kliknutí na tuto funkci se zobrazí dialogové okno s informacemi, které e-maily úspěšně vydaly příkaz k odvolání. Poté obdržíte e-mailové upozornění informující o úspěchu nebo neúspěchu stažení pro každého příjemce.
Vyhledávací skupina:

pokročilé vyhledávání: Tento nástroj pomáhá vyhledávat a filtrovat e-maily, kontakty, úkoly, schůzky a schůzky podle jednoho nebo více kritérií současně a podporuje ukládání každé skupiny vyhledávacích kritérií jako scénář (scénář můžete v budoucnu snadno upravit a znovu použít) ).
- Rozšířené vyhledávání e-mailů: Díky této možnosti můžete snadno vyhledávat e-maily na základě jednoho nebo více kritérií současně. Kromě toho podporuje ukládání vyhledávacích kritérií jako scénář, aby se zabránilo vynulování stejných kritérií pokaždé v budoucnu.
- Pokročilé vyhledávací úlohy: Díky této možnosti můžete snadno vyhledávat úkoly na základě jednoho nebo více kritérií najednou. Kromě toho podporuje ukládání vyhledávacích kritérií jako scénář, aby se zabránilo vynulování stejných kritérií pokaždé v budoucnu.
- Rozšířené hledání kontaktů: Pomocí této možnosti můžete snadno vyhledávat kontakty na základě jednoho nebo více kritérií současně. Kromě toho podporuje ukládání vyhledávacích kritérií jako scénář, aby se zabránilo vynulování stejných kritérií pokaždé v budoucnu.
- Pokročilé vyhledávání schůzek a schůzek: Díky této možnosti můžete snadno vyhledávat schůzky a schůzky na základě jednoho nebo více kritérií současně. Kromě toho podporuje ukládání vyhledávacích kritérií jako scénář, aby se zabránilo vynulování stejných kritérií pokaždé v budoucnu.
Vyhledávání: Tato skupina shromažďuje různé druhy funkcí vyhledávání, které vám pomohou snadno vyhledávat e-maily na základě konkrétních kritérií v aplikaci Outlook.
Hledat e-maily podle odesílatele:
- (Vyhledávání) E-maily obsahují odesílatele: Tento nástroj vám pomůže rychle vyhledat všechny e-maily podle odesílatele vybraného e-mailu.
- (Vyhledávání) E-maily od odesílatele: Tento nástroj pomáhá rychle prohledávat e-maily ve všech složkách pošty od odesílatele vybraného e-mailu.
- (Vyhledávání) E-maily odesílateli: Tento nástroj pomáhá rychle vyhledat e-maily ve všech složkách pošty, které byly odeslány odesílateli vybraného e-mailu.
- (Vyhledávání) Doména odesílatele: Tento nástroj pomáhá rychle vyhledávat e-maily ve všech složkách pošty, které obsahují doménu odesílatele vybraného e-mailu.
- (Vyhledávání) Odpovědět aktuálnímu odesílateli: Tento nástroj pomáhá jedním kliknutím vyhledat všechny e -maily, na jejichž odpověď je e -mailová adresa vybraného odesílatele zprávy.
Hledat e-maily podle příjemce:
- (Vyhledávání) E-maily obsahují příjemce: Tento nástroj může pomoci snadno vyhledávat e-maily obsahující e-mailovou adresu příjemce vybraného e-mailu ve všech poštovních schránkách.
- (Vyhledávání) E-maily od příjemce: Tento nástroj pomáhá snadno vyhledávat e-maily odeslané od příjemce vybraného e-mailu ve všech poštovních schránkách.
- (Vyhledávání) E-maily odeslané příjemci: Tento nástroj pomáhá snadno vyhledávat e-maily odeslané příjemci vybraných e-mailů ve všech poštovních schránkách.
- (Vyhledávání) E-maily s doménou příjemce: Tento nástroj pomáhá snadno vyhledávat e-maily obsahující doménu příjemce vybraného e-mailu ve všech poštovních schránkách.
- (Vyhledávání) Odpovědět aktuálnímu příjemci: Tento nástroj pomáhá prohledávat všechny e -maily, které odpovídají na zprávu, jejíž příjemcem je vybraná e -mailová adresa příjemce zprávy.
Hledat e-maily podle aktuální odpovědi na:
- (Vyhledávání) Zpráva obsahuje odpověď na adresu: Tento nástroj pomáhá rychle a snadno vyhledávat všechny e-maily, které obsahují odpověď na e-mailovou adresu vybrané zprávy.
- (Vyhledávání) Od aktuální odpovědi do: Tento nástroj pomáhá vyhledávat všechny e-maily, které přicházejí z odpovědi na e-mailovou adresu vybrané zprávy, jediným kliknutím.
- (Vyhledávání) Na aktuální odpověď na: Tento nástroj pomáhá rychle a snadno vyhledávat všechny e-maily, které odesílají na e-mailovou adresu vybrané zprávy.
- (Vyhledávání) Aktuální odpověď do domény: Tento nástroj pomáhá jedním kliknutím prohledat všechny e-maily, které obsahují doménu odpovědi na e-mailovou adresu vybrané zprávy.
- (Vyhledávání) Odpovědět: Tento nástroj pomáhá rychle a snadno vyhledávat všechny e -maily, které mají jako odpověď na vybranou zprávu odpověď na e -mailovou adresu.
(Vyhledávání) Tento kontakt: Pomocí tohoto nástroje můžete rychle vyhledávat e-maily ve všech složkách pošty, které obsahují konkrétní kontakt v seznamu kontaktů.
Vymazat historii vyhledávání: Pomocí tohoto nástroje můžete vymazat veškerou nedávnou historii vyhledávání v aplikaci Outlook pouhým kliknutím.
Skupina odpovědí:

odpověď: V této skupině Odpovědět můžete snadno odpovědět na e-mail s přílohou nebo odpovědět na e-mail bez původního textu zprávy, jak potřebujete.
- Odpovězte s originální přílohou: Tento nástroj může pomoci zachovat původní přílohy, když odpovídáte na e-mail s přílohami.
- Odpovědět všem s originální přílohou: Tento nástroj může pomoci zachovat původní přílohy po kliknutí na tlačítko Odpovědět všem v e-mailu s přílohami.
- Odpovědět bez historie: Tato funkce může pomoci snadno odpovědět odesílateli vybraného e-mailu bez původního textu zprávy.
- Odpovědět vše bez historie: Tato funkce může pomoci snadno odpovědět odesílateli a všem dalším příjemcům vybraného e-mailu bez původního textu zprávy.
Nastavení odpovídá: Za normálních okolností po odeslání e-mailu odešle odpověď zpráva na e-mailový účet, na který jste odeslali původní e-mail. Pokud požadujete, aby všechny odpovědi odpovídaly na konkrétní e-mailový účet, tato obava vám pomůže snadno ji získat. Může pomoci:
- 1. Nastavte hromadně adresy pro odpověď pro všechny e-mailové účty;
- 2. Zakažte adresu pro odpověď pro určitý e-mailový účet;
- 3. Deaktivujte adresu pro odpověď na jeden e-mail pouze jedním kliknutím.
Smazat skupinu:

Relativní proud: Tato funkce shromažďuje dva nástroje, které mohou pomoci odstranit e-maily, které jsou relativní s vybraným.
- Smazat e-maily od stejného odesílatele: Tato funkce pomáhá rychle odstranit všechny e-maily v aktuální složce, které odesílatel odpovídá odesílateli vybraného e-mailu. Smazat související e-maily ve stanoveném časovém období je volitelné.
- Smazat e-maily od stejného předmětu: Tato funkce pomáhá rychle odstranit všechny e-maily v aktuální složce, jejichž předmět je stejný jako předmět vybraného e-mailu. Je volitelné mazat související e-maily ve stanoveném časovém období.
Smazat duplikát: Tato funkce shromažďuje tři nástroje, které vám pomohou snadno odstranit duplicitní e-maily, úkoly a kontakty v aplikaci Outlook.
- Vymazat Duplicitní e-maily: Tento nástroj pomáhá rychle odstranit duplicitní e-maily ze složek jednoho nebo více e-mailových účtů. Kromě toho umožňuje přesun všech duplicitních e-mailů ze složek přes více e-mailových účtů do konkrétní složky.
Poznámka: Ve výchozím nastavení by duplicitní e-maily měly obsahovat stejné tělo, přílohu a předmět. Podle potřeby můžete upravit další kritéria pro kontrolu duplikátů. - Vymazat Duplicitní úkoly: Tento nástroj pomáhá rychle odstranit všechny duplicitní úkoly v jedné složce nebo ve více složkách najednou a jednu si ponechat.
- Vymazat Duplicitní kontakty: Pomocí tohoto nástroje můžete rychle odstranit všechny duplicitní kontakty z jedné nebo více složek kontaktů najednou. Je volitelné přesunout všechny duplicitní kontakty ze zadaných složek do jiné složky namísto jejich trvalého odebrání.
Poznámka: Ve výchozím nastavení by duplicitní kontakty měly obsahovat stejnou e-mailovou adresu 1 a celé jméno. Podle potřeby můžete upravit svá vlastní kritéria pro kontrolu duplikátů.
Odebrat předponu předmětu: Při odpovídání nebo přeposílání zpráv se před řádek předmětu automaticky vloží text předpony RE nebo FW. Tento nástroj může pomoci rychle odstranit všechny předpony RE nebo FW z vybraných e-mailů nebo e-mailů určených složek najednou. Kromě toho můžete určit určitou předponu, kterou chcete z e-mailů odebrat, na základě vašich potřeb.
Odstraňte zaseknuté zprávy: Někdy je e-mail zaseknutý v Outboxu k odeslání, pokud je příliš velký na odeslání nebo z jiných důvodů. Tato funkce pomáhá odstranit všechny zaseknuté zprávy ze složky Pošta k odeslání pouze jedním kliknutím.
Skupina příloh:

Připevnění Manažer: Pomocí tohoto nástroje můžete snadno ukládat / mazat / komprimovat / odpojovat více příloh z více e-mailů. Tento správce také umožňuje automaticky odpojit všechny přílohy v příchozích e-mailech a také automaticky komprimovat všechny přílohy v příchozích a odchozích e-mailech.
Nástroje pro připojení: Tato skupina shromažďuje několik užitečných nástrojů pro snadnou manipulaci s přílohami aplikace Outlook:
- Komprimovat vše příslušenství: Pomocí tohoto nástroje můžete rychle komprimovat všechny přílohy v jednom nebo více vybraných e-mailů. Kromě toho umožňuje komprimovat přílohy vybraných e-mailů podle konkrétních podmínek.
- Rozbalit vše příslušenství: Pomocí tohoto nástroje můžete rychle dekomprimovat všechny přílohy se zipem v jednom nebo více vybraných e-mailech najednou.
- Odpojit vše příslušenství: Pomocí tohoto nástroje můžete rychle odpojit všechny přílohy v jednom nebo více vybraných e-mailech do určité složky. Kromě toho vám umožňuje oddělit přílohy vybraných e-mailů podle pokročilých podmínek.
- Obnovit vše příslušenství: Za předpokladu, že jste k odpojení příloh od vybraných e-mailů použili funkci Odpojit všechny přílohy aplikace Kutools pro aplikaci Outlook a chcete obnovit všechny oddělené přílohy zpět k původním e-mailům, udělá vám tato funkce laskavost.
- Uložit všechny příslušenství: Tato funkce může pomoci snadno uložit všechny přílohy z vybraných e-mailů do konkrétní složky. Kromě toho můžete uložit pouze některé konkrétní přílohy vybraných e-mailů podle pokročilých podmínek.
- Přejmenovat vše příslušenství: Pomocí tohoto nástroje můžete rychle přejmenovat všechny přílohy ve vybraném e-mailu, aniž byste přílohy ukládali na disk. Funguje nejen pro okno přijaté zprávy, ale také pro okno pro psaní e-mailu.
- Kopírovat jména: Tento nástroj pomáhá snadno kopírovat jména vybraných nebo všech příloh v e-mailu do schránky pouze jedním kliknutím. Poté stačí stisknout klávesy Ctrl + V a vložit je na libovolná jiná místa, jak potřebujete.
- Opravit odkazy: Po odpojení příloh z e-mailů můžete někdy oddělené přílohy přesunout z původní složky pro ukládání do jiných složek, což způsobí nefunkční odkazy mezi přílohami a e-maily. V tomto případě tento nástroj pomůže dávkově aktualizovat odkazy mezi odpojenými přílohami a e-maily v aplikaci Outlook.
Automaticky uložit příslušenství: Tato funkce může pomoci při příchodu e-mailu automaticky uložit všechny přílohy. Kromě toho podporuje vytváření pravidel, která při příchodu e-mailu odpojí pouze konkrétní přílohy.
Automatické odpojení příslušenství: Tato funkce může pomoci automaticky odpojit všechny přijaté přílohy. Kromě toho podporuje vytváření pravidel pro odpojení pouze konkrétních příloh při příchodu e-mailu.
Automatické komprimování příslušenství: Tato funkce může pomoci automaticky odpojit všechny přijaté přílohy. Kromě toho podporuje vytváření pravidel pro odpojení pouze konkrétních příloh při příchodu e-mailu.
Připevnění možnosti: Klepnutím na tlačítko se šipkou vpravo ve skupině Přílohy zobrazíte tento nástroj. Zde poskytuje užitečné možnosti pro snadnou správu ukládání, odpojování a komprimování příloh.
Skupina možností:

Při vytváření nového e-mailu přidejte do předmětu datum: Tato možnost může pomoci při automatickém vkládání aktuálního data do předmětu při vytváření nových e-mailů v aplikaci Outlook.
Přidejte podpis s datem při vytváření, odpovídání a přeposílání e-mailu: Tato možnost může pomoci při automatickém vkládání aktuálního data do podpisu při vytváření nových e-mailů nebo odpovídání na e-maily v aplikaci Outlook.
Vždy odpovězte pomocí výchozího účtu: Díky této možnosti můžete na všechny e-maily kdykoli odpovědět pomocí výchozího e-mailového účtu v aplikaci Outlook.
Přidejte pozdrav při vytváření, odpovězte na e-mail a přepošlete jej: Povolením této možnosti můžete pomoci automaticky vložit pozdrav do těla e-mailu, když odpovídáte na e-mail v aplikaci Outlook.
Zahrnout se, když odpovím všem: Pomocí tohoto nástroje se můžete vždy zahrnout do odpovědi všem.
Varování, když Odpovědět / Odpovědět všem: Povolením tohoto nástroje se zobrazí varování při kliknutí na tlačítko „Odpovědět“ nebo „Odpovědět všem“ u zprávy obsahující více příjemců.
Pro přeposílání použijte výchozí účet: Povolení tohoto nástroje bude vždy předávat e-maily pomocí výchozího účtu.
show: Zobrazí oznámení, které vám řekne, co Kutools pro aplikaci Outlook udělal pro vás. Existuje 6 možností:
- 1. Zobrazit okno s výzvou při automatickém CC / BCC.
- 2. Zobrazit okno s výzvou při automatickém přeposílání.
- 3. Zobrazit okno s výzvou při automatické odpovědi.
- 4. Zobrazit okno s výzvou při blokování spamu.
- 5. Při kontrole škodlivých zpráv zobrazit okno s výzvou.
- 6. Při opakovaném odesílání e-mailů zobrazit okno výzvy.
Povolit protokol: Můžete povolit protokol, který vám pomůže zaznamenat všechny protokoly Kutools pro aplikaci Outlook.
Změnit výchozí přiblížení textu: Pomocí tohoto nástroje můžete změnit zvětšení textu při čtení, psaní, odpovídání a přeposílání e-mailových oken na určité procento.
Povolit Tvůrce dotazů: Tato možnost vám pomůže snadno povolit Tvůrce dotazů v aplikaci Outlook.
Změňte maximální velikost přílohy: Tato možnost může pomoci rychle zvýšit nebo změnit limit maximální velikosti přílohy v aplikaci Outlook.
Nakonfigurujte typy příloh: Tato možnost může pomoci uživatelům aplikace Outlook snadno odblokovat nebo přistupovat k přílohám se specifickými příponami souborů.
Změňte výchozí složku pro ukládání příloh: Tato možnost vám pomůže nakonfigurovat výchozí složku pro snadné ukládání příloh.
Skupina zpráv:

Statistika: Tento nástroj vám pomůže rychle spočítat e-maily v Outlooku za určitou dobu. Je volitelné exportovat závěrečnou zprávu o všech výsledcích počítání do nového souboru, jako je sešit aplikace Excel. Můžete například:
- 1. Počítejte celkem e-mailů, které jste odeslali nebo přijali za den / týden / měsíc;
- 2. Spočítejte počet e-mailů, které jste vybrali;
- 3. Počítejte e-maily ve všech složkách napříč e-mailovými účty současně atd.
Analyzátor záhlaví zprávy: Tento nástroj vám pomůže snadno zobrazit a analyzovat úplná internetová záhlaví e-mailu jediným kliknutím.
Počítat vybrané položky: Tato funkce pomáhá snadno spočítat počet vybraných položek v aplikaci Outlook.
Skupina kontaktů:

Vymazat Duplicitní kontakty: Pomocí tohoto nástroje můžete rychle odstranit všechny duplicitní kontakty z jedné nebo více složek kontaktů najednou. Je volitelné přesunout všechny duplicitní kontakty ze zadaných složek do jiné složky namísto jejich trvalého odebrání.
Poznámka: Ve výchozím nastavení by duplicitní kontakty měly obsahovat stejnou e-mailovou adresu 1 a celé jméno. Podle potřeby můžete upravit svá vlastní kritéria pro kontrolu duplikátů.
Spojit Duplicitní kontakty: Pomocí tohoto nástroje můžete snadno sloučit všechny duplicitní kontakty v jedné nebo více složkách kontaktů podle určitých polí v aplikaci Outlook.
Poznámka: Ve výchozím nastavení by duplicitní kontakty měly obsahovat stejnou e-mailovou adresu 1 a celé jméno. Podle potřeby můžete upravit svá vlastní kritéria pro kontrolu duplikátů.
Přidat ze zprávy: Tento nástroj vám pomůže rychle přidat všechny odesílatele a příjemce z vybraných e-mailů do složky Kontakty najednou, aniž byste museli vytvářet duplikáty.
Přidat do skupiny: Tento nástroj může pomoci rychle přidat více e-mailových adres příjemců nebo odesílatelů vybraných e-mailů do konkrétní skupiny kontaktů.
Skupina kontaktů: Tato funkce shromažďuje dva nástroje, které mohou pomoci nejen rozdělit skupinu kontaktů do dvou skupin, ale také rozdělit všechny členy skupiny kontaktů na jednotlivé kontakty.
- Rozdělit do více skupin kontaktů: Tato funkce vám pomůže rychle snadno rozdělit skupinu kontaktů nebo distribuční seznam do dvou skupin.
- Přerušit kontaktní skupinu: Pomocí tohoto nástroje můžete rychle uložit / převést všechny členy distribučního seznamu na jednotlivé kontakty ve složce Kontakty.
Skupina složek:

Přejít na Desky: Pomocí tohoto nástroje můžete rychle vyhledat složku podle názvu a pak přejít do této složky přímo v aplikaci Outlook.
Temp složky: Tento nástroj umožňuje otevřít zabezpečenou dočasnou složku aplikace Outlook pouhým jedním kliknutím.
Složka související: Tato skupina shromažďuje tři funkce, které vám pomohou snadno sloučit různé druhy složek v aplikaci Outlook:
- Konsolidace složek: Pomocí tohoto nástroje můžete rychle a snadno kombinovat více složek stejného typu z různých e-mailových účtů do jedné složky. Je volitelné sloučit všechny položky nebo sloučit položky pouze během určitého časového období ve vybraných složkách.
- Sloučit doručenou poštu: Tento nástroj může pomoci kategorizovat e-maily podle typů zpráv a sloučit všechny e-maily stejného typu ze zadaných e-mailů mezi e-mailové účty do jednoho. Je volitelné sloučit všechny položky nebo sloučit položky pouze během určitého časového období ve vybraných doručených.
- Sloučit složky do datového souboru: Tento nástroj může pomoci sloučit konkrétní složky aplikace Outlook mezi různými účty do datového souboru. Je volitelné sloučit všechny položky nebo sloučit položky pouze během určitého časového období ve vybraných složkách.
Zobrazit skupinu:

Zavřít minimalizovat: Tento nástroj může pomoci minimalizovat Outlook místo zavírání po kliknutí na tlačítko Zavřít.
Připomenutí zpráv: Tento nástroj může pomoci vytvořit pravidla pro nastavení důležitých e-mailů na základě zadaných textů. Když dorazí důležitý e-mail, zobrazí se důležité připomenutí. Například jste nakonfigurovali texty jako „Test“ jako důležitá e-mailová kritéria, když obdržíte e-mail, který obsahuje „Test“ v předmětu, těle, jménu odesílatele nebo dokonce v e-mailové adrese odesílatele, bude tento e-mail považován za důležitý e-mail a zároveň dostanete připomenutí.
Zobrazit počet položek: Tato funkce shromažďuje dvě funkce, které mohou pomoci zobrazit celkový počet nepřečtených položek nebo všech položek (včetně přečtených a nepřečtených položek) ve všech složkách aplikace Outlook současně.
- Všechny složky zobrazují počet nepřečtených položek: Povolením tohoto nástroje se zobrazí celkový počet nepřečtených položek ve všech složkách aplikace Outlook.
- Všechny složky zobrazují celkový počet položek: Povolením tohoto nástroje se zobrazí celkový počet položek ve všech složkách aplikace Outlook.
Zobrazit informace o zprávě:
- Časové pásmo odesílatele: Tento nástroj může zobrazit odeslaný čas a aktuální čas časového pásma odesílatele, abyste si mohli vybrat vhodný čas pro odpověď na e-maily v aplikaci Outlook.
- Zobrazit informace o zprávě: Tato funkce může pomoci přímo zobrazit zadané informace v záhlaví okna aplikace Outlook.
Skupina tisku:

Pokročilý tisk: Pomocí této funkce můžete snadno tisknout kontakty, skupinu kontaktů, schůzky i e-maily.
- Tisk kontaktů nebo skupiny kontaktů: Funkce Pokročilý tisk vám pomůže snadno tisknout kontakty s poznámkami nebo tisknout členy skupiny kontaktů na jednu stránku.
- Tiskněte schůzky: Funkce Rozšířený tisk může také vytisknout seznam účastníků schůzky a odpovědi vybrané schůzky.
- Tisk e-mailu: S tímto nástrojem Advanced Print je volitelné tisknout vybraný e-mail s hlavičkou zprávy nebo bez ní. Kromě toho umožňuje tisk vybraného odeslaného e-mailu se zobrazením pole bcc.
Výběr tisku: Tento nástroj pomáhá vytisknout pouze výběr e-mailu.
Skupina kalendáře:

Narozeniny: Tato funkce poskytuje dva nástroje pro odebrání a obnovení připomenutí narozenin podle vašich potřeb.
- Odebrat připomenutí narozenin: Pomocí tohoto nástroje můžete rychle deaktivovat připomenutí narozenin z kalendářů pouze jedním kliknutím.
- Obnovte připomenutí narozenin: Pomocí tohoto nástroje můžete obnovit všechna deaktivovaná připomenutí narozenin v kalendáři.
O skupině:

Log: Pomáhá zaznamenávat úspěšné a neúspěšné výsledky automatických operací programu Kutools pro aplikaci Outlook.
Registrovat: Software můžete zaregistrovat zde.
Nápověda: Odtud můžete přistupovat k výukovým programům funkcí a měnit nebo přizpůsobovat jazyk softwaru. Zahrnuje také registr, informace o verzi softwaru.
Režim panelu nástrojů: Můžete si vybrat režim panelu nástrojů, který vyhovuje vašemu panelu nástrojů.
Informace: Řekne vám, kolik operací software nyní zpracovává.
Při psaní nebo opakování zprávy:

Chléb: Když tuto funkci povolíte, na pravé straně aplikace Outlook se zobrazí podokno. Prostřednictvím tohoto panelu můžete do zpráv vkládat emotikony, automatický text a záložky.
- Emoji: V tomto podokně můžete do těla zprávy přidat různé atraktivní emotikony. Je kompatibilní se všemi systémy Windows. Navíc si můžete vytvořit vlastní skupiny pro uspořádání a přidání vlastních emotikonů.
- Podokno automatického textu: Možná budete chtít uložit tento často používaný obsah jako šablonu pro snadné použití v budoucnu. Toto podokno automatického textu může pomoci uložit často používané fráze, obrázky nebo tvary jako položky automatického textu v aplikaci Outlook. Při psaní e-mailu stačí kliknout na položku automatického textu a vložit ji do těla e-mailu.
- Záložka: Stejně jako v dokumentu aplikace Word můžete do těla zprávy přidat záložky.
Duplicitní jména: Pomocí tohoto nástroje můžete rychle odstranit všechny duplicitní příjemce z polí Komu / Kopie / Skrytá kopie současně jediným kliknutím.
Mé jméno je: Pomocí tohoto nástroje můžete při psaní e-mailové zprávy rychle odstranit své e-mailové účty z polí Komu, Kopie a Skrytá kopie.
Vložte zprávu historie: Když použijete funkci Odpovědět / Odpovědět všem bez historie k odpovědi na vybraný e-mail bez zprávy o historii, můžete kliknutím na tuto funkci tlačítka Vložit historii zprávy snadno přenést zprávu z historie zpět do aktuálního okna odpovědi.
Přímá odpověď: Po nastavení adresy pro odpověď na e-mailový účet pomocí funkce Nastavit odpovědi na můžete klepnutím na toto tlačítko deaktivovat adresu pro odpověď na jeden e-mail při psaní e-mailu.
Odeslat samostatně: Tato funkce může pomoci odeslat stejný e-mail více příjemcům (tito příjemci jsou přidáni do polí Komu) s osobním pozdravem zvlášť, aniž by se navzájem znali.
Přeskočit Auto CC / BB: Tento e-mail nebude automaticky kopírovat ani kopírovat, i když splňuje pravidla pro automatický Kopie / Kopie.
Otevřete zprávu v okně pro čtení:

Výběr spolehlivosti: Pomocí tohoto nástroje můžete odpovědět na e-mail s vybraným důležitým textem pouze v aplikaci Outlook.
Podpis ke kontaktu:: Pomocí tohoto nástroje můžete rychle převést podpis odesílatele na kontakt.
přezkoumání
36 hodnocení zákazníků
CZ: "Kutools pro Excel je naprosto fantastický! Tento neuvěřitelný doplněk mi skutečně umožnil pracovat s Excelem hračkou, protože jsem překonal výzvy, kterým jsem dříve čelil. Množství užitečných nástrojů a funkcí, které nabízí, výrazně zvýšilo mou produktivitu a ušetřilo mi cenné čas.
Kutools pro Excel provedl úpravy, které by normálně zabraly hodiny a někdy i dny, a provedl je perfektně během několika sekund.
Obrovská úspora času a jeden z mých nejlepších nákupů softwaru všech dob.
Díky týmu EO! Dobrá práce!
Obvykle pracuji s Excelem a Kutools jsem našel jako nástroj pro zefektivnění práce. Ve skutečnosti je Kutools vynikající pracovní nástroj.
Nyní pracuji na dokumentu aplikace Excel, ve kterém musím také provést nějaké změny. Je to důležitý dokument, který zahrnuje všechny studenty a má mnoho pracovních listů, takže použiji kutools, abych svůj úkol usnadnil a zrychlil.
Děkujeme za tento skvělý nástroj.
Tento software mi v excelu ušetřil tolik hodin, že nedokážu vyčíslit, kolik času a práce jsem s ním získal.
Na vysoké škole hodně používám excel a většinu času musím pracovat s nezpracovanými daty, importovanými soubory s různými formáty a formáty, zkoušel jsem mnoho dalších doplňků pro excel a žádný se s tímto nevyrovná.
Má tolik funkcí, že jakmile začnete kopat, změní to způsob používání Excelu.
Kutools pro Excel odstranil úzkost, kterou jsem míval, když jsem musel formátovat stovky a někdy i tisíce řádků a řádků s mými drahocennými daty.
Díky Devs za tento úžasný kus softwaru.
Již několik měsíců používám KUTools pro Word a prostě se bez něj neobejdu. Je to určitě nejlepší nástroj pro Word!
Jsem úředník, Office ke své práci často používám a nástroj (Kutools) je pro mě velmi užitečný.
Mohu ušetřit spoustu času při mnoha operacích ve Wordu a Excelu. Příklad: můžete velmi snadno vyplivnout křestní jméno jedním kliknutím myši (Pokud jako tento nástroj používáte pouze Excel bez doplňku, musíte zkombinovat „VPRAVO“, „VLEVO“, „STŘED“, „NAJÍT“ nebo funkce "SEARCH" pro rozdělení názvu),.....
Moc se mi to líbí, pět hvězdiček!
Od Thanh Nhana, důstojníka z VN
Skvělý software pro zvýšení produktivity, úsporu času a vydělávání více peněz v procesu.
KuTools pro Outlook je nejlepší doplněk pro aplikaci Outlook, který jsem našel, a podíval jsem se na spoustu doplňků. KuTools výrazně rozšiřuje aplikaci Outlook a zvyšuje moji produktivitu. Nedokážu si představit používání Outlooku bez KuTools.
- Jeffrey Wisniewski
Мне не нужно много писать, вы лучшие в своём деле, я всем рекомендую только вас, спасибо вам !!!
Díky týmu Kutools !! Charlesi
Ku Tools for Word, Ku Tools for Excel a Office Tabs are the very best tools in my software library. Používám je každý den, protože hej jsou plné nástrojů, u nichž je zaručeno, že přinejmenším zdvojnásobí vaši produktivitu, když pracujete v aplikaci Word nebo Excel.
Tyto nástroje mají svou váhu ve zlatě a kromě mé osobní zkušenosti nyní budu sdílet své pozadí, takže můžete důvěřovat mému doporučení.
Učím softwarové aplikace více než dvacet let a trávím 12 hodin denně na počítači. Zde je jen několik aplikací:
Jako šachový mistr…
Jednou za tři měsíce pořádám webináře, kde učím své studenty, jak používat špičkové funkce špičkového šachového databázového softwaru.
Jako finanční analytik…
Používám Excel k vytváření šablon, navrhování obchodních modelů, křehkých čísel a vytváření projekcí.
Jako publikovaný autor…
Používám Microsoft Word k psaní knih, formátování obsahu k publikování na Amazonu a strávil jsem mnoho hodin přizpůsobováním Wordu, abych znásobil svou produktivitu.
Asi před dvěma týdny jsem spočítal počet aplikací, které jsem použil za posledních 6 měsíců, a celkový počet byl přesně 33.
Znám software. Ku Tools je jedním z nejlepších a nejužitečnějších, jaké jsem kdy viděl.
Používám KuTools pro Excel. Jako 70letému považuji některé funkce aplikace Excel za velmi komplikované a časově náročné, abych zjistil, jak je používat.
Excel je vynikající program, ale s KuTools se stává vynikajícím. KuTools usnadňuje složité úkoly a také šetří spoustu času.
Velmi doporučuji.
Ed Burton - Velká Británie
Kutools pokračuje v přidávání a vylepšování již tak fantastického doplňku aplikace Excel. Nejnovější verze verze 22.00 přidala více automatů šablon grafů pouhým kliknutím na tlačítko. Grafy přicházejí s příklady správného použití, jak tvarovat data tak, aby je bylo možné použít ve vašich sestavách pro správnou analýzu dat
Také rozšířili rutinu přidávání funkce pro data a časy, pomocník se vzorci Už roky používám doplněk Kutools. Mám doplněk Excel, Word a Outlook Kutoold. Stejně jako ostatní, i tento upgradovaný rozšířený doplněk aplikace Excel umožňuje rychle generovat všechny moje každodenní rutiny a zprávy a další efektivní a produktivnější.
Kutools se neustále rozšiřuje a vylepšuje a je nezbytným nástrojem, který můžete přidat do svých nástrojů produktivity. Velmi doporučuji všechny doplňky Kutools.
Tato nejnovější verze aplikace Excel 22 je nutností. Děkuji za skvělou sadu nástrojů, díky nimž je každodenní rutina v mé práci snazší a produktivnější
Stephen
# doporučení # efektivita # Excel
Jsem student mezinárodního obchodu. Hodně tedy pracuji na datech, zejména HS kódech, které obsahují více než pět tisíc řádků a popisů!
Poté, co jsem použil doplňky Kutools pro Excel, mohl jsem si z ramene odstranit velkou zátěž! Kutools pro Excel dělá váš život mnohem jednodušší a efektivnější, pokud jste "na plný úvazek" Excel! Opravdu šetří váš čas. Protože dokončí úkoly během několika sekund, které by jinak od vás trvaly hodiny, pokud to uděláte ručně!
Klobouk dolů před vývojáři a týmem!
Díky!
Už několik let používám Office Tab a je to skvělé. Nedávno jsem začal používat oblíbené položky Office a považuji je za opravdu užitečné pro snadný přístup k jakékoli skupině kancelářských souborů. Je však nepříjemné, že se zdá, že musím otevřít kancelářskou aplikaci před přístupem k mým oblíbeným položkám. Bylo by možné přidat způsob otevírání oblíbených položek v aplikaci Nastavení karty Office?
Kutools je absolutně věc! Dělá vše, co by měl Excel dělat, ale nemůže! Funkce jsou neuvěřitelné a pokaždé, když objevím další, jen mě rozesměje a zasměje, jak je to užitečné. Dobrá práce pro vývojáře. A nejde ani o placenou recenzi. Je to jen krvavý šikovný nástroj. Mnohokrát děkuji!