Jak odstranit všechny přebytečné mezery včetně pevných mezer v Excelu?
Někdy nás může bolet hlava v textu. Narušují naše vzorce a ztěžují čtení našich dat. Obvykle můžeme použít Funkce TRIM v aplikaci Excel k odstranění těchto nadbytečných mezer. Ale když na to přijde nepřerušitelné prostory, funkce TRIM prostě selhává. Důvodem je, že funkce TRIM může pouze odstranit znak mezery, který má hodnotu 32 v 7bitovém systému ASCII, Zatímco nepřerušitelný znak mezery má v 160bitovém ASCII hodnotu 7. Proto, jak můžeme odstraňte všechny nadbytečné mezery včetně pevných mezer v Excelu? Tento tutoriál vám ukáže dva rychlé způsoby, jak dokončit práci.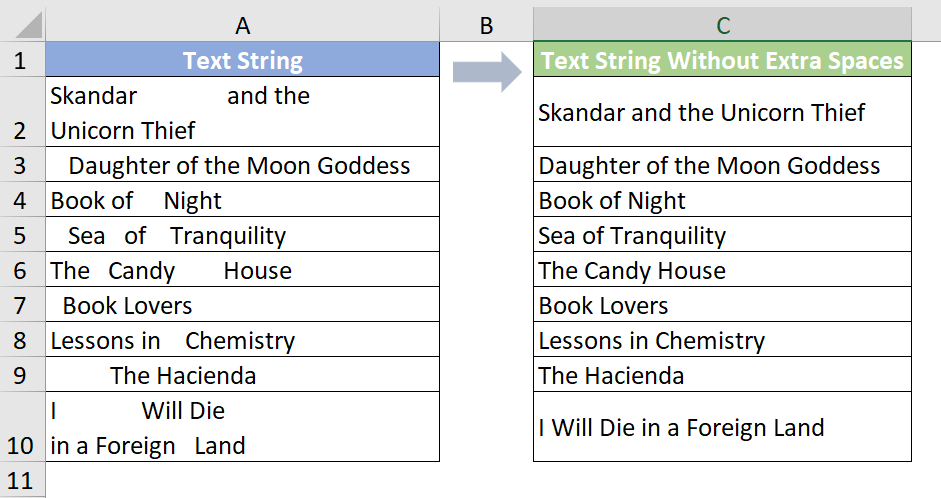
Odstraňte všechny nadbytečné mezery včetně pevných mezer jejich nahrazením běžnými mezerami
Zbavte se všech nadbytečných mezer, včetně těch, která se nerozbijí, pomocí úžasného nástroje
Na vyčistěte nadbytečné pravidelné prostory a pevné prostory, můžeme použít nápovědu TRIM funkce a NÁHRADNÍ funkce. Postupujte prosím následovně.
1. Chcete-li v buňce A2 odstranit nadbytečné i nerozdělitelné mezery, zkopírujte níže uvedený vzorec do buňky C2 a stiskněte klávesu vstoupit klíč k získání výsledku.
=TRIM(SUBSTITUTE(A2; UNICHAR(160); " "))

2. Vyberte tuto buňku s výsledkem a přetáhněte její úchyt automatického vyplňování dolů, abyste získali zbytek výsledků.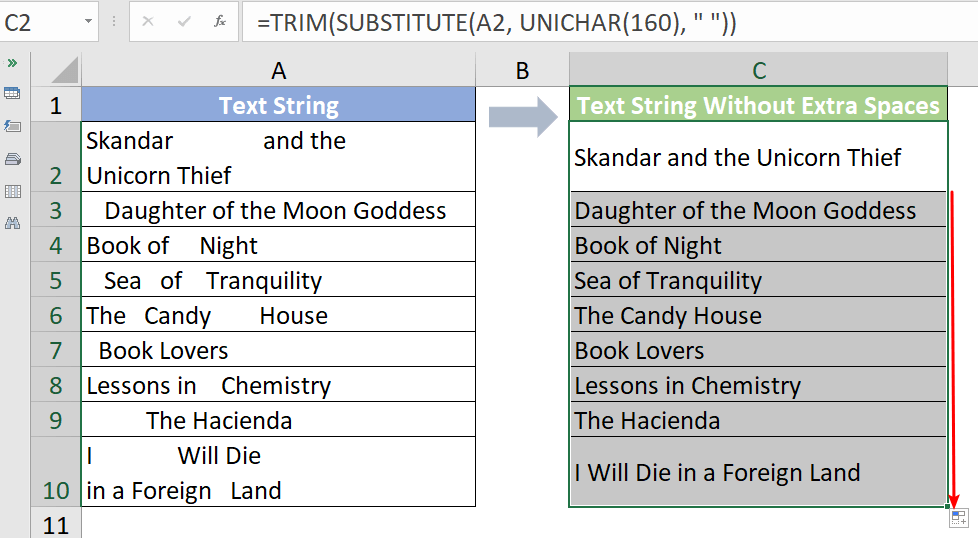
Poznámka: Ve výše uvedeném vzorci můžeme změnit UNICHAR funkce do CHAR funkce. UNICHAR je rozšíření CHAR a bylo představeno v roce 2013 v Excelu. Vzorec se může stát:
=TRIM(SUBSTITUTE(A2; CHAR(160); " "))
Ale v některých verzích aplikace Excel nemusí CHAR(160) fungovat dobře. Pokud tedy CHAR(160) nefunguje, změňte jej na UNICHAR(160).
Kromě výše uvedené metody, Funkce Odebrat prostory of Kutools pro Excel mohu vám pomoci ukliďte všechna nadbytečná místa, včetně pevných mezer na pár kliknutí!
Před aplikací Kutools pro Excel, nejprve si jej stáhněte a nainstalujte.
1. Vyberte rozsah dat, ze kterého chcete odstranit mezery.
2. Jít do Kutools kartu a klepněte na tlačítko Text > Odebrat mezery.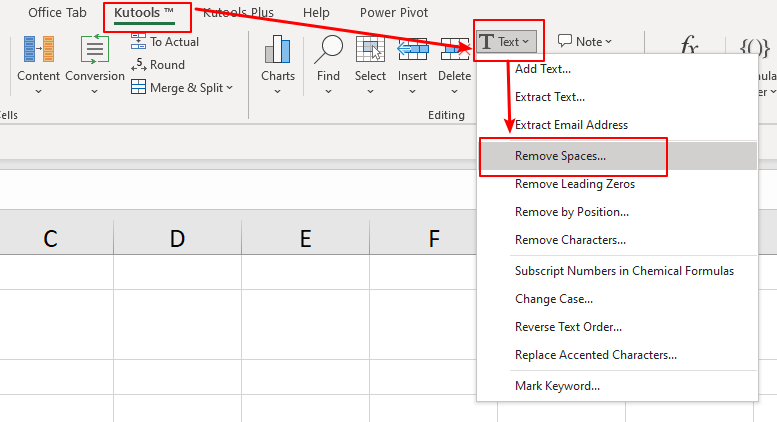
3. Odebrat mezery objeví se dialogové okno. Zkontrolovat Všechny mezery a klepněte na tlačítko OK .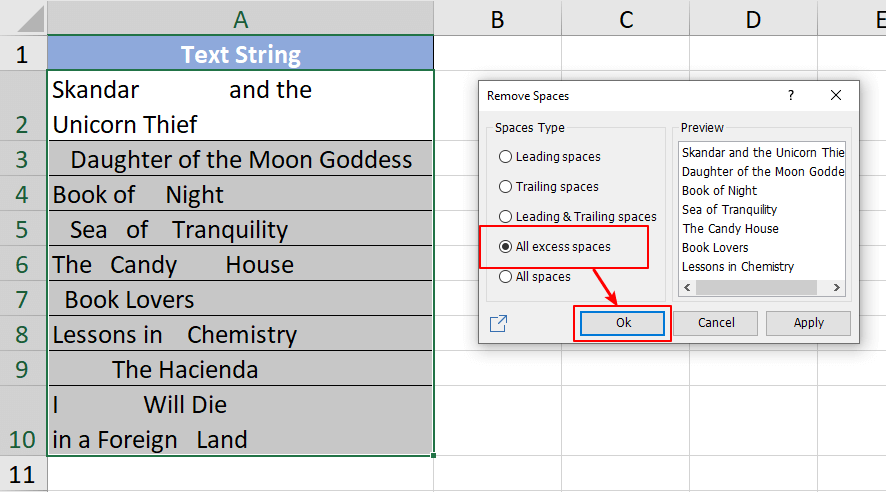
Nyní jsou odstraněny všechny další pravidelné mezery a mezery bez přerušení.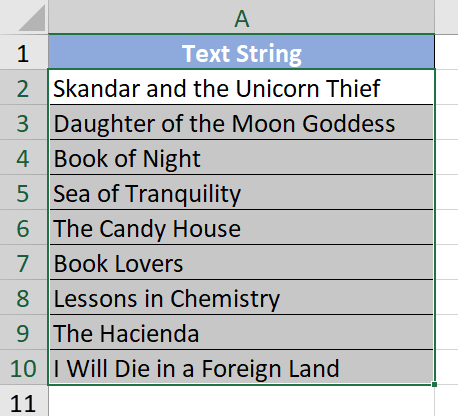
Jak rychle vložit řádek na základě aktuálního data v aplikaci Excel?
Předpokládejme, že existuje list obsahující řádek s daty, a teď chci vložit řádek přímo k aktuálnímu datu, který se bude automaticky měnit při otevírání sešitu každý den. Existuje trik, který to může vyřešit v aplikaci Excel?
Jak v Excelu vždy vložit prázdný řádek pod místo nahoře?
Jak všichni víme, při vkládání prázdného řádku do listu bude prázdný řádek vždy vložen nad vybraný řádek nebo buňku. Někdy však možná budete muset vložit řádek pod vybranou buňku nebo řádek. Jak byste mohli vyřešit tuto práci v aplikaci Excel?
Jak vložit prázdný nový řádek automaticky pomocí příkazového tlačítka v aplikaci Excel?
V mnoha případech možná budete muset vložit prázdný nový řádek do určené polohy listu. V tomto článku vám ukážeme, jak automaticky vložit prázdný nový řádek kliknutím na příkazové tlačítko v aplikaci Excel.
Jak vložit prázdný řádek za určitý text v aplikaci Excel?
Pokud chcete vložit prázdné řádky po konkrétním textu, jak ukazuje následující snímek obrazovky, jak s ním zacházet rychle a snadno, aniž byste je vkládali ručně jeden po druhém?
Nejlepší kancelářské nástroje produktivity
Kutools pro Excel řeší většinu vašich problémů a zvyšuje vaši produktivitu o 80%
- Super Formula Bar (snadno upravit více řádků textu a vzorce); Rozložení pro čtení (snadno číst a upravovat velké množství buněk); Vložit do filtrovaného rozsahu...
- Sloučit buňky / řádky / sloupce a uchovávání údajů; Rozdělit obsah buněk; Zkombinujte duplicitní řádky a součet / průměr... Zabraňte duplicitním buňkám; Porovnat rozsahy...
- Vyberte možnost Duplikovat nebo Jedinečný Řádky; Vyberte prázdné řádky (všechny buňky jsou prázdné); Super hledání a fuzzy hledání v mnoha sešitech; Náhodný výběr ...
- Přesná kopie Více buněk beze změny odkazu na vzorec; Automaticky vytvářet reference do více listů; Vložte odrážky, Zaškrtávací políčka a další ...
- Oblíbené a rychlé vkládání vzorců„Rozsahy, grafy a obrázky; Šifrovat buňky s heslem; Vytvořte seznam adresátů a posílat e-maily ...
- Extrahujte text, Přidat text, Odebrat podle pozice, Odebrat mezeru; Vytváření a tisk mezisoučtů stránkování; Převod mezi obsahem buněk a komentáři...
- Super filtr (uložit a použít schémata filtrů na jiné listy); Rozšířené řazení podle měsíce / týdne / dne, frekvence a dalších; Speciální filtr tučnou kurzívou ...
- Kombinujte sešity a pracovní listy; Sloučit tabulky na základě klíčových sloupců; Rozdělte data do více listů; Dávkový převod xls, xlsx a PDF...
- Seskupování kontingenčních tabulek podle číslo týdne, den v týdnu a další ... Zobrazit odemčené, zamčené buňky různými barvami; Zvýrazněte buňky, které mají vzorec / název...

- Povolte úpravy a čtení na kartách ve Wordu, Excelu, PowerPointu, Publisher, Access, Visio a Project.
- Otevřete a vytvořte více dokumentů na nových kartách ve stejném okně, nikoli v nových oknech.
- Zvyšuje vaši produktivitu o 50%a snižuje stovky kliknutí myší každý den!
