Jak vymazat obsah buňky na základě podmínky v Excelu?
Někdy může být nutné vymazat obsah buňky na základě podmínek v Excelu, jako je vymazání obsahu buňky, pokud buňka obsahuje určitou hodnotu, vymazání obsahu buňky, pokud jsou prázdné buňky v jiném sloupci, nebo vymazání obsahu buňky s konkrétní barvou pozadí atd. Tento článek představí některé triky pro rychlé a snadné řešení těchto úkolů.
Vymazat obsah buňky Na základě hodnoty buňky pomocí kódu VBA
Vymažte celé řádky, pokud je hodnota větší nebo menší než konkrétní hodnota s kódem VBA
Vymažte obsah buňky nebo řádku na základě hodnoty buňky pomocí praktické funkce
Vymažte celé řádky, pokud je jiná buňka prázdná s kódem VBA
Vymažte obsah buňky na základě barvy pozadí pomocí kódu VBA
Vymazat obsah buňky Na základě hodnoty buňky pomocí kódu VBA
Máte například následující rozsah dat, nyní chcete vymazat obsah buňky, který je „Mikina s kapucí“, níže uvedený kód VBA vám může udělat laskavost.

1. Podržte ALT + F11 klávesy pro otevření Microsoft Visual Basic pro aplikace okno.
2, klikněte Vložit > Modula vložte následující kód do okna modulu.
Kód VBA: Vymaže obsah buňky, pokud se buňka rovná konkrétní hodnotě
Sub ClearContents()
'Updateby ExtendOffice
Dim xRng As Range
Dim xCell As Range
Dim xText As String
Set xRng = Application.Range("A2:A12")
xText = "Hoodie" 'Change this text to your own
For Each xCell In xRng
If xCell.Value = xText Then
xCell.clearContents
End If
Next xCell
End Sub
3. Poté stiskněte tlačítko F5 klíč ke spuštění tohoto kódu a všechny buňky s textem „Hoodie“ se vymažou najednou, viz snímek obrazovky:

Vymažte celé řádky, pokud je hodnota větší nebo menší než konkrétní hodnota s kódem VBA
Předpokládejme, že máte níže uvedený rozsah dat, abyste vymazali celý obsah řádku, pokud je hodnota ve sloupci D větší nebo menší než 300. Zde vytvořím kód VBA, který jej dokončí.

1. Podržte ALT + F11 klávesy pro otevření Microsoft Visual Basic pro aplikace okno.
2, klikněte Vložit > Modula vložte následující kód do okna modulu.
Kód VBA: Vymažte celé řádky, pokud je hodnota buňky větší nebo menší než konkrétní hodnota
Sub ClearRowInValue()
'Updateby ExtendOffice
Dim xRg As Range
Dim xStrAddress As String
Dim xStrValue As Integer
Dim xCell As Range
Dim xRowRg As Range
Dim xF As Integer
Dim xBol As Boolean
xStrAddress = "D2:D12" 'Change cell range
xStrValue = 300 'change the value
Set xRg = Range(xStrAddress)
For xF = xRg.Rows.Count To 1 Step -1
Set xRowRg = xRg.Rows.Item(xF)
xBol = False
For Each xCell In xRowRg.Cells
If Application.IsNumber(xCell.Value) Then
If xCell.Value > xStrValue Then
xBol = True
Exit For
End If
End If
Next
If xBol Then
xRowRg.EntireRow.clearContents
End If
Next
End Sub
3. Pak stiskněte tlačítko F5 klíč ke spuštění tohoto kódu a veškerý obsah řádku se vymaže, pokud je hodnota ve sloupci D větší než 300, viz snímek obrazovky:

Vymažte obsah buňky nebo řádku na základě hodnoty buňky pomocí praktické funkce
Pokud máte Kutools pro Excel, S jeho Vyberte konkrétní buňky můžete vybrat buňky nebo řádky na základě konkrétní hodnoty a poté obsah buňky najednou odstranit.
Po instalaci Kutools pro Excel, udělejte prosím toto:
1. Vyberte oblast dat s hodnotami, na jejichž základě chcete vymazat obsah buňky nebo řádku, a potom klepněte Kutools > vybrat > Vyberte konkrétní buňky, viz screenshot:

2. V otevřeném Vyberte konkrétní buňky dialogové okno, proveďte následující operace:
- klikněte Buňka or Celá řada které chcete vybrat;
- Upřesněte kritéria pod Specifický typ sekce, jak potřebujete. Zde chci vybrat řádky, jejichž hodnota ve sloupci D je větší než 300.

3. Pak klikněte na tlačítko Ok a vyberou se všechny řádky s hodnotou větší než 300. Nyní stačí stisknout klávesu Delete na klávesnici a smazat obsah buňky, viz snímek obrazovky:

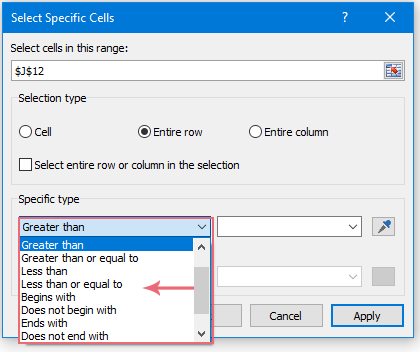
Vymažte data řádků v rozsahu, pokud obsahuje prázdnou buňku s kódem VBA
V tomto případě, pokud buňka v rozsahu dat obsahuje nějaké prázdné místo, chci vymazat data řádků z rozsahu, jak je znázorněno na obrázku níže.

Chcete-li dokončit tento úkol, použijte následující kód VBA:
1. Podržte stisknuté tlačítko ALT + F11 klávesy pro otevření Microsoft Visual Basic pro aplikace okno.
2, klikněte Vložit > Modula poté vložte následující kód do Modul Okno.
Kód VBA: Vymažte data řádků, pokud obsahuje prázdnou buňku
Sub ClearContents()
'Updateby ExtendOffice
Dim xcell As Range
Set xrng = Application.Range("A2:D12")
For Each xcell In xrng
If xcell.Value = "" Then
Intersect(xcell.EntireRow, xrng).ClearContents
End If
Next
End Sub
3. Poté stiskněte tlačítko F5 klíč ke spuštění tohoto kódu a data řádků s prázdnými buňkami se vymažou najednou v konkrétním rozsahu, jak potřebujete.
Vymažte obsah buňky na základě barvy pozadí pomocí kódu VBA
Chcete-li vymazat buňky, které jsou vyplněny určitou barvou pozadí, můžete použít následující kód VBA.
1. Podržte ALT + F11 klávesy pro otevření Microsoft Visual Basic pro aplikace okno.
2, klikněte Vložit > Modula poté vložte následující kód do Modul Okno.
Kód VBA: Vymažte obsah buňky na základě barvy pozadí
Sub Clearcontents()
'Updateby ExtendOffice
Dim xcell As Range
Dim xrng As Range
Set xrng = Application.Range("A2:D12")
For Each xcell In xrng
If xcell.Interior.Color = RGB(252, 228, 214) Then
xcell.Clearcontents
End If
Next
End Sub
3. A pak stiskněte F5 klíč ke spuštění tohoto kódu a obsah buňky se zadanou barvou pozadí se okamžitě vymaže. Viz snímek obrazovky:

Nejlepší kancelářské nástroje produktivity
Kutools pro Excel řeší většinu vašich problémů a zvyšuje vaši produktivitu o 80%
- Super Formula Bar (snadno upravit více řádků textu a vzorce); Rozložení pro čtení (snadno číst a upravovat velké množství buněk); Vložit do filtrovaného rozsahu...
- Sloučit buňky / řádky / sloupce a uchovávání údajů; Rozdělit obsah buněk; Zkombinujte duplicitní řádky a součet / průměr... Zabraňte duplicitním buňkám; Porovnat rozsahy...
- Vyberte možnost Duplikovat nebo Jedinečný Řádky; Vyberte prázdné řádky (všechny buňky jsou prázdné); Super hledání a fuzzy hledání v mnoha sešitech; Náhodný výběr ...
- Přesná kopie Více buněk beze změny odkazu na vzorec; Automaticky vytvářet reference do více listů; Vložte odrážky, Zaškrtávací políčka a další ...
- Oblíbené a rychlé vkládání vzorců„Rozsahy, grafy a obrázky; Šifrovat buňky s heslem; Vytvořte seznam adresátů a posílat e-maily ...
- Extrahujte text, Přidat text, Odebrat podle pozice, Odebrat mezeru; Vytváření a tisk mezisoučtů stránkování; Převod mezi obsahem buněk a komentáři...
- Super filtr (uložit a použít schémata filtrů na jiné listy); Rozšířené řazení podle měsíce / týdne / dne, frekvence a dalších; Speciální filtr tučnou kurzívou ...
- Kombinujte sešity a pracovní listy; Sloučit tabulky na základě klíčových sloupců; Rozdělte data do více listů; Dávkový převod xls, xlsx a PDF...
- Seskupování kontingenčních tabulek podle číslo týdne, den v týdnu a další ... Zobrazit odemčené, zamčené buňky různými barvami; Zvýrazněte buňky, které mají vzorec / název...

- Povolte úpravy a čtení na kartách ve Wordu, Excelu, PowerPointu, Publisher, Access, Visio a Project.
- Otevřete a vytvořte více dokumentů na nových kartách ve stejném okně, nikoli v nových oknech.
- Zvyšuje vaši produktivitu o 50%a snižuje stovky kliknutí myší každý den!
