Rychle upravujte a spravujte více komentářů k buňkám v aplikaci Excel
Kutools pro Excel
Zvyšuje Excel s 300+
Výkonné funkce
Excel nedokáže zpracovat více komentářů k buňkám najednou, možná budete muset upravit nebo upravit každý z nich zvlášť. The Kutools pro Excel vám pomůže pracovat s komentáři následujícími způsoby:
Seznam všech komentářů v novém sešitu nebo listu
Změňte formátování všech komentářů na základě formátování určené buňky komentářů
Najděte a nahraďte text v komentářích
Přidejte nebo odeberte uživatelské jméno pro komentáře
Převést obsah buňky na komentář nebo převést komentář na obsah buňky
 Seznam všech komentářů v novém sešitu nebo listu
Seznam všech komentářů v novém sešitu nebo listu
Pokud chcete získat seznam všech komentářů, tento nástroj vám pomůže rychle vyřešit tento problém.
1. cvaknutí Kutools > Moře > Vytvořit seznam komentářů přejděte na Vytvořit seznam komentářů dialogové okno.
(1.) Upřesněte rozsah: aktivní list or všechny listy které chcete uvést do seznamu komentářů. (Pokud se rozhodnete Aktivní list, budou uvedeny všechny komentáře k aktuálnímu listu. A pokud se rozhodnete Všechny listy, budou uvedeny všechny komentáře k sešitu.)
(2.) A poté se rozhodněte vytvořit seznam v novém sešitu nebo novém listu. (V novém sešitu„Zobrazí seznam všech komentářů v novém sešitu. V novém listu, Všechny komentáře budou uvedeny v novém listu.)

2. Pak klikněte na tlačítko Vytvořit knoflík. Komentáře byly uvedeny v novém listu nebo sešitu, jak jste zadali. Viz screenshot:

Kliknutím sem získáte další podrobnosti o této funkci ...
 Změňte formátování všech komentářů na základě formátování určené buňky komentářů
Změňte formátování všech komentářů na základě formátování určené buňky komentářů
Někdy je třeba zkopírovat formátování komentáře k jedné buňce do všech ostatních komentářů k buňce. Možná je to v Excelu pro vás poněkud obtížné, ale s Kutools pro Excel, můžete si s tím snadno poradit.
1. Přejít na Formátovat komentář dialogové okno kliknutím na Kutools > Moře > Formátovat komentář, poté zadejte rozsah, který chcete formátovat, Aktivní list or Celý list. Viz snímek obrazovky:

Poznámky:
(1.) Pokud se rozhodnete Aktivní list, budou naformátovány všechny komentáře k aktuálnímu listu. A pokud se rozhodnete Všechny listy, všechny komentáře k sešitu budou naformátovány.
(2.) Vynutit formátování bez tučného písma: Ve všech komentářích nebude žádný obsah s tučným stylem písma.
2. Pak klikněte na tlačítko Zadejte buňku komentáře tlačítko pro výběr buňky obsahující formátování komentářů, které potřebujete, viz screenshoty:

3. Poté bude formátování vybrané buňky komentářů použito na všechny ostatní komentáře, viz screenshot:

Kliknutím sem získáte další podrobnosti o této funkci ...
 Najděte a nahraďte text v komentářích
Najděte a nahraďte text v komentářích
Pokud potřebujete nahradit stejné informace jinými údaji v komentářích, obvykle je můžete najít a nahradit ručně, ale je to časově náročná práce. S Najít / nahradit text komentáře tuto funkci můžete rychle dokončit.
1. cvaknutí Kutools > Moře > Najít / nahradit text komentáře, V roce Najít / nahradit text komentáře dialogové okno, proveďte následující operace:
(1.) Určete rozsah, kterým chcete nahradit obsah komentáře, Aktivní list or Všechny listy.
(2.) Vstupní obsah v Najděte text v komentářích pole, které chcete najít, a zadejte obsah do Nahrazeno pole, které chcete nahradit.

2. Pak klikněte na tlačítko Nahradit tlačítko k vyhledání a nahrazení textu v komentářích. Zobrazit snímky obrazovky:

Kliknutím sem získáte další podrobnosti o této funkci ...
 Přidejte nebo odeberte uživatelské jméno pro komentáře
Přidejte nebo odeberte uživatelské jméno pro komentáře
Když vložíte komentář do aplikace Excel, do komentáře se automaticky vloží vaše uživatelské jméno a za ním dvojtečka. Někdy tato uživatelská jména nechcete, jak je najednou odstraníte? Ale když je chcete použít, jak je můžete rychle přidat?
klikněte Kutools > Moře > Odebrat / přidat uživatelské jméno v komentáři, viz screenshot:

Odebrat uživatelské jméno z komentářů:
1. V Odebrat / přidat uživatelské jméno v komentáři dialogové okno, proveďte následující operace:
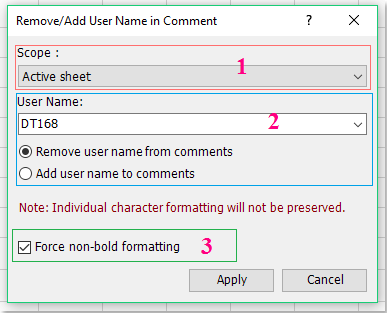
1 : Pokud se rozhodnete Aktivní list, bude smazáno celé uživatelské jméno komentáře v aktuálním listu. A pokud se rozhodnete Všechny listy, bude odstraněno celé uživatelské jméno komentáře v sešitu.
2 : Zadejte uživatelské jméno, které chcete odebrat. A zkontrolujte Odebrat uživatelské jméno z komentáře volba.
3 : Vynutit formátování bez tučného písma: Ve všech komentářích nebude žádný obsah s tučným stylem písma.
2. Pak klikněte na tlačítko Podat žádost knoflík. Všechna uživatelská jména v komentářích k vybranému oboru byla odstraněna. Viz screenshot:

Přidejte uživatelské jméno pro komentáře:
1. V Odebrat / Přidat Uživatelské jméno v komentáři dialogové okno, proveďte následující operace:

1 : Pokud se rozhodnete Aktivní list, uživatelské jméno bude přidáno do aktuálních komentářů k listu. A pokud se rozhodnete Všechny listy, uživatelské jméno bude přidáno do komentářů všech pracovních listů.
2 : Zadejte uživatelské jméno, které chcete vložit. A zkontrolujte Přidejte uživatelské jméno do komentářů volba.
3 : Pokud chcete formátovat uživatelské jméno tučně, zkontrolujte Název zvýrazněte tučně.
2. Pak klikněte na tlačítko Podat žádost knoflík. Uživatelské jméno bylo vloženo do komentářů vybraného rozsahu. Viz screenshot:

Kliknutím sem získáte další podrobnosti o této funkci ...
 Převést obsah buňky na komentář nebo převést komentář na obsah buňky
Převést obsah buňky na komentář nebo převést komentář na obsah buňky
S Převést komentář a buňku Díky této funkci můžete rychle převést obsah buňky na komentáře, převést komentáře na obsah buňky, přidat text buňky do komentáře nebo přidat text komentáře k hodnotě buňky.
Převést obsah buňky na komentáře:
1. cvaknutí Kutools > Moře > Převést komentář a buňku, viz screenshot:

2. Použití![]() tlačítko pro výběr rozsahu, ve kterém chcete převést obsah buňky na komentáře. Poté klikněte Převeďte obsah buněk na komentáře volba. Viz screenshot:
tlačítko pro výběr rozsahu, ve kterém chcete převést obsah buňky na komentáře. Poté klikněte Převeďte obsah buněk na komentáře volba. Viz screenshot:

3. A potom klikněte OK, byl vybraný obsah buňky převeden na komentáře. Viz screenshot:

Převeďte komentáře na obsah buňky
1. Přejít na Převést komentář a buňku , klepněte na tlačítko OK![]() Klepnutím na tlačítko vyberte buňky obsahující komentáře a poté klepněte na Převeďte komentáře na obsah buněk volba.
Klepnutím na tlačítko vyberte buňky obsahující komentáře a poté klepněte na Převeďte komentáře na obsah buněk volba.

3. Pak klikněte na tlačítko OK, byly vybrané komentáře k buňkám převedeny na obsah buňky. Viz screenshot:

Přidejte text buňky do komentáře
1. Vyberte rozsah, do kterého chcete přidat text buňky do komentáře.
2. Přejít na Převést komentář a buňku dialogové okno vyberte Vložte obsah buněk do komentáře volba. Viz screenshot:

3. Pak klikněte na tlačítko OK. A vybraný text buňky byl vložen za obsah komentáře. Zobrazit snímky obrazovky:

Přidejte text komentáře k hodnotě buňky:
Na druhou stranu vám tato funkce také pomůže přidat text komentáře k hodnotě buňky.
1. Vyberte rozsah, do kterého chcete přidat obsah komentáře k hodnotě buňky.
2. Přejít na Převést komentář a buňku a vyberte možnost Vložte obsah komentáře do buňky volba. Viz screenshot:

3. Pak klikněte na tlačítko OK. Všechny komentáře byly vloženy před obsah buňky. Viz screenshot:

Kliknutím sem získáte další podrobnosti o této funkci ...
Následující nástroje vám mohou výrazně ušetřit čas a peníze, který je pro vás ten pravý?
Karta Office: Používání praktických karet ve vaší kanceláři, jako způsob Chrome, Firefox a New Internet Explorer.
Kutools pro Excel: Více než 300 pokročilých funkcí pro Excel 2021, 2019, 2016, 2013, 2010, 2007 a Office 365.
Kutools pro Excel
Výše popsaná funkce je pouze jednou z 300 výkonných funkcí Kutools pro Excel.
Navrženo pro Excel(Office) 2021, 2019, 2016, 2013, 2010, 2007 a Office 365. Bezplatné stažení a používání po dobu 30 dnů.
