Snadno seřaďte data podle příjmení / měsíce / frekvence / délky textu v aplikaci Excel
Kutools pro Excel
Zvyšuje Excel s 300+
Výkonné funkce
Funkce řazení Excel nám pomůže snadno a rychle třídit data ve vzestupném nebo sestupném pořadí. Většinu času ale musíme data seřadit podle dalších konkrétnějších kritérií a funkce řazení to nedosáhne přímo v aplikaci Excel. V tomto případě Kutools pro Excel's Rozšířené řazení funkce může vyřešit následující operace v aplikaci Excel:
Řadit data podle příjmení v aplikaci Excel
Řadit data podle délky textu v aplikaci Excel
Řadit data podle měsíce nebo dne / týdne / měsíce / čtvrtletí v aplikaci Excel
Řadit data podle absolutní hodnoty v aplikaci Excel
Řadit data podle lichých a sudých čísel v aplikaci Excel
Řadit data podle názvu e-mailové domény v aplikaci Excel
Řadit data podle frekvence nebo výskytu v aplikaci Excel
klikněte Kutools Plus >> Třídit >> Rozšířené řazení. Zobrazit snímky obrazovky:

Řadit data podle příjmení v aplikaci Excel
Řazení celého jména v aplikaci Excel je pro vás velmi snadné, ale pokud potřebujete třídit seznam jmen pouze podle příjmení, můžete provést následující kroky:
1. Vyberte rozsah dat, který chcete seřadit.
2. Pak použijte toto Rozšířené řazení kliknutím na Kutools Plus > Typ > Rozšířené řazení.
3. V Rozšířené řazení dialogové okno, proveďte následující možnosti:
- (1.) Pokud mají vaše data záhlaví, zkontrolujte je Moje data mají záhlaví;
- (2.) Poté klikněte na rozevírací seznam pod Sloupec vyberte sloupec, který chcete seřadit. Z Seřadit zapnuto rozbalovacího seznamu vyberte Příjmení jméno, nakonec uveďte pořadí řazení.

4. Pak klikněte na tlačítko Ok, a data byla tříděna podle příjmení. Zobrazit snímky obrazovky:
 |
 |
 |
Řadit data podle délky textu v aplikaci Excel
Pokud máte seznam textových řetězců, které je třeba třídit podle délky, postupujte takto:
1. Zvýrazněte rozsah dat, který chcete řadit.
2, klikněte Kutools Plus > Typ > Rozšířené řazení jít do Rozšířené řazení dialog. V dialogovém okně vyberte sloupec, pod kterým chcete seřadit Sloupec rozevírací seznam a poté vyberte Délka textu z Seřadit zapnuto rozevírací seznam a poté vyberte pořadí řazení, jak potřebujete. (Poznámka: Pokud jsou ve vašem výběru záhlaví, zkontrolujte je Moje data mají záhlaví volitelný)

3. Po dokončení výše uvedených nastavení klikněte na Oka data byla tříděna podle délky znaků, jak ukazují následující snímky obrazovky:
 |
 |
 |
Řadit data podle dne / týdne / měsíce / čtvrtletí / měsíce nebo dne v aplikaci Excel
Normálně v aplikaci Excel, když seřadíme hodnoty data, budou seřazeny podle roku. Někdy ale chceme data seřadit podle dne pouze s ignorováním roku a měsíce, nebo seřadit data pouze podle měsíce nebo dne v týdnu, měsíce nebo čtvrtletí. Tento Rozšířené řazení funkce také může udělat laskavost pro vás.
1. Vyberte rozsah, který chcete seřadit.
2. Použijte Rozšířené řazení funkci kliknutím Kutools Plus > Typ > Rozšířené řazení.
3. V Rozšířené řazení V dialogovém okně vyberte sloupec, pod kterým chcete seřadit Sloupec rozevírací seznam a poté vyberte Den, Měsíc, Týdennebo Čtvrťák podle kterého je třeba seřadit podle Seřadit zapnuto části a poté vyberte pořadí řazení, jak chcete. (Poznámka: Pokud jsou ve vašem výběru záhlaví, zkontrolujte je Moje data mají pastevce Možnost) Viz screenshot:
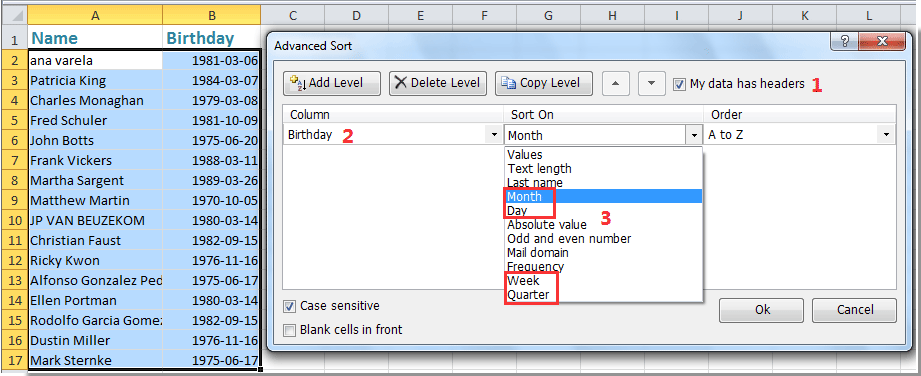
4. Pak klikněte na tlačítko Ok řadit řádky a vybraná data byla tříděna podle měsíce nebo dne data.
 |
 |
 |
Řadit data podle absolutní hodnoty v aplikaci Excel
Například v seznamu listů jsou vyplněna kladná i záporná čísla. Když použijete Typ funkce v aplikaci Excel, budou čísla řazena vzestupně nebo sestupně. Pokud však potřebujete tato čísla seřadit podle absolutních hodnot, použijte Typ funkce nebude fungovat přímo. Tady to můžete použít Rozšířené řazení vlastnost.
1. Vyberte rozsah dat, který chcete řadit.
2. Pak přejděte na Rozšířené řazení dialogové okno kliknutím na Kutools Plus > Typ > Rozšířené řazení.
3. V Rozšířené řazení V dialogovém okně vyberte sloupec, pod kterým chcete seřadit Sloupec rozevírací seznam a poté vyberte Absolutní hodnota z Seřadit zapnuto V rozevíracím seznamu zadejte požadované pořadí řazení. (Poznámka: Pokud jsou ve vašem výběru záhlaví, zkontrolujte je Moje data mají pastevce Možnost) Viz screenshot:
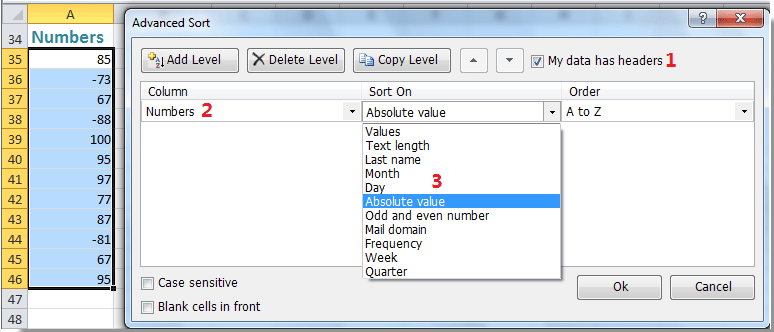
4. A pak klikněte na tlačítko Ok, všechna čísla byla tříděna podle absolutních hodnot jako následující zobrazené screenshoty:
 |
 |
 |
Řadit data podle lichých a sudých čísel v aplikaci Excel
Předpokládejme, že máte seznam čísel, která obsahují liché i sudé hodnoty, a nyní chcete seřadit všechna lichá čísla dohromady a poté následovat sudá čísla. S tím Rozšířené řazení funkce, můžete tento problém vyřešit rychle a pohodlně.
1. Vyberte rozsah dat, který chcete řadit.
2. Přejít na kliknutí Kutools Plus > Typ > Rozšířené řazení dostat se do Rozšířené řazení dialogové okno.
3. V dialogovém okně zadejte sloupec, pod kterým chcete seřadit Sloupec rozevírací seznam a poté vyberte Liché a sudé číslo z Seřadit zapnuto části a poté vyberte pořadí řazení, jak chcete. (Poznámka: Pokud jsou ve vašem výběru záhlaví, zkontrolujte je Moje data mají pastevce Možnost) Viz screenshot:

4. Pak klikněte na tlačítko OK, a všechna sudá čísla byla spojena a poté lichá čísla. Zobrazit snímky obrazovky:
 |
 |
 |
Poznámka: Pokud chcete nejprve seřadit lichá čísla a poté sudá čísla, vyberte Z do A z Objednávka rozbalovací seznam.
Řadit data podle názvu e-mailové domény v aplikaci Excel
Zkoušeli jste někdy třídit data podle názvu e-mailové domény v aplikaci Excel? S naší Rozšířené řazení nástroj, můžete dokončit tento zajímavý úkol takto:
1. Zvýrazněte rozsah dat, který chcete řadit.
2. Použijte toto Rozšířené řazení kliknutím na Kutools Plus > Typ > Rozšířené řazení.
3. V Rozšířené řazení dialogové okno, zadejte sloupec, pod kterým chcete seřadit Sloupec rozevírací seznam a poté vyberte Poštovní doména z Seřadit zapnuto rozevírací seznam a poté vyberte požadované pořadí řazení. (Poznámka: Pokud jsou ve vašem výběru záhlaví, zkontrolujte je Moje data mají pastevce možnost,) Viz screenshot:

4. A pak klikněte na tlačítko Ok, všechny e-mailové adresy byly seřazeny podle názvu domény. Zobrazit snímky obrazovky:
 |
 |
 |
Řadit data podle frekvence nebo výskytu v aplikaci Excel
S tím Rozšířené řazení funkce, můžete také třídit data podle výskytu hodnoty, která se objeví, prosím, proveďte toto:
1. Vyberte rozsah dat, který chcete řadit.
2. Pak klikněte na tlačítko Kutools Plus > Typ > Rozšířené řazení přejděte na Rozšířené řazení dialogové okno.
3. V dialogovém okně zadejte sloupec, pod kterým chcete seřadit Sloupec rozevírací seznam a poté vyberte Frekvence z Seřadit zapnuto rozevírací seznam a poté vyberte požadované pořadí řazení. (Poznámka: Pokud jsou ve vašem výběru záhlaví, zkontrolujte je Moje data mají záhlaví Možnost) Viz screenshot:
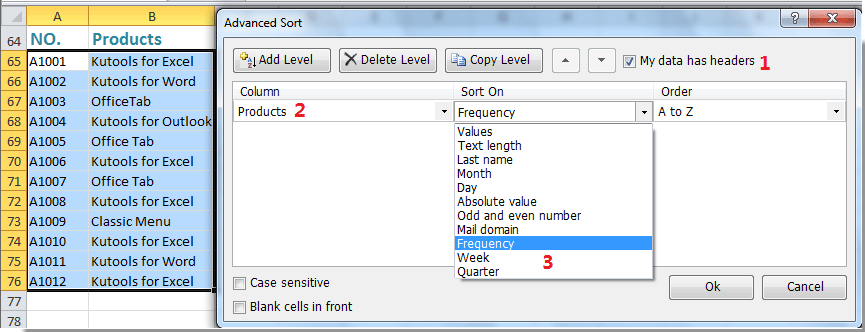
4. Pak klikněte na tlačítko Ok„, data byla tříděna podle frekvence každé položky, která se vyskytuje od nejvíce k nejnižší nebo od nejnižší k největší. Zobrazit snímky obrazovky:
 |
 |
 |
Poznámky:
1. Chcete-li seřadit data v případě, že jsou citlivé na velikost písmen, zkontrolujte Citlivý na velká písmena zaškrtávací políčko Rozšířené řazení zaškrtávací políčko dialogové okno.
2. Pokud jsou ve vybraném seznamu prázdné buňky a chcete po seřazení umístit všechny tyto prázdné buňky před seznam, zkontrolujte Prázdná buňka vpředu checkbox.
Ukázka: Snadno seřaďte data podle příjmení / měsíce / frekvence / délky textu v aplikaci Excel
Kutools pro Excel: s více než 300 užitečnými nástroji Excel, můžete vyzkoušet bez omezení do 60 dnů. Stáhněte si a vyzkoušejte zdarma hned teď!
Následující nástroje vám mohou výrazně ušetřit čas a peníze, který je pro vás ten pravý?
Karta Office: Používání praktických karet ve vaší kanceláři, jako způsob Chrome, Firefox a New Internet Explorer.
Kutools pro Excel: Více než 300 pokročilých funkcí pro Excel 2021, 2019, 2016, 2013, 2010, 2007 a Office 365.
Kutools pro Excel
Výše popsaná funkce je pouze jednou z 300 výkonných funkcí Kutools pro Excel.
Navrženo pro Excel(Office) 2021, 2019, 2016, 2013, 2010, 2007 a Office 365. Bezplatné stažení a používání po dobu 30 dnů.
