Excel odebrat mezery: úvodní, koncový, extra nebo všechny mezery
Při importu dat z externích zdrojů, jako je web, do Excelu se můžete setkat s nežádoucími mezerami na začátku, na konci nebo nadbytečnými mezerami mezi slovy a čísly. Takové prostory mohou vést k chybám ve výpočtech a narušit analýzu dat. Tato příručka představí několik metod, jak efektivně eliminovat tyto nadbytečné prostory a zajistit přesnost a integritu vašich dat.
Pomocí funkce TRIM
Prostřednictvím všestranného textového nástroje s několika kliknutími
Odstraňte všechny mezery mezi čísly nebo znaky
Pomocí funkce Najít a nahradit
Pomocí funkce SUBSTITUTE
Odebrat pevné mezery ( )
Odstraňte netisknutelné znaky
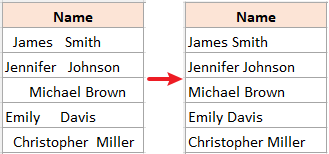
Video: Odstraňte mezery
Odstraňte úvodní, koncové a nadbytečné mezery mezi slovy nebo čísly
Při práci s textovými daty, jako jsou jména, můžete často narazit na zbytečné mezery. Podívejme se, jak se jich zbavit.
Odstraňte úvodní a koncové mezery mezi slovy nebo čísly pomocí funkce TRIM
Excel TRIM Funkce je navržena tak, aby odstranila úvodní, koncové a nadbytečné mezery v textovém řetězci. Zde je návod, jak jej používat.
Krok 1: Vyberte buňku a použijte funkci TRIM
Pokud chcete odstranit úvodní, koncové mezery a mezery navíc mezi slovy v buňce A4 v prázdné buňce, použijte TRIM funkci a poté stiskněte vstoupit klíč.
=TRIM(A4)
Krok 2: Použijte vzorec na další buňky a získejte výsledky
Po získání prvního výsledku, přetáhněte úchyt výplně buňky vzorce (B4 v tomto příkladu) dolů chcete-li použít vzorec na další buňky, přetáhněte je do buňky B8.

- Chcete-li nahradit výsledky vzorce vypočítanými hodnotami, nejprve vyberte buňky vzorce a stiskněte Ctrl + C. Poté klikněte pravým tlačítkem na stejné vybrané buňky a pod Možnosti vložení v kontextové nabídce vyberte Hodnoty.
- Funkce TRIM také může odstranit konce řádků v textovém řetězci.

- Funkce TRIM neodstraňuje nezalomitelné mezery (nebo Char(160)). Chcete-li se s nimi vypořádat, podívejte se na Odstraňte neporušitelné mezery sekce.
- Funkce TRIM neodstraní netisknutelné znaky. Chcete-li se s nimi vypořádat, podívejte se na Odstraňte netisknutelné znaky sekce.
Odstraňte úvodní a koncové mezery mezi slovy pomocí univerzálního textového nástroje s několika kliknutími
V porovnání s funkcí TRIM vřele doporučuji Odebrat mezery nástroj od Kutools pro Excel. Je to něco, co mění hru: není potřeba složitých vzorců, nabízí flexibilitu při odstraňování různých mezer, zvládá výběry dávek a dokonce si poradí s nepřerušitelnými mezerami.
Vyberte buňky, které chcete zpracovat, klepněte Kutools > Text > Odebrat mezery, vyberte jednu možnost podle potřeby a v pravé části si zobrazte náhled výsledku a poté klikněte OK. Tady vybírám Všechny mezery možnost odstranit úvodní, koncové a nadbytečné mezery mezi slovy.

Odstraňte všechny mezery mezi čísly nebo znaky
Odstranění mezer mezi čísly (včetně mezer na začátku a na konci) je zásadní, aby se zabránilo chybám ve výpočtu. Naštěstí toho můžete bez námahy dosáhnout pomocí následujících metod:
Odstraňte všechny mezery pomocí funkce Najít a nahradit
Projekt Najít a nahradit Funkce v Excelu je rychlý způsob, jak odstranit všechny mezery bez vzorců.
Krok 1: Vyberte buňky, ze kterých chcete odstranit všechny mezery

Krok 2: Stiskněte Ctrl + H pro zobrazení dialogu Najít a nahradit
Tuto funkci můžete také najít na pásu karet kliknutím Domů > Najít a vybrat > Nahradit.
Krok 3: Nahraďte mezery ničím v dialogovém okně Najít a nahradit
v Najít a nahradit dialog, nastavte takto:
- Styl prostor do Najít to, co Textové pole.
- Nenech nic v Nahradit Textové pole.
- klikněte Nahradit vše.
- klikněte OK dokončit.


Výsledek

Bez námahy odstraňte všechny mezery v Excelu pomocí Kutools pro Excelje mocný Odebrat mezery Vlastnosti. Ušetřete čas a dosáhněte přesných výsledků pomocí několika kliknutí. Stáhněte si nyní pro vyšší produktivitu!

Odstraňte všechny mezery funkcí SUBSTITUTE
Pokud chcete odstranit všechny mezery, ale zachovat původní data, můžete použít NÁHRADNÍ k získání dat bez mezer v novém sloupci.
Krok 1: Vyberte buňku a použijte funkci SUBSTITUTE
Chcete-li odstranit mezery v buňce A4, použijte níže uvedený vzorec v libovolné prázdné buňce a stiskněte vstoupit klíč k získání prvního výsledku.
=SUBSTITUTE(A4," ","")
Krok 2: Použijte vzorec na další buňky a získejte výsledky
Po získání prvního výsledku, přetáhněte úchyt výplně buňky vzorce (B4 v tomto příkladu) dolů použít vzorec na jiné buňky.

Odebrat pevné mezery ( )
Při importu dat z jiných zdrojů se můžete setkat s nezalomitelnými mezerami, jako je například znak html, který nelze odstranit pomocí funkce TRIM v Excelu, můžete použít vzorec, který kombinuje funkce TRIM a SUBSTITUTE k odstranění nadbytečných mezer včetně nezalomitelných mezer.
Krok 1: Vyberte buňku a použijte vzorec
Chcete-li v buňce A4 odstranit přebytečné mezery včetně nerozdělitelných mezer, použijte níže uvedený vzorec v libovolné prázdné buňce a poté stiskněte vstoupit klíč k získání prvního výsledku.
=TRIM(SUBSTITUTE(A4,CHAR(160)," "))
- Nepřerušitelný znak je v 160bitovém systému ASCII reprezentován hodnotou 7. Můžete jej snadno definovat pomocí vzorce CHAR(160).
- Funkce SUBSTITUTE nahrazuje nezlomitelné mezery normálními mezerami.
- Funkce TRIM se používá k odstranění všech dalších normálních mezer.
Krok 2: Použijte vzorec na další buňky a získejte výsledky
Po získání prvního výsledku, přetáhněte úchyt výplně buňky vzorce (B4 v tomto příkladu) dolů použít vzorec na jiné buňky.

Odstraňte netisknutelné znaky
Některá importovaná data mohou obsahovat mezery navíc a netisknutelné znaky (kód ASCII 0-31). Postup jejich odstranění:
Krok 1: Vyberte buňku a použijte vzorec
Chcete-li odstranit přebytečné mezery a netisknutelné znaky v buňce A4, použijte níže uvedený vzorec v libovolné prázdné buňce a poté stiskněte vstoupit klíč k získání prvního výsledku.
=TRIM(CLEAN(A4))
- Funkce CLEAN se používá k vyčištění prvních 32 netisknutelných znaků v 7bitovém kódu ASCII (hodnoty 0 až 31).
- Funkce TRIM se používá k odstranění všech dalších normálních mezer.
Krok 2: Použijte vzorec na další buňky a získejte výsledky
Po získání prvního výsledku, přetáhněte úchyt výplně buňky vzorce (B4 v tomto příkladu) dolů použít vzorec na jiné buňky.

- Omezení výše uvedeného vzorce: Ve znakové sadě Unicode jsou další netisknutelné znaky (hodnoty 127, 129, 141, 143, 144 a 157). U těchto dalších netisknutelných znaků se funkce CLEAN sama neodstraní.
- Pokud chcete odstranit mezeru navíc, pevné mezery a netisknutelné znaky, použijte prosím tento vzorec:
=TRIM(CLEAN(SUBSTITUTE(A4,CHAR(160)," ")))
Chcete dokonalou tabulku bez otravných netisknutelných znaků? s Odebrat znaky vlastnost Kutools pro Excel, nejenže můžete rychle odstranit tyto nepříjemnosti, ale můžete také zacílit a odstranit jakékoli konkrétní typy postav. Zažijte kouzlo na vlastní kůži - stáhněte si nyní zdarma a pozvedněte svou excelovou hru!

Výše uvedené informace podrobně popisují, jak odstranit mezery v aplikaci Excel. Doufám, že to považujete za cenné a přínosné. Další neocenitelné tipy a triky pro Excel, které mohou transformovat vaše zpracování dat, ponořit se sem.
Nejlepší nástroje pro produktivitu v kanceláři
Rozšiřte své dovednosti Excel pomocí Kutools pro Excel a zažijte efektivitu jako nikdy předtím. Kutools for Excel nabízí více než 300 pokročilých funkcí pro zvýšení produktivity a úsporu času. Kliknutím sem získáte funkci, kterou nejvíce potřebujete...

Office Tab přináší do Office rozhraní s kartami a usnadňuje vám práci
- Povolte úpravy a čtení na kartách ve Wordu, Excelu, PowerPointu, Publisher, Access, Visio a Project.
- Otevřete a vytvořte více dokumentů na nových kartách ve stejném okně, nikoli v nových oknech.
- Zvyšuje vaši produktivitu o 50%a snižuje stovky kliknutí myší každý den!

Obsah
- Video: Odstraňte mezery
- Odstraňte úvodní, koncové a nadbytečné mezery mezi slovy nebo čísly
- Pomocí funkce TRIM
- Pomocí všestranného textového nástroje s kliknutím
- Odstraňte všechny mezery mezi čísly nebo znaky
- Pomocí funkce Najít a nahradit
- Pomocí funkce SUBSTITUTE
- Odebrat pevné mezery ( )
- Odstraňte netisknutelné znaky
- Související články
- Nejlepší nástroje pro produktivitu v kanceláři
- Komentáře