Odstraňte mezery v buňkách aplikace Excel - přední mezery, koncové mezery, mezery navíc nebo všechny mezery
Někdy, když byla data zkopírována a vložena z jiných aplikací do listu, může se něco pokazit, pokud s daty nevědomky přicházejí další mezery. Například při přidávání dvou číselných buněk, včetně úvodních mezer, vrátí výsledek jako 0 namísto správného výsledku; Nebo získejte špatný výsledek při porovnávání dvou buněk se stejným obsahem, ale jedna z nich obsahuje úvodní nebo zadní mezery. Jak tyto mezery odstranit? Tento výukový program vám představí několik metod.

Odstraňte z buněk pouze úvodní mezery
Odebrat z buněk pouze koncové mezery
Odstraňte z buněk všechny mezery
Jednoduše odstraňte přední, koncové, extra a všechny mezery z buněk pomocí úžasné funkce
Odstraňte z buněk nadbytečné mezery včetně úvodních, koncových a nadbytečných mezer mezi nimi
Předpokládejme, že máte seznam sloupců buněk obsahujících mezery mezi úvodními, koncovými a přebytky. Při odstraňování všech těchto nadbytečných mezer z buněk může pomoci funkce TRIM.
Vyberte prázdnou buňku a zadejte =TRIM(B3) do něj a stiskněte vstoupit klíč. A pak přetáhněte jeho Naplňte rukojeť dolů použít vzorec na další buňky. Viz screenshot:
Poznámka: B3 je buňka obsahující text, ze kterého chcete odstranit mezery.

Nyní jsou ze zadaných buněk odstraněny všechny další mezery, včetně úvodních, koncových a nadbytečných mezer mezi nimi.
Poznámka: Tuto operaci je třeba provést v novém sloupci. Po odstranění všech mezer navíc musíte původní data nahradit oříznutými daty stisknutím klávesy Ctrl + C, vyberte původní rozsah dat a vyberte je kliknutím pravým tlačítkem Hodnoty pod Možnosti vložení sekce.
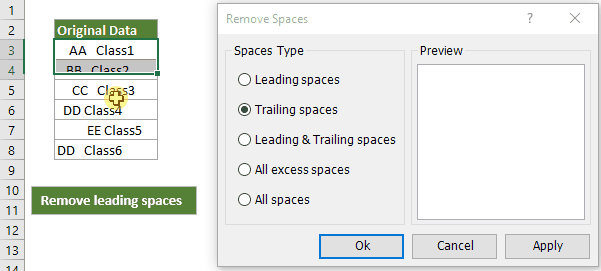
S Odebrat mezery nástroj, pouze několik kliknutí vám pomůže odstranit nejen přední mezery, zadní mezery, nadbytečné mezery ale také všechny mezery z rozsahu, více rozsahů nebo dokonce celého listu, což vám ušetří spoustu pracovního času.
Kutools pro Excel - Shromažďuje více než 300 výkonných pokročilých funkcí navržených pro řešení více než 1500 pracovních scénářů 80% Problémy s Excelem.
Stáhněte si a vyzkoušejte 30denní bezplatnou zkušební verzi všech funkcí
Odstraňte z buněk pouze úvodní mezery
V některých případech možná budete muset odstranit pouze úvodní mezery a ponechat všechny mezery mezi buňkami v buňkách, jak je znázorněno na následujícím obrázku. Tato část představuje další vzorec a kód VBA k vyřešení tohoto problému.

Pomocí funkce MID můžete odstranit pouze úvodní mezery
Vyberte prázdnou buňku (zde vyberu buňku D3), zkopírujte do ní následující vzorec a stiskněte vstoupit klíč. A pak přetáhněte Naplňte rukojeť dolů použít vzorec na další buňky.
=MID(B3,FIND(MID(TRIM(B3),1,1),B3),LEN(B3))
V tomto vzorci, B3 je buňka obsahující text, ze kterého chcete odstranit úvodní mezery.

Poznámka: Tuto operaci je třeba provést v novém sloupci. Po odstranění všech úvodních mezer musíte původní data nahradit oříznutými daty bez vzorců.
Pomocí kódu VBA odstraňte pouze úvodní mezery
1. Otevřete list obsahující buňky, ze kterých odstraníte úvodní mezery, a stiskněte klávesu Další + F11 klávesy pro otevření Microsoft Visual Basic pro aplikace okno.
2. cvaknutí Vložit > Modul, potom zkopírujte níže uvedený kód VBA do okna modulu.
Sub RemoveLeadingSpaces()
'Updateby20190612
Dim Rng As Range
Dim WorkRng As Range
On Error Resume Next
xTitleId = "KutoolsforExcel"
Set WorkRng = Application.Selection
Set WorkRng = Application.InputBox("Range", xTitleId, WorkRng.Address, Type:=8)
For Each Rng In WorkRng
Rng.Value = VBA.LTrim(Rng.Value)
Next
End Sub3. zmáčkni F5 klíč ke spuštění kódu. A Kutools pro Excel Zobrazí se dialogové okno, vyberte souvislé buňky, ze kterých odstraníte úvodní mezery, a poté klikněte na OK .

Nyní vidíte, že z vybraných buněk jsou odstraněny pouze úvodní mezery.
Odebrat z buněk pouze koncové mezery
1. Otevřete list obsahující buňky, ze kterých odstraníte úvodní mezery, a stiskněte klávesu Další + F11 klávesy pro otevření Microsoft Visual Basic pro aplikace okno.
2. cvaknutí Vložit > Modul, potom zkopírujte níže uvedený kód VBA do okna modulu.
Sub RemoveTrailingSpaces()
'Updateby20190612
Dim Rng As Range
Dim WorkRng As Range
On Error Resume Next
xTitleId = "KutoolsforExcel"
Set WorkRng = Application.Selection
Set WorkRng = Application.InputBox("Range", xTitleId, WorkRng.Address, Type:=8)
For Each Rng In WorkRng
Rng.Value = VBA.RTrim(Rng.Value)
Next
End Sub
3. zmáčkni F5 klíč ke spuštění kódu. A Kutools pro Excel Zobrazí se dialogové okno, vyberte prosím souvislé buňky, ze kterých odstraníte koncové mezery, a poté klikněte na OK knoflík. Nyní vidíte, že z vybraných buněk jsou odstraněny pouze koncové mezery.

Odstraňte z buněk všechny mezery
Pokud se chcete zbavit všech mezer v konkrétních buňkách, metody v této části vám mohou udělat laskavost.
Pomocí funkce SUBSTITUTE odeberete z buněk všechny mezery
=SUBSTITUTE(text, old_text, new_text, [instance_num])
Vyberte prázdnou buňku, zkopírujte do ní následující vzorec a stiskněte vstoupit klíč. Poté přetáhněte ikonu Naplňte rukojeť dolů použít vzorec na další buňky.
=SUBSTITUTE(B3," ","")
Tipy: V tomto vzorci B3 je buňka obsahující text, ze kterého chcete odstranit všechny mezery;
"" (mezera uzavřená uvozovkami) zde představuje mezery, které chcete odstranit;
"" zde znamená, že nahradíte všechny mezery ničím.

Pak můžete vidět, že všechny mezery v konkrétních buňkách jsou okamžitě odstraněny.
Poznámka: Tuto operaci je třeba provést v novém sloupci. Po odstranění všech mezer musíte původní data nahradit oříznutými daty bez vzorců.
Pomocí funkce Najít a nahradit odstraňte z buněk všechny mezery
Kromě výše uvedeného NÁHRADNÍ Funkce Najít a nahradit může také pomoci odstranit všechny mezery z buněk.
1. Vyberte buňky obsahující mezery, které odstraníte, stiskněte Ctrl + H klávesy pro otevření Najít a nahradit dialogové okno.
2. V Najít a nahradit dialogové okno a pod Nahradit kartu, zadejte jedno místo do Najít to, co textové pole, ponechat Nahradit textové pole prázdné a poté klikněte na Nahradit vše .

Pomocí Kutools snadno odstraňte přední, koncové, extra a všechny mezery z buněk
Tip: Pokud máte dost na odstraňování mezer pomocí vzorců a kódů VBA, Odebrat mezery užitečnost Kutools pro Excel je vaše nejlepší volba. Pouhými několika kliknutími můžete odstranit nejen úvodní mezery, koncové mezery, nadbytečné mezery, ale také všechny mezery z rozsahu, více rozsahů nebo dokonce celého listu, což vám ušetří spoustu pracovního času.
Před použitím programu Kutools pro Excel je třeba věnovat několik minut zdarma stáhnout a nainstalovat za prvé.
1. Vyberte rozsah nebo více rozsahů s buňkami, ze kterých odstraníte mezery, klepněte na Kutools > Text > Odebrat mezery. Viz snímek obrazovky:

2. Můžete vidět, že v nabídce je 5 možností Odebrat mezery dialogové okno:
- Chcete-li odstranit pouze úvodní mezery, vyberte ikonu Přední mezery volba;
- Chcete-li odstranit pouze koncové mezery, vyberte Koncové mezery volba;
- Chcete-li současně odstranit přední a zadní mezeru, vyberte Přední a koncové mezery volba;
- Chcete-li odstranit všechny mezery navíc (včetně úvodních, koncových, mezer mezi mezerami), vyberte Všechny mezery volba;
- Chcete-li odstranit všechny mezery, vyberte ikonu Všechny prostory volba.
Poté klikněte na tlačítko OK pro spuštění operace.

Pokud chcete mít bezplatnou (30denní) zkušební verzi tohoto nástroje, kliknutím jej stáhněte, a poté přejděte k použití operace podle výše uvedených kroků.
Další praktické případy týkající se prostorů aplikace Excel
Kromě odstranění mezer z buněk jste někdy čelili okolnostem počítání, přidávání mezer nebo nahrazování mezer jinými znaky v buňkách? Níže uvedené doporučení může urychlit práci aplikace Excel.
Počítat počet celkových mezer v buňce
Před odstraněním všech mezer z buňky můžete být zvědaví, kolik mezer v ní existuje. Tento kurz poskytuje metody v podrobných krocích, které vám pomohou rychle získat celkový počet mezer v buňce.
Kliknutím se dozvíte více ...
Přidejte mezeru za každou čárkou do konkrétních buněk aplikace Excel
Někdy mohou být mezery náhodně odstraněny z konkrétních buněk. Tento kurz hovoří o přidání mezery za každou čárkou, aby byl textový řetězec jasnější a standardnější s podrobnými kroky.
Kliknutím se dozvíte více ...
Přidejte mezery mezi čísla v buňkách aplikace Excel
Tento kurz hovoří o přidání prostoru mezi každé číslo nebo každé n-té číslo v buňkách aplikace Excel. Předpokládejme, že máte sloupec telefonních čísel a chcete mezi ně přidat mezery, aby číslo vypadalo intuitivněji a snadněji se čtelo. Metody v tomto kurzu vám pomohou.
Kliknutím se dozvíte více ...
Přidejte mezery před velkými písmeny do buněk aplikace Excel
Tento kurz hovoří o přidání mezery před každým velkým písmenem v buňkách aplikace Excel. Předpokládejme, že máte seznam textových řetězců se všemi náhodně odstraněnými mezerami, například takto: InsertBlankRowsB BetweenData, chcete-li přidat mezery před každým velkým písmenem, abyste oddělili slova jako Vložit prázdné řádky mezi data, vyzkoušejte metody v tomto kurzu.
Kliknutím se dozvíte více ...
V buňkách aplikace Excel nahraďte prostor konkrétním znakem
V mnoha případech dáváte přednost nahrazování mezer konkrétními znaky, než je přímo odstranit z buněk. Zde jsou uvedeny způsoby, jak snadno nahradit prostor podtržítkem, pomlčkou nebo čárkou v buňkách.
Kliknutím se dozvíte více ...
Nejlepší kancelářské nástroje produktivity
Kutools pro Excel řeší většinu vašich problémů a zvyšuje vaši produktivitu o 80%
- Super Formula Bar (snadno upravit více řádků textu a vzorce); Rozložení pro čtení (snadno číst a upravovat velké množství buněk); Vložit do filtrovaného rozsahu...
- Sloučit buňky / řádky / sloupce a uchovávání údajů; Rozdělit obsah buněk; Zkombinujte duplicitní řádky a součet / průměr... Zabraňte duplicitním buňkám; Porovnat rozsahy...
- Vyberte možnost Duplikovat nebo Jedinečný Řádky; Vyberte prázdné řádky (všechny buňky jsou prázdné); Super hledání a fuzzy hledání v mnoha sešitech; Náhodný výběr ...
- Přesná kopie Více buněk beze změny odkazu na vzorec; Automaticky vytvářet reference do více listů; Vložte odrážky, Zaškrtávací políčka a další ...
- Oblíbené a rychlé vkládání vzorců„Rozsahy, grafy a obrázky; Šifrovat buňky s heslem; Vytvořte seznam adresátů a posílat e-maily ...
- Extrahujte text, Přidat text, Odebrat podle pozice, Odebrat mezeru; Vytváření a tisk mezisoučtů stránkování; Převod mezi obsahem buněk a komentáři...
- Super filtr (uložit a použít schémata filtrů na jiné listy); Rozšířené řazení podle měsíce / týdne / dne, frekvence a dalších; Speciální filtr tučnou kurzívou ...
- Kombinujte sešity a pracovní listy; Sloučit tabulky na základě klíčových sloupců; Rozdělte data do více listů; Dávkový převod xls, xlsx a PDF...
- Seskupování kontingenčních tabulek podle číslo týdne, den v týdnu a další ... Zobrazit odemčené, zamčené buňky různými barvami; Zvýrazněte buňky, které mají vzorec / název...

- Povolte úpravy a čtení na kartách ve Wordu, Excelu, PowerPointu, Publisher, Access, Visio a Project.
- Otevřete a vytvořte více dokumentů na nových kartách ve stejném okně, nikoli v nových oknech.
- Zvyšuje vaši produktivitu o 50%a snižuje stovky kliknutí myší každý den!
