Funkce Excel COUNTIFS - Počítání buněk s více kritérii - logika AND a logika OR
Syntaxe funkce COUNTIFS v Excelu
Počítejte buňky, které splňují více zadaných kritérií, pomocí COUNTIFS v logice AND
- COUNTIFS pro počítání buněk, které splňují více zadaných kritérií v jednom rozsahu
- COUNTIFS pro počítání buněk, které splňují více zadaných kritérií v různých rozsazích
Spočítejte buňky, které splňují více zadaných kritérií v logice NEBO
- Sečtením výsledků COUNTIF nebo COUNTIFS sečtěte buňky, které splňují kterékoli ze zadaných kritérií
- COUNTIFS s konstantou pole k počítání buněk, které splňují kterékoli ze zadaných kritérií
Syntaxe funkce COUNTIFS v Excelu
Jako jedna ze statistických funkcí v Excelu počítá COUNTIFS buňky, které splňují jedno nebo více zadaných kritérií v rámci jednoho nebo více rozsahů.
Syntaxe funkce COUNTIFS
Syntaxe funkce COUNTIFS obsahuje následující argumenty:
- rozsah_kritérií1 (povinné) odkazuje na první oblast buněk, kde se má použít kritéria1.
- kritéria1 (povinné) odkazuje na podmínku pro definování, do kterých buněk se mají počítat rozsah_kritérií1.
- rozsah_kritérií2, kritéria2 (volitelné) odkazují na další rozsahy a související kritéria. Je povoleno až 127 párů rozsahu a kritérií.
Funkce COUNTIF vrací číselnou hodnotu – počet buněk, které splňují jedno nebo více zadaných kritérií v přidružených rozsazích.
Věci, které si pamatujete
- Počet řádků a sloupců každého dalšího rozsahu by se měl rovnat tomu, který z nich rozsah_kritérií1. Rozsahy mohou být stejné, vedle sebe nebo vedle sebe.
- Ve vzorci COUNTIFS v Excelu, an Hvězdička (*) může odpovídat libovolnému počtu znaků, zatímco Otazník (?) odpovídá libovolnému jednotlivému znaku. Pokud potřebujete spočítat buňky se skutečným zástupným znakem - Hvězdička (*) or Otazník (?), dej Vlnovka (~) před zástupným znakem. Například ~*, ~?.
- Citáty ("") jsou povinni vložit nečíselná kritéria, zatímco číselná kritéria jsou v pořádku bez citáty (""). Například 80, „>=80“, „a“, „indie“.
- Funkce COUNTIFS nerozlišuje velká a malá písmena. Řetězec „Indie“ nebo „INDIA“ tedy nemění výsledek vzorce.
- Chcete-li použít odkaz na buňku ve funkci COUNTIFS s operátory, budete muset zadat operátory citáty ("")a přidejte ampersand (&) mezi. Například „>“ a B2.
- Pořadí operátory je důležité: = může fungovat pouze samostatně nebo po něm > or <.
Počítejte buňky, které splňují více zadaných kritérií, pomocí COUNTIFS v logice AND
Ve výchozím nastavení funkce COUNTIFS vyhodnocuje více kritérií pomocí A AUTOMATIZACI logika. Výsledek vzorce COUNTIFS ukazuje počet buněk, které splňují všechna zadaná kritéria. Zde je několik příkladů použití funkce COUNTIFS k počítání buněk v logice AND.
COUNTIFS pro počítání buněk, které splňují více zadaných kritérií v jednom rozsahu

√ Poznámka: Prázdné buňky znamenají, že skóre nějak nebylo správně zaznamenáno. Výsledek 0 znamená, že student test neabsolvoval.
Chcete-li spočítat počet studentů, jejichž anglické skóre je mezi 60 a 90 (včetně 60 a 90), zde uvádíme dva způsoby.
- Můžete použít vzorec COUNTIFS:
=COUNTIFS(C2:C8,">=60",C2:C8,"<=90") >>> Výsledek je 5 - Nebo pokud máte Kutools pro Excel nainstalován, můžete přejít na Kutools záložka, najít vybrat, a klepněte na tlačítko Vyberte konkrétní buňky na rozevíracím seznamu. Nastavte jej podle obrázku níže:

☞ Více přístupů ke splnění úkolu: Jak spočítat počet buněk mezi dvěma hodnotami nebo daty v aplikaci Excel?
Chcete-li počítat počet platných skóre (buňky nejsou 0 nebo prázdné), zde jsme také uvedli dva způsoby.
- Můžete použít níže uvedený vzorec:
=COUNTIFS(C2:D8,"<>0",C2:D8,"<>") >>> Výsledek je 12
√ Poznámka: <> v Excelu znamená nerovná se. "<> 0" znamená, že se nerovná 0; A "<>" znamená, že se nerovná prázdnému, nebo můžeme říci, nejsou prázdné. - S Kutools pro Excel nainstalován, můžete také přejít na Kutools záložka, najít vybrat, a klepněte na tlačítko Vyberte konkrétní buňky na rozevíracím seznamu. Nastavte jej podle obrázku níže:

√ Poznámka: Kutools ve výchozím nastavení nepočítá prázdné buňky, takže pod Specifický typ, můžete pouze nastavit kritéria jako „Nerovná se 0".
Pokud nemáte nainstalovaný Kutools pro Excel, klikněte sem a stáhněte si 30denní bezplatnou zkušební verzi.
COUNTIFS pro počítání buněk, které splňují více zadaných kritérií v různých rozsazích
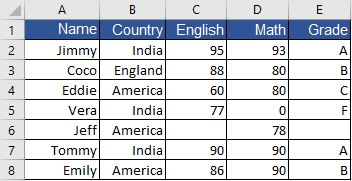
- Spočítat počet studentů, kteří jsou ze zemí končících písmenem „a“ a jejich jména začínají na "J", použijte vzorec:
=COUNTIFS(A2:A8,"j*"; B2:B8,"*a") >>> Výsledek je 2
√ Poznámka: Zástupný znak hvězdička (*) odpovídá libovolnému počtu znaků. - Spočítat počet studentů, jejichž Anglické skóre a matematické skóre jsou nad (nerovnají se) skóre Eddieho (hodnoty v C4 a D4), použijte vzorec:
=COUNTIFS(C2:C8,">60",D2:D8,">80") OR =COUNTIFS(C2:C8,">"&C4,D2:D8,">"&D4 >>> Výsledek je 3 - Spočítat počet studentů, kteří jsou z Indie (hodnota v B2), a se známkou A (hodnota v E2), použijte vzorec:
=COUNTIFS(B2:B8,"indie"E2:E8,"a") OR =COUNTIFS(B2:B8,B2,E2:E8,E2) >>> Výsledek je 2
Spočítejte buňky, které splňují více zadaných kritérií v logice NEBO
Chcete-li počítat buňky, které splňují více zadaných kritérií, v NEBO logika znamená spočítat celkový počet buněk, které splňují kritéria1, buněk, které splňují kritéria2, a buněk, které splňují..., jinými slovy, spočítat buňky, které splňují kterékoli z (alespoň jedno) kritérií. Chcete-li to provést, níže uvádíme 2 způsoby:
Sečtením výsledků COUNTIF nebo COUNTIFS sečtěte buňky, které splňují kterékoli ze zadaných kritérií
Sečtením počtu buněk, které splňují alespoň jedno zadané kritérium, by se snadno vygeneroval celkový počet buněk. Co tedy musíte udělat, je napsat několik vzorců COUNTIF (S), jak potřebujete, a poté provádět aritmetické operace.
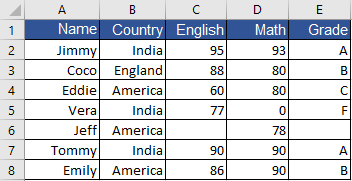
- Spočítat počet studentů, kteří jsou z Indie (hodnota v B2) or Anglie (hodnota v B3), použijte vzorec:
= COUNTIF (B2: B8, "Indie")+COUNTIF (B2: B8, "Anglie") OR =COUNTIF(B2:B8,B2)+COUNTIF(B2:B8,B3) >>> Výsledek je 4
√ Poznámka: Můžete použít Kutools pro Excel pokud jste nainstalovali profesionální doplněk: Kutools > vybrat > Vyberte konkrétní buňkyvyberte OR pod Specifický typ. - Spočítat počet studentů s Anglické skóre nebo matematické skóre nad 80 (včetně 80), použijte vzorec:
=COUNTIF(C2:C8,">=80")+COUNTIF(D2:D8,">=80")-COUNTIFS(C2:C8,">=80", D2:D8,">=80") >>> Výsledek je 5
√ Poznámka: Chcete-li mínus COUNTIFS(C2:C8,">=80", D2:D8,">=80"), zde se odstraní duplikáty, což jsou studenti s anglickým a matematickým skóre nad 80.
COUNTIFS s konstantou pole k počítání buněk, které splňují kterékoli ze zadaných kritérií
Přestože sčítání výsledků COUNTIF nebo COUNTIFS může být příliš velké, pokud jde o formátování, můžeme kombinovat použití funkcí SUM a COUNTIFS s konstantou pole, abychom spočítali počet různých buněk splňujících související kritéria. Zkontrolujte níže uvedené příklady:

- Spočítat počet studentů, kteří jsou z Indie nebo Anglie, použijte vzorec (jeden rozsah):
=SUM(COUNTIF(B2:B8,{"indie","england"})) >>> Výsledek je 4 - Spočítat počet studentů, kteří jsou z Indie nebo Ameriky se stupněm A, B nebo C, použijte vzorec:
=SUM(COUNTIFS(B2:B8,{"indie","amerika"},E2:E8,{"a";"b";"c"})) >>> Výsledek je 4
√ Poznámka: Musíte použít středníky (;) ve druhé konstantě pole. Pro případy s více kritérii zvažte použití a SUMPRODUCT vzorec.
Nejlepší kancelářské nástroje produktivity
Kutools pro Excel řeší většinu vašich problémů a zvyšuje vaši produktivitu o 80%
- Super Formula Bar (snadno upravit více řádků textu a vzorce); Rozložení pro čtení (snadno číst a upravovat velké množství buněk); Vložit do filtrovaného rozsahu...
- Sloučit buňky / řádky / sloupce a uchovávání údajů; Rozdělit obsah buněk; Zkombinujte duplicitní řádky a součet / průměr... Zabraňte duplicitním buňkám; Porovnat rozsahy...
- Vyberte možnost Duplikovat nebo Jedinečný Řádky; Vyberte prázdné řádky (všechny buňky jsou prázdné); Super hledání a fuzzy hledání v mnoha sešitech; Náhodný výběr ...
- Přesná kopie Více buněk beze změny odkazu na vzorec; Automaticky vytvářet reference do více listů; Vložte odrážky, Zaškrtávací políčka a další ...
- Oblíbené a rychlé vkládání vzorců„Rozsahy, grafy a obrázky; Šifrovat buňky s heslem; Vytvořte seznam adresátů a posílat e-maily ...
- Extrahujte text, Přidat text, Odebrat podle pozice, Odebrat mezeru; Vytváření a tisk mezisoučtů stránkování; Převod mezi obsahem buněk a komentáři...
- Super filtr (uložit a použít schémata filtrů na jiné listy); Rozšířené řazení podle měsíce / týdne / dne, frekvence a dalších; Speciální filtr tučnou kurzívou ...
- Kombinujte sešity a pracovní listy; Sloučit tabulky na základě klíčových sloupců; Rozdělte data do více listů; Dávkový převod xls, xlsx a PDF...
- Seskupování kontingenčních tabulek podle číslo týdne, den v týdnu a další ... Zobrazit odemčené, zamčené buňky různými barvami; Zvýrazněte buňky, které mají vzorec / název...

- Povolte úpravy a čtení na kartách ve Wordu, Excelu, PowerPointu, Publisher, Access, Visio a Project.
- Otevřete a vytvořte více dokumentů na nových kartách ve stejném okně, nikoli v nových oknech.
- Zvyšuje vaši produktivitu o 50%a snižuje stovky kliknutí myší každý den!
