Rychle vložte více obrázků do buněk na základě hodnoty buňky v aplikaci Excel
Kutools pro Excel
Zvyšuje Excel s 300+
Výkonné funkce
Jak můžeme vložit obrázky do buněk porovnáním hodnot buněk a názvů obrázků v Excelu? Například mám seznam názvů produktů ve sloupci A, abych mohl rychle vložit odpovídající obrázky produktů vedle názvů, Porovnat importované obrázky užitečnost Kutools pro Excel může vám udělat laskavost.
klikněte Kutools Plus >> Import Export >> Porovnat importované obrázky. Viz snímek obrazovky:

Importujte obrázky podle shodných hodnot buněk a názvů obrázků, postupujte následovně:
1. Vyberte hodnoty buněk, na základě kterých budete vkládat obrázky. A pak Klikněte Kutools Plus > Import Export > Porovnat importované obrázky.
2. Ve vyskakovacím okně Porovnat importované obrázky dialogovém okně uvidíte hodnoty buněk uvedené v Rozsah zápasů sloupec, jak je znázorněno v červeném poli níže. Nyní můžete nastavit velikost importu a pořadí importu, jak potřebujete Více možností sekce.

- Přizpůsobení vlastní velikosti: Zaškrtnutím této volby budou všechny obrázky vloženy se zachováním jejich vlastní velikosti.
- Odpovídající velikost buňky: Tato možnost upraví velikost importovaných obrázků tak, aby se vešly do vybraných buněk.
- Uveďte velikost: Pomocí této možnosti můžete určit výšku a šířku obrázků. Pamatujte, že výška by neměla být větší než 409 pixelů a šířka by neměla být větší než 1342 pixelů.
3, klikněte přidat > Soubor or Desky vyberte obrázky, které chcete vložit, jak je znázorněno níže.

4. Nyní uvidíte, že obrázky jsou uvedeny v Obrázek sloupec s jejich názvy odpovídajícími hodnotám buněk. Klikněte importa poté vyberte první buňku rozsahu, do kterého chcete obrázky vložit.

- Obrázky, které nechcete vkládat, můžete smazat tak, že je vyberete a kliknete na Odstranit
 .
. - Chcete-li odstranit všechny obrázky, vyberte možnost Odebrat všechny
 .
.
5. Všechny obrázky jsou vloženy s názvy odpovídajícími hodnotám buněk, viz snímek obrazovky:

Tipy: Ve výše uvedeném příkladu jsem vybral Naplňte svisle buňku po buňce z Importovat objednávku Jídelní lístek. Obrázky můžete také vkládat vodorovně na základě hodnot buněk, jak je znázorněno níže, výběrem možnosti Naplňte vodorovně buňku za buňkou volba.

Poznámky:
1. Pokud neexistují žádné názvy obrázků odpovídající žádné z hodnot buněk, nebudou vloženy žádné obrázky.
2. Zaškrtnutím Citlivý na velká písmena v dialogovém okně, obslužný program provede rozlišování velkých a malých písmen.
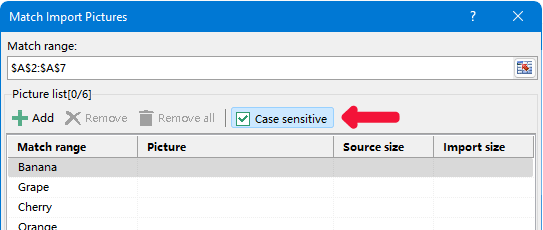
3. Tento nástroj podporuje import obrázků do více rozsahů, i když rozsahy mají filtrované/skryté řádky.
4. Tento nástroj podporuje Zrušit (Ctrl + Z).
Přiřadit obrázky k importu
Následující nástroje vám mohou výrazně ušetřit čas a peníze, který je pro vás ten pravý?
Karta Office: Používání praktických karet ve vaší kanceláři, jako způsob Chrome, Firefox a New Internet Explorer.
Kutools pro Excel: Více než 300 pokročilých funkcí pro Excel 2021, 2019, 2016, 2013, 2010, 2007 a Office 365.
Kutools pro Excel
Výše popsaná funkce je pouze jednou z 300 výkonných funkcí Kutools pro Excel.
Navrženo pro Excel(Office) 2021, 2019, 2016, 2013, 2010, 2007 a Office 365. Bezplatné stažení a používání po dobu 30 dnů.
