Rychle tiskněte více sešitů nebo listů z adresářů v aplikaci Excel
Kutools pro Excel
Zvyšuje Excel s 300+
Výkonné funkce
Normálně, pokud potřebujete vytisknout více sešitů, budete muset každý sešit samostatně otevřít, abyste mohli tisknout a poté zavřít všechny sešity. Ale s Kutools pro ExcelJe Průvodce tiskem více sešitů nástroj, můžete rychle:
Tiskněte více sešitů z jiného adresáře
Vytiskněte určité nebo konkrétní listy ze sešitu nebo více sešitů
Tiskněte pouze list s grafy ze sešitů nebo více sešitů
Tiskněte více CSV nebo textových souborů z adresáře
klikněte Kutools Plus > Tisk > Průvodce tiskem více sešitů. Zobrazit snímky obrazovky:
 |
 |
 |
Tisk více sešitů z adresáře
Pokud chcete tisknout více nebo konkrétní sešity z adresáře v aplikaci Excel, otevřete Excel a poté použijte tento nástroj kliknutím Kutools Plus > Tisk > Průvodce tiskem více sešitů. V Průvodce tiskem více sešitů v dialogovém okně vyberte Všechny soubory, které mají být vytištěny, jsou ve stejném adresáři volba. Viz screenshot:

Pak klikněte na tlačítko další Chcete-li přejít na krok 2, zadejte kliknutím na složku obsahující sešity, které chcete vytisknout Procházet knoflík. Nakonfigurujte nastavení podle níže uvedeného snímku obrazovky. Viz screenshot:

A: Prosím klikněte Procházet tlačítko pro výběr složky obsahující sešity nebo CSV, textové soubory, které chcete vytisknout.
B: Můžete rychle určit typy souborů. Chcete-li například tisknout pouze sešity nebo listy, zaškrtněte prosím pouze sešity aplikace Excel, pokud chcete tisknout soubory CSV, textové soubory ze stejné složky, zaškrtněte možnost Textové soubory.
C: Můžete také určit typ souboru zadáním přípony souboru, například * .xls.
D: Udává, kolik sešitů nebo souborů se vytiskne.
Prosím klikněte další tlačítko pro přechod na krok 3. Chcete-li vytisknout celý sešit, vyberte Celý sešit, a prosím zkontrolujte sešit, který chcete vytisknout. Viz screenshot:

Prosím klikněte další tlačítko přejděte na krok 4 a zadejte nastavení tisku. Viz screenshot:

A: Tichý režim: Neotevře soubory, které se mají vytisknout.
Vygenerujte souhrnnou zprávu: Vygeneruje zprávu, která obsahuje informace o souborech, které mají být vytištěny
a také seznam chyb, ke kterým došlo.
Zakázat automatická makra: Automatická makra se v otevřených sešitech nespustí.
B: Odkazy a vzdálené odkazy: Bude aktualizovat odkazy a vzdálené odkazy při otevření každého souboru.
V kroku 4 klikněte prosím úprava zahájíte tisk. Tip: Pokud jste to zkontrolovali Vygenerujte souhrnnou zprávu Po dokončení tisku vygeneruje souhrnný výkaz v sešitu aplikace Excel.
Tiskněte více sešitů z jiného adresáře
Pokud chcete tisknout více sešitů z jiného adresáře v aplikaci Excel, otevřete aplikaci Excel a použijte tento nástroj kliknutím Kutools Plus > Tisk > Průvodce tiskem více sešitů. V Průvodce tiskem více sešitů v dialogovém okně vyberte Soubory, které mají být vytištěny, jsou v několika adresářích. Viz snímek obrazovky:

Pak klikněte na tlačítko další Chcete-li přejít na krok 2, klikněte na Přidat soubory tlačítko pro přidání sešitů, které chcete vytisknout. Viz screenshot:

Prosím klikněte další tlačítko pro přechod na krok 3. Chcete-li vytisknout celý sešit, vyberte Celý sešit, a prosím zkontrolujte sešit, který chcete vytisknout. Viz screenshot:

Prosím klikněte další tlačítko přejděte na krok 4 a zadejte nastavení tisku. Viz screenshot:

A: Tichý režim: Neotevře soubory, které se mají vytisknout.
Vygenerujte souhrnnou zprávu: Vygeneruje zprávu, která obsahuje informace o souborech, které se mají vytisknout, a také seznam chyb, ke kterým došlo.
Zakázat automatická makra: Automatická makra se v otevřených sešitech nespustí.
B: Odkazy a vzdálené odkazy: Bude aktualizovat odkazy a vzdálené odkazy při otevření každého souboru.
V kroku 4 klikněte prosím úprava zahájíte tisk. Tip: Pokud jste to zkontrolovali Vygenerujte souhrnnou zprávu Po dokončení tisku vygeneruje souhrnný výkaz v sešitu aplikace Excel.
Vytiskněte určité nebo konkrétní listy ze sešitu nebo více sešitů
Chcete-li vytisknout určité nebo konkrétní listy ze sešitu nebo více sešitů, otevřete Excel a použijte tento nástroj kliknutím Kutools Plus > Tisk > Průvodce tiskem více sešitů. V Průvodce tiskem více sešitů v dialogovém okně vyberte Všechny soubory, které mají být vytištěny, jsou ve stejném adresáři. Viz snímek obrazovky:

Pak klikněte na tlačítko další Chcete-li přejít na krok 2, zadejte kliknutím na složku obsahující sešity, které chcete vytisknout Procházet knoflík. Nakonfigurujte nastavení podle níže uvedeného snímku obrazovky. Viz screenshot:

A: Prosím klikněte Procházet tlačítko pro výběr složky obsahující worbooky nebo CSV, textové soubory, které chcete vytisknout.
B: Můžete rychle určit typy souborů. Například pro tisk pouze sešitů nebo listů pouze zaškrtněte
možnost Excel workbboks, pokud chcete tisknout textové soubory CSV ze stejné složky, zaškrtněte také možnost Textové soubory.
C: Můžete také určit typ souboru zadáním přípony souboru, například * .xls.
D: Udává, kolik sešitů nebo souborů se vytiskne.
Prosím klikněte další tlačítko pro přechod na krok 3. Chcete-li vytisknout určité nebo konkrétní listy ze sešitu nebo více sešitů, vyberte Určete listy, a prosím zkontrolujte sešit a listy, které chcete vytisknout. Viz screenshot:

Prosím klikněte další tlačítko přejděte na krok 4 a zadejte nastavení tisku. Viz screenshot:

A: Tichý režim: Neotevře soubory, které se mají vytisknout.
Vygenerujte souhrnnou zprávu: Vygeneruje zprávu, která obsahuje informace o souborech, které se mají vytisknout, a také seznam chyb, ke kterým došlo.
Zakázat automatická makra: Automatická makra se v otevřených sešitech nespustí.
B: Odkazy a vzdálené odkazy: Bude aktualizovat odkazy a vzdálené odkazy při otevření každého souboru.
V kroku 4 klikněte prosím úprava zahájíte tisk. Tip: Pokud jste to zkontrolovali Vygenerujte souhrnnou zprávu Po dokončení tisku vygeneruje souhrnný výkaz v sešitu aplikace Excel.
Tiskněte pouze list s grafy ze sešitů nebo více sešitů
Pokud chcete tisknout pouze listy s grafy (listy) ze sešitu nebo z více sešitů, které se nacházejí ve stejné složce, otevřete Excel a použijte tento nástroj kliknutím Kutools Plus > Tisk > Průvodce tiskem více sešitů. V Průvodce tiskem více sešitů dailog box, prosím vyberte Všechny soubory, které mají být vytištěny, jsou ve stejném adresáři. Tip: list s grafem - List v sešitu, který obsahuje pouze graf. List s grafem je výhodný, pokud chcete zobrazit graf nebo sestavu PivotChart odděleně od dat listu nebo sestavy kontingenční tabulky. Viz obrázek:

Pak klikněte na tlačítko další Chcete-li přejít na krok 2, zadejte složku obsahující sešity, kterým chcete vytisknout pouze listy grafu kliknutím Procházet knoflík. Nakonfigurujte nastavení podle níže uvedeného snímku obrazovky. Viz screenshot:

A: Prosím klikněte Procházet tlačítko pro výběr složky obsahující sešity nebo CSV, textové soubory, které chcete vytisknout.
B: Můžete rychle určit typy souborů. Například pro tisk pouze sešitů nebo listů zaškrtněte pouze možnost sešitů aplikace Excel, pokud chcete tisknout soubory CSV, textové soubory ze stejné složky, zaškrtněte také možnost Textové soubory.
C: Můžete také určit typ souboru zadáním přípony souboru, například * .xls.
D: Udává, kolik sešitů nebo souborů se vytiskne.
Prosím klikněte další tlačítko pro přechod na krok 3. Pokud chcete ze sešitu nebo více sešitů tisknout pouze listy s grafy nebo listy, vyberte prosím Pouze listy s grafy, pak se v seznamu zkontrolují pouze listy grafu. Viz screenshot:

Prosím klikněte další tlačítko přejděte na krok 4 a zadejte nastavení tisku. Viz screenshot:

A: Tichý režim: Neotevře soubory, které se mají vytisknout.
Vygenerujte souhrnnou zprávu: Vygeneruje zprávu, která obsahuje informace o souborech, které se mají vytisknout, a také seznam chyb, ke kterým došlo.
Zakázat automatická makra: Automatická makra se v otevřených sešitech nespustí.
B: Odkazy a vzdálené odkazy: Bude aktualizovat odkazy a vzdálené odkazy při otevření každého souboru.
V kroku 4 klikněte prosím úprava zahájíte tisk. Tip: Pokud jste to zkontrolovali Vygenerujte souhrnnou zprávu Po dokončení tisku vygeneruje souhrnný výkaz v sešitu aplikace Excel.
Tiskněte více CSV nebo textových souborů z adresáře
Pokud chcete tisknout pouze více souborů CSV a textových souborů z adresáře v aplikaci Excel, otevřete aplikaci Excel a použijte tento nástroj kliknutím Kutools Plus > Tisk > Průvodce tiskem více sešitů. V Průvodce tiskem více sešitů dailog box, prosím vyberte Všechny soubory, které mají být vytištěny, jsou ve stejném adresáři. Viz snímek obrazovky:

Pak klikněte na tlačítko další Chcete-li přejít na krok 2, zadejte kliknutím na složku, která obsahuje soubory CSV a textové soubory, které chcete vytisknout Procházet knoflík. Nakonfigurujte nastavení podle níže uvedeného snímku obrazovky. Poznámka: zkontrolujte prosím pouze textové soubory v kroku 2. Viz obrázek:
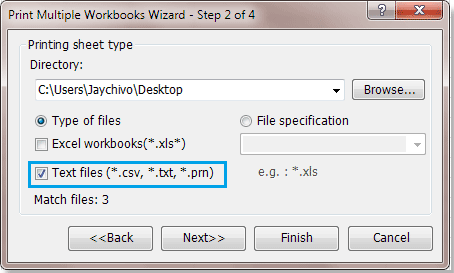
A: Prosím klikněte Procházet tlačítko pro výběr složky obsahující worbooky nebo CSV, textové soubory, které chcete vytisknout.
Prosím klikněte další tlačítko pro přechod na krok 3. Pokud chcete tisknout pouze soubory CSV a textové soubory, vyberte prosím Celý sešit, pak budou v seznamu zkontrolovány všechny soubory CSV a textové soubory. Viz screenshot:

Prosím klikněte další tlačítko přejděte na krok 4 a zadejte nastavení tisku. Viz screenshot:

A: Tichý režim: Neotevře soubory, které se mají vytisknout.
Vygenerujte souhrnnou zprávu: Vygeneruje zprávu, která obsahuje informace o souborech, které se mají vytisknout, a také seznam chyb, ke kterým došlo.
Zakázat automatická makra: Automatická makra se v otevřených sešitech nespustí.
B: Odkazy a vzdálené odkazy: Bude aktualizovat odkazy a vzdálené odkazy při otevření každého souboru.
V kroku 4 klikněte prosím úprava zahájíte tisk. Tip: Pokud jste to zkontrolovali Vygenerujte souhrnnou zprávu Po dokončení tisku vygeneruje souhrnný výkaz v sešitu aplikace Excel.
Ukázka: tiskněte více sešitů nebo listů z adresářů v aplikaci Excel
Následující nástroje vám mohou výrazně ušetřit čas a peníze, který je pro vás ten pravý?
Karta Office: Používání praktických karet ve vaší kanceláři, jako způsob Chrome, Firefox a New Internet Explorer.
Kutools pro Excel: Více než 300 pokročilých funkcí pro Excel 2021, 2019, 2016, 2013, 2010, 2007 a Office 365.
Kutools pro Excel
Výše popsaná funkce je pouze jednou z 300 výkonných funkcí Kutools pro Excel.
Navrženo pro Excel(Office) 2021, 2019, 2016, 2013, 2010, 2007 a Office 365. Bezplatné stažení a používání po dobu 30 dnů.
