Rychle rozdělte nebo uložte každý list jednoho sešitu jako samostatné soubory aplikace Excel / txt / csv / pdf
Kutools pro Excel
Zvyšuje Excel s 300+
Výkonné funkce
V aplikaci Microsoft Excel můžete uložit nebo rozdělit list z jednoho sešitu jako nový soubor aplikace Excel zkopírováním a vložením tohoto listu do nového sešitu. Zdá se být problematické, pokud chcete rozdělit každý list / list velkého sešitu jako samostatné soubory Excel, txt, csv, pdf. Ale s Kutools pro ExcelJe Rozdělit sešit nástroj, můžete rychle:
Rozdělte nebo uložte každý / konkrétní list jednoho sešitu jako samostatné soubory aplikace Excel
Rozdělte nebo uložte každý / konkrétní list jednoho sešitu jako samostatné soubory txt
Rozdělte nebo uložte každý / konkrétní list jednoho sešitu jako samostatné soubory CSV
Rozdělte nebo uložte každý / konkrétní list jednoho sešitu jako samostatné soubory PDF
klikněte Kutools Plus> Sešit> Rozdělit sešit. Viz snímek obrazovky:
 |
 |
 |
Rozdělte nebo uložte každý / konkrétní list jednoho sešitu jako samostatné soubory aplikace Excel
Chcete-li uložit každý nebo konkrétní list jako jednotlivé soubory aplikace Excel, postupujte takto:
1. Otevřete sešit a poté klikněte na Kutools Plus > Cvičebnice > Rozdělit sešit, viz screenshot:
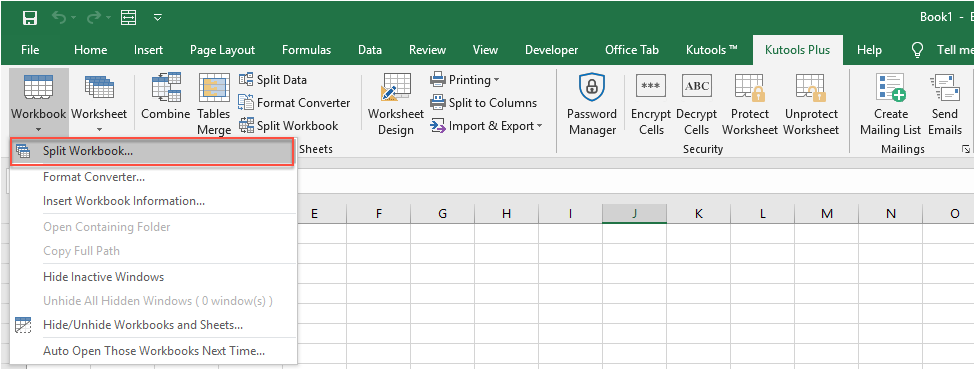
2. V Rozdělit sešit v dialogovém okně proveďte podle potřeby následující operace:
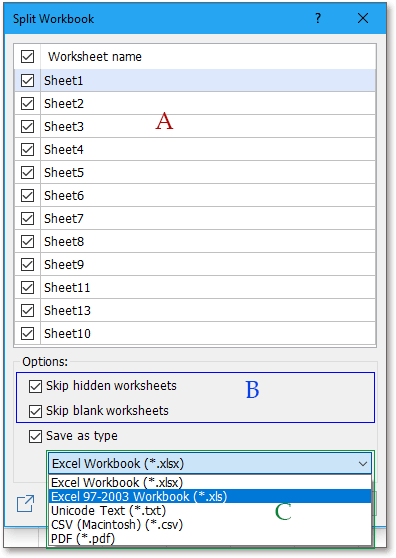
A: Zde jsou uvedeny všechny listy sešitu. Zkontrolujte list, který chcete rozdělit, jako nový soubor aplikace Excel.
B: Přeskočit skryté listy: pokud jste zaškrtli tuto možnost, skryté pracovní listy v sešitu nebudou rozděleny jako nové soubory aplikace Excel.
Přeskočit prázdné listy: pokud jste zaškrtli tuto možnost, prázdné listy v sešitu nebudou rozděleny jako nové soubory aplikace Excel.
C: Uložit jako typ: Zvolte Sešit aplikace Excel (&. Xlsx) or Excel 97-2003 (*. Xls) z tohoto rozevíracího seznamu vyberte požadovaný formát souboru.
3. Pak klikněte na tlačítko Rozdělit tlačítko a poté ve vyskakovacím okně určete umístění těchto rozdělených souborů Vybrat složku dialogové okno, viz screenshot:

4, klikněte OK zahájíte rozdělení a všechny konkrétní listy se uloží jako samostatné soubory aplikace Excel. Viz snímek obrazovky:

Poznámka: Všechny nově vygenerované sešity zachovávají všechny formáty původního listu, včetně výšky řádku a šířky sloupce.
Rozdělte nebo uložte každý / konkrétní list jednoho sešitu jako samostatné soubory txt
Chcete-li rozdělit každý nebo konkrétní list do samostatných souborů txt, postupujte takto:
1. Použijte toto Rozdělit sešit nástroj kliknutím na Kutools Plus > Cvičebnice > Rozdělit sešit.
2. V Rozdělit sešit dialogové okno, proveďte následující operace:
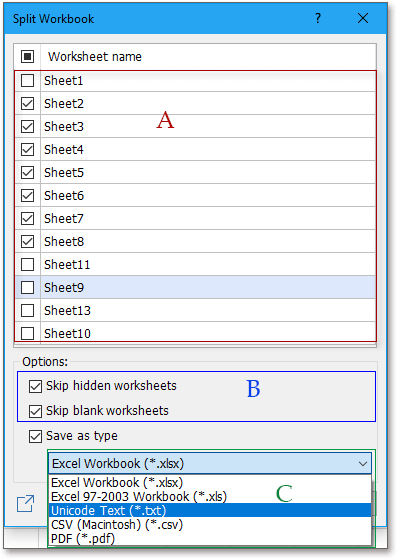
A: Zde jsou uvedeny všechny listy sešitu. Zkontrolujte list, který chcete rozdělit, jako nový soubor txt.
B: Přeskočit skryté listy: pokud jste zaškrtli tuto možnost, skryté pracovní listy v sešitu nebudou rozděleny jako nové soubory txt.
Přeskočit prázdné listy: pokud jste zaškrtli tuto možnost, prázdné listy v sešitu nebudou rozděleny jako nové soubory txt.
C: Uložit jako typ: Zvolte Text Unicode (* txt) z tohoto rozevíracího seznamu vyberte požadovaný formát souboru.
3. Pak klikněte na tlačítko Rozdělit tlačítko a poté ve vyskakovacím okně určete umístění těchto rozdělených souborů Vyhledejte složku dialogové okno.
4, klikněte OK zahájíte rozdělení a všechny konkrétní listy se uloží jako samostatné soubory txt, jak ukazuje následující snímek obrazovky:

Rozdělte nebo uložte každý / konkrétní list jednoho sešitu jako samostatné soubory CSV
Tento nástroj vám také pomůže uložit každý nebo vybraný list jako soubory CSV.
1. Použijte toto Rozdělit sešit nástroj kliknutím na Kutools Plus > Cvičebnice > Rozdělit sešit.
2. V Rozdělit sešit dialogové okno, proveďte následující operace:
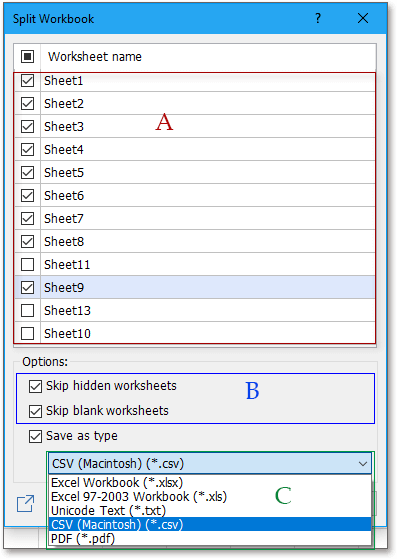
A: Zde jsou uvedeny všechny listy sešitu, zkontrolujte list, který chcete rozdělit, jako nový soubor CSV.
B: Přeskočit skryté listy: pokud jste zaškrtli tuto možnost, skryté pracovní listy v sešitu nebudou rozděleny jako nové soubory CSV.
Přeskočit prázdné listy: pokud jste zaškrtli tuto možnost, prázdné listy v sešitu nebudou rozděleny jako nové soubory CSV.
C: Uložit jako typ: Zvolte CSV (Macintosh) (* csv) z tohoto rozevíracího seznamu vyberte požadovaný formát souboru.
3. Pak klikněte na tlačítko Rozdělit tlačítko a poté ve vyskakovacím okně určete umístění těchto rozdělených souborů Vyhledejte složku dialogové okno.
4, klikněte OK zahájíte rozdělení a všechny konkrétní listy se uloží jako samostatné soubory CSV. Viz snímek obrazovky:

Rozdělte nebo uložte každý / konkrétní list jednoho sešitu jako samostatné soubory PDF
Chcete-li rozdělit každý nebo konkrétní list na samostatné soubory PDF, proveďte následující kroky:
1. Použijte toto Rozdělit sešit nástroj kliknutím na Kutools Plus > Cvičebnice > Rozdělit sešit.
2. V Rozdělit sešit dialogové okno, proveďte následující operace:
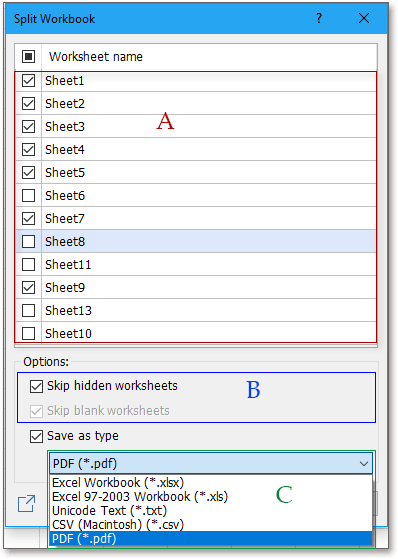
A: Zde jsou uvedeny všechny listy sešitu, prosím zkontrolujte list, který chcete rozdělit, jako nový soubor PDF.
B: Přeskočit skryté listy: pokud jste zaškrtli tuto možnost, skryté pracovní listy v sešitu nebudou rozděleny jako nové soubory PDF.
Přeskočit prázdné listy: pokud jste zaškrtli tuto možnost, prázdné listy v sešitu nebudou rozděleny jako nové soubory PDF.
C: Uložit jako typ: Zvolte PDF (* pdf) z tohoto rozevíracího seznamu vyberte požadovaný formát souboru.
3. Pak klikněte na tlačítko Rozdělit tlačítko a poté ve vyskakovacím okně určete umístění těchto rozdělených souborů Vyhledejte složku dialogové okno.
4, klikněte OK zahájíte rozdělení a všechny určené listy se uloží jako jednotlivé soubory PDF. Viz snímek obrazovky:

Poznámka:
 : klikněte na toto tlačítko a sdílejte tento nástroj se svými přáteli prostřednictvím e-mailů nebo jiných sociálních médií.
: klikněte na toto tlačítko a sdílejte tento nástroj se svými přáteli prostřednictvím e-mailů nebo jiných sociálních médií.

Demo: Rozdělte nebo uložte každý list jednoho sešitu jako samostatné soubory aplikace Excel / txt / csv / pdf
Kutools pro Excel: s více než 300 praktickými doplňky aplikace Excel, zdarma k vyzkoušení bez omezení do 30 dnů. Stáhněte si a vyzkoušejte zdarma hned teď!
Následující nástroje vám mohou výrazně ušetřit čas a peníze, který je pro vás ten pravý?
Karta Office: Používání praktických karet ve vaší kanceláři, jako způsob Chrome, Firefox a New Internet Explorer.
Kutools pro Excel: Více než 300 pokročilých funkcí pro Excel 2021, 2019, 2016, 2013, 2010, 2007 a Office 365.
Kutools pro Excel
Výše popsaná funkce je pouze jednou z 300 výkonných funkcí Kutools pro Excel.
Navrženo pro Excel(Office) 2021, 2019, 2016, 2013, 2010, 2007 a Office 365. Bezplatné stažení a používání po dobu 30 dnů.
