Jak převést seznam sloupců na seznam oddělený čárkami v aplikaci Excel?
Pokud chcete převést seznam sloupců dat na seznam oddělený čárkami nebo jinými oddělovači a výsledek odeslat do buňky, jak je znázorněno níže, můžete to provést pomocí funkce CONCATENATE nebo spuštěním VBA v aplikaci Excel.
- Převeďte seznam sloupců na seznam oddělený čárkami pomocí funkce TEXTJOIN
- Převeďte seznam sloupců na seznam oddělený čárkami pomocí funkce CONCATENATE
- Převeďte seznam sloupců na seznam oddělený čárkami pomocí VBA
- Převeďte seznam sloupců na seznam oddělený čárkami pomocí programu Kutools pro Excel
- Obrátit zřetězení a převést jednu buňku (čárkovaný seznam) na seznam řádků / sloupců v aplikaci Excel
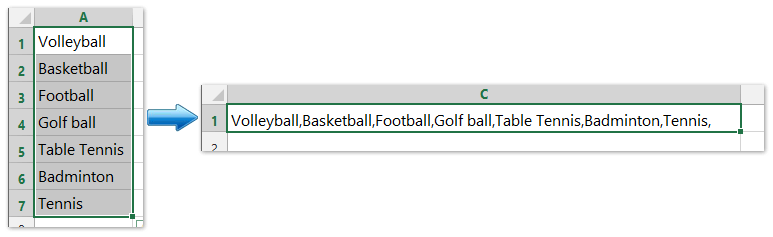
Převeďte seznam sloupců na seznam oddělený čárkami pomocí funkce TEXTJOIN
Funkce Excel TEXTJOIN spojuje více hodnot z řádku, sloupce nebo oblasti buněk se specifickým oddělovačem.
Všimněte si, že funkce je k dispozici pouze v Excelu pro Office 365, Excel 2021 a Excel 2019.
Chcete-li převést seznam sloupců na seznam oddělený čárkami, vyberte prázdnou buňku, například buňku C1, a zadejte tento vzorec =TEXTJOIN(", ",TRUE,A1:A7) (A1: A7 je sloupec, který převedete na čárkou zoubkovaný seznam, "" označuje, jak chcete rozdělit seznam). Podívejte se na snímek obrazovky níže:

Převeďte seznam sloupců na seznam oddělený čárkami pomocí funkce CONCATENATE
V aplikaci Excel může funkce CONCATENATE převést seznam sloupců na seznam v buňce oddělené čárkami. Postupujte prosím následovně:
1. Vyberte prázdnou buňku sousedící s prvními daty seznamu, například buňku C1, a zadejte tento vzorec = CONCATENATE (TRANSPOSE (A1: A7) & ",") (A1: A7 je sloupec, který převedete na čárkou zoubkovaný seznam, ' " označuje oddělovač, kterým chcete oddělit seznam). Podívejte se na snímky obrazovky níže:
2. Zvýrazněte TRANSPOZICE (A1: A7) & "," ve vzorci a stiskněte F9 klíč.
3. Odstraňte složené závorky { a } ze vzorce a stiskněte vstoupit klíč.
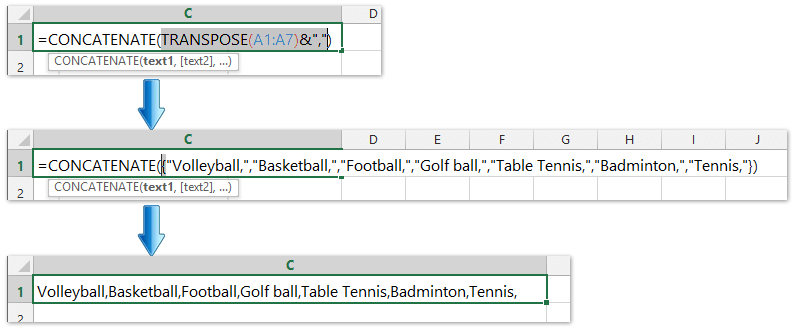
Nyní můžete vidět, že všechny hodnoty v seznamu sloupců byly převedeny na seznam v buňce a odděleny čárkou. Viz snímek obrazovky výše.
Rychle převeďte seznam sloupců na seznam oddělený čárkami pomocí Kutools pro Excel
Kutools pro Excel Kombinujte sloupce nebo řádky bez ztráty dat nástroj může pomoci uživatelům aplikace Excel snadno kombinovat více sloupců nebo řádků do jednoho sloupce / řádku bez ztráty dat. Uživatelé aplikace Excel mohou navíc tyto kombinované textové řetězce zabalit pomocí přepravy nebo pevného návratu.

Převeďte seznam sloupců na seznam oddělený čárkami pomocí VBA
Pokud je pro vás funkce CONCATENATE trochu zdlouhavá, můžete pomocí VBA rychle převést seznam sloupců na seznam v buňce.
1. Držet ALT a stiskněte tlačítko F11 na klávesnici otevřete a Microsoft Visual Basic pro aplikaci okno.
2, klikněte Vložit > Modula zkopírujte VBA do modulu.
VBA: Převést seznam sloupců na seznam oddělený čárkami
Sub ChangeRange()
'Updateby20140310
Dim rng As Range
Dim InputRng As Range, OutRng As Range
xTitleId = "KutoolsforExcel"
Set InputRng = Application.Selection
Set InputRng = Application.InputBox("Range :", xTitleId, InputRng.Address, Type:=8)
Set OutRng = Application.InputBox("Out put to (single cell):", xTitleId, Type:=8)
outStr = ""
For Each rng In InputRng
If outStr = "" Then
outStr = rng.Value
Else
outStr = outStr & "," & rng.Value
End If
Next
OutRng.Value = outStr
End Sub
3, klikněte Běh nebo stiskněte tlačítko F5 spustit VBA.
4. Na obrazovce se zobrazí dialogové okno a můžete vybrat seznam sloupců, které chcete převést. Viz screenshot:

5, klikněte OK, pak se objevilo další dialogové okno pro výběr buňky. Viz screenshot:

6, klikněte OKa všechny hodnoty v seznamu sloupců byly převedeny do seznamu odděleného čárkou v buňce.
Tip: Ve výše uvedeném VBA „,“ označuje oddělovač, který potřebujete, a můžete jej podle potřeby změnit.
Převeďte seznam sloupců na seznam oddělený čárkami pomocí programu Kutools pro Excel
Můžete také použít Kutools pro Excel Kombinovat nástroj pro kombinaci seznamu sloupců a snadné oddělení každé hodnoty čárkou.
Kutools pro Excel - Supercharge Excel s více než 300 základními nástroji. Užijte si plnohodnotnou 30denní zkušební verzi ZDARMA bez nutnosti kreditní karty! Get It Now
1. Vyberte seznam sloupců, které převedete na seznam oddělený čárkami, a klikněte na Kutools > Sloučit a rozdělit> Zkombinovat řádky, sloupce nebo buňky bez ztráty dat.

2. V úvodním dialogovém okně Kombinovat sloupce nebo řádky musíte:
(1) Zkontrolujte Zkombinujte řádky možnost v Kombinovat vybrané buňky podle následujících možností sekce;
(2) V Určete oddělovač zkontrolujte část Jiný oddělovač možnost a zadejte čárku , do následujícího pole;

3, Klepněte na tlačítko Ok .
Nyní uvidíte, že všechny hodnoty v zadaném seznamu sloupců jsou sloučeny do jedné buňky a převedeny do seznamu odděleného čárkami.
Kutools pro Excel - Supercharge Excel s více než 300 základními nástroji. Užijte si plnohodnotnou 30denní zkušební verzi ZDARMA bez nutnosti kreditní karty! Get It Now
Ukázka: převést seznam sloupců na seznam oddělený čárkami v aplikaci Excel
Obrátit zřetězení a převést jednu buňku (čárkovaný seznam) na seznam řádků / sloupců v aplikaci Excel
Normálně mohou uživatelé aplikace Excel použít Text do sloupců funkce rozdělit jednu buňku na více sloupců, ale neexistuje žádná přímá metoda převodu jedné buňky na více řádků. Kutools pro Excel Rozdělit buňky nástroj vám pomůže snadno to provést, jak je uvedeno níže.
