Jak kopírovat a vložit řádky nebo sloupce v opačném pořadí v aplikaci Excel?
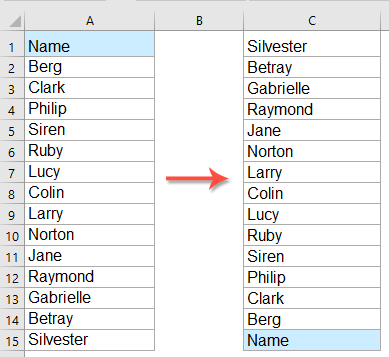
Někdy budete možná muset zkopírovat a vložit seznam sloupců nebo řádků v obráceném pořadí svisle nebo vodorovně, jak je ukázáno níže. Jak byste se mohli s touto prací vypořádat rychle a snadno v Excelu?
Zkopírujte a vložte seznam sloupců nebo řádků v obráceném pořadí pomocí vzorce
Zkopírujte a vložte řadu sloupců nebo řádků v obráceném pořadí pomocí kódu VBA
Zkopírujte a vložte řadu sloupců nebo řádků v opačném pořadí s úžasnou funkcí
Zkopírujte a vložte seznam sloupců nebo řádků v obráceném pořadí pomocí vzorce
Zkopírujte a vložte seznam sloupců v obráceném pořadí svisle
Pokud chcete obrátit seznam buněk sloupců, můžete použít následující vzorec:
Zadejte nebo zkopírujte následující vzorec do prázdné buňky, ve které chcete obrátit pořadí sloupců:
Poznámka: Ve výše uvedeném vzorci, A1 je první buňka ve sloupci a A15 je poslední buňka ve sloupci.
Poté přetáhněte úchyt výplně dolů do buněk a extrahujte hodnoty buněk v opačném pořadí, jak je ukázáno níže:

Zkopírujte a vložte seznam řádků v opačném pořadí vodorovně
Chcete-li zkopírovat a vložit seznam řádků v opačném pořadí, použijte následující vzorec:
Zadejte nebo zkopírujte tento vzorec do prázdné buňky:
Poznámka: Ve výše uvedeném vzorci, A1 je první buňka v řádku a 1:1 je číslo řádku, na kterém se nacházejí vaše data. Pokud jsou vaše data v řádku 10, měli byste je změnit na 10:10.
A pak přetáhněte popisovač výplně doprava do buněk, na které chcete použít tento vzorec, dokud nebudou extrahovány všechny hodnoty, a získáte všechny hodnoty, které byly vodorovně obráceny, viz screenshot:

Zkopírujte a vložte řadu sloupců nebo řádků v obráceném pořadí pomocí kódu VBA
Pokud potřebujete zkopírovat a vložit řadu sloupců nebo řádků v opačném pořadí, zde představím několik kódů VBA pro jejich rychlé a snadné řešení. Proveďte prosím následující kroky:
Zkopírujte a vložte seznam sloupců v obráceném pořadí svisle
1. Nejprve byste měli zkopírovat a vložit data na nové místo a poté podržet klávesu ALT + F11 klávesy pro otevření Microsoft Visual Basic pro aplikace okno.
2, klikněte Vložit > Modula vložte následující kód do Modul Okno.
Kód VBA: Zkopírujte a vložte svisle řadu buněk v opačném pořadí
Sub Flipvertically()
'updateby Extendoffice
Dim Rng As Range
Dim WorkRng As Range
Dim Arr As Variant
Dim i As Integer, j As Integer, k As Integer
On Error Resume Next
xTitleId = "KutoolsforExcel"
Set WorkRng = Application.Selection
Set WorkRng = Application.InputBox("Range", xTitleId, WorkRng.Address, Type:=8)
Arr = WorkRng.Formula
For j = 1 To UBound(Arr, 2)
k = UBound(Arr, 1)
For i = 1 To UBound(Arr, 1) / 2
xTemp = Arr(i, j)
Arr(i, j) = Arr(k, j)
Arr(k, j) = xTemp
k = k - 1
Next
Next
WorkRng.Formula = Arr
End Sub
3. Poté stiskněte tlačítko F5 klíč ke spuštění tohoto kódu a zobrazí se výzva k připomenutí výběru rozsahu dat, který chcete vertikálně obrátit, viz screenshot:

4. A pak klikněte OK tlačítko a rozsah dat byl vertikálně obrácen, jak je uvedeno níže:
 |
 |
 |
Zkopírujte a vložte vodorovně řadu buněk v obráceném pořadí
Chcete-li obrátit rozsah dat v horizontálním pořadí, použijte následující kód VBA:
Kód VBA: Zkopírujte a vložte vodorovně řadu buněk v opačném pořadí
Sub Fliphorizontally()
'updateby Extendoffice
Dim Rng As Range
Dim WorkRng As Range
Dim Arr As Variant
Dim i As Integer, j As Integer, k As Integer
On Error Resume Next
xTitleId = "KutoolsforExcel"
Set WorkRng = Application.Selection
Set WorkRng = Application.InputBox("Range", xTitleId, WorkRng.Address, Type:=8)
Arr = WorkRng.Formula
For i = 1 To UBound(Arr, 1)
k = UBound(Arr, 2)
For j = 1 To UBound(Arr, 2) / 2
xTemp = Arr(i, j)
Arr(i, j) = Arr(i, k)
Arr(i, k) = xTemp
k = k - 1
Next
Next
WorkRng.Formula = Arr
End Sub
Po spuštění tohoto kódu získáte podle potřeby následující snímky obrazovky:
 |
 |
 |
Zkopírujte a vložte řadu sloupců nebo řádků v opačném pořadí s úžasnou funkcí
Pokud nejste obeznámeni s výše uvedenými vzorci a kódy VBA, zde doporučím jednoduchý nástroj -Kutools pro Excel, S jeho Překlopte vertikální rozsah a Překlopte vodorovný rozsah funkce, můžete obrátit rozsah buněk vertikálně a horizontálně pouze jedním kliknutím.
Tip:Použít toto Překlopte vertikální rozsah a Překlopte vodorovný rozsah funkce, za prvé, měli byste si stáhnout Kutools pro Excela poté tuto funkci rychle a snadno aplikujte.
Po instalaci Kutools pro Excel, udělejte prosím toto:
Zkopírujte a vložte vodorovně řadu buněk v obráceném pořadí
1. Vyberte rozsah buněk a poté klikněte Kutools > Rozsah > Překlopte vertikální rozsah > Vše (pouze převrácené hodnoty), viz screenshot:

2. A poté byl rozsah hodnot buněk vertikálně obrácen najednou, viz screenshoty:
 |
 |
 |
Zkopírujte a vložte vodorovně řadu buněk v obráceném pořadí
1. Vyberte rozsah buněk a poté klikněte Kutools > Rozsah > Překlopte vodorovný rozsah > Vše (pouze převrácené hodnoty), viz screenshot:

2. A pak byly všechny hodnoty buněk ve výběru okamžitě horizontálně obráceny, viz screenshoty:
 |
 |
 |
Klikněte a stáhněte si Kutools pro Excel a bezplatnou zkušební verzi hned teď!
Více relativních článků pro kopírování a vkládání:
- Zkopírujte a vložte sloučené buňky do jednotlivých buněk v aplikaci Excel
- Normálně, když zkopírujete sloučené buňky a vložíte je do jiných buněk, sloučené buňky se vloží přímo. Ale chcete vložit tyto sloučené buňky do jednotlivých buněk, jak ukazuje následující snímek obrazovky, abyste mohli s daty nakládat, jak potřebujete. V tomto článku budu hovořit o tom, jak kopírovat a vložit sloučené buňky do jednotlivých buněk.
- Zkopírujte řádky a vložte je do jiného listu na základě data v aplikaci Excel
- Předpokládejme, že mám řadu dat, teď chci zkopírovat celé řádky na základě konkrétního data a poté je vložit do jiného listu. Máte nějaké dobré nápady, jak se touto prací zabývat v Excelu?
- Zkopírujte sloupec a vložte pouze jedinečné záznamy v aplikaci Excel
- U sloupce se spoustou duplikátů bude pravděpodobně nutné získat kopii tohoto seznamu pouze s jedinečnými hodnotami. Jak toho můžete dosáhnout? V tomto článku poskytujeme dvě metody pro vložení pouze jedinečných záznamů ze seznamu sloupců v aplikaci Excel.
- Kopírování dat z chráněného listu
- Předpokládejme, že obdržíte soubor Excel od jiné osoby, která je s listy chráněna uživatelem, nyní chcete zkopírovat a vložit nezpracovaná data do jiného nového sešitu. Data v chráněném listu však nelze vybrat a zkopírovat, protože uživatel při ochraně listu zruší zaškrtnutí políček Vybrat uzamčené buňky a Vybrat odemčené buňky.
- Zkopírujte data do jiného listu s pokročilým filtrem v aplikaci Excel
- Normálně můžeme rychle použít funkci Rozšířený filtr k extrakci dat ze surových dat ve stejném listu. Ale někdy, když se pokusíte zkopírovat filtrovaný výsledek do jiného listu, zobrazí se následující varovná zpráva. Jak byste v tomto případě mohli s tímto úkolem pracovat v aplikaci Excel?
Nejlepší kancelářské nástroje produktivity
Kutools pro Excel řeší většinu vašich problémů a zvyšuje vaši produktivitu o 80%
- Super Formula Bar (snadno upravit více řádků textu a vzorce); Rozložení pro čtení (snadno číst a upravovat velké množství buněk); Vložit do filtrovaného rozsahu...
- Sloučit buňky / řádky / sloupce a uchovávání údajů; Rozdělit obsah buněk; Zkombinujte duplicitní řádky a součet / průměr... Zabraňte duplicitním buňkám; Porovnat rozsahy...
- Vyberte možnost Duplikovat nebo Jedinečný Řádky; Vyberte prázdné řádky (všechny buňky jsou prázdné); Super hledání a fuzzy hledání v mnoha sešitech; Náhodný výběr ...
- Přesná kopie Více buněk beze změny odkazu na vzorec; Automaticky vytvářet reference do více listů; Vložte odrážky, Zaškrtávací políčka a další ...
- Oblíbené a rychlé vkládání vzorců„Rozsahy, grafy a obrázky; Šifrovat buňky s heslem; Vytvořte seznam adresátů a posílat e-maily ...
- Extrahujte text, Přidat text, Odebrat podle pozice, Odebrat mezeru; Vytváření a tisk mezisoučtů stránkování; Převod mezi obsahem buněk a komentáři...
- Super filtr (uložit a použít schémata filtrů na jiné listy); Rozšířené řazení podle měsíce / týdne / dne, frekvence a dalších; Speciální filtr tučnou kurzívou ...
- Kombinujte sešity a pracovní listy; Sloučit tabulky na základě klíčových sloupců; Rozdělte data do více listů; Dávkový převod xls, xlsx a PDF...
- Seskupování kontingenčních tabulek podle číslo týdne, den v týdnu a další ... Zobrazit odemčené, zamčené buňky různými barvami; Zvýrazněte buňky, které mají vzorec / název...

- Povolte úpravy a čtení na kartách ve Wordu, Excelu, PowerPointu, Publisher, Access, Visio a Project.
- Otevřete a vytvořte více dokumentů na nových kartách ve stejném okně, nikoli v nových oknech.
- Zvyšuje vaši produktivitu o 50%a snižuje stovky kliknutí myší každý den!
