Jak kopírovat data z chráněného listu?
Předpokládejme, že obdržíte soubor Excel od jiné osoby, která je s listy chráněna uživatelem, nyní chcete zkopírovat a vložit nezpracovaná data do jiného nového sešitu. Data v chráněném listu však nelze vybrat a zkopírovat, protože uživatel při ochraně listu zruší zaškrtnutí políček Vybrat uzamčené buňky a Vybrat odemčené buňky. V tomto článku představím několik rychlých triků pro řešení tohoto úkolu v aplikaci Excel.
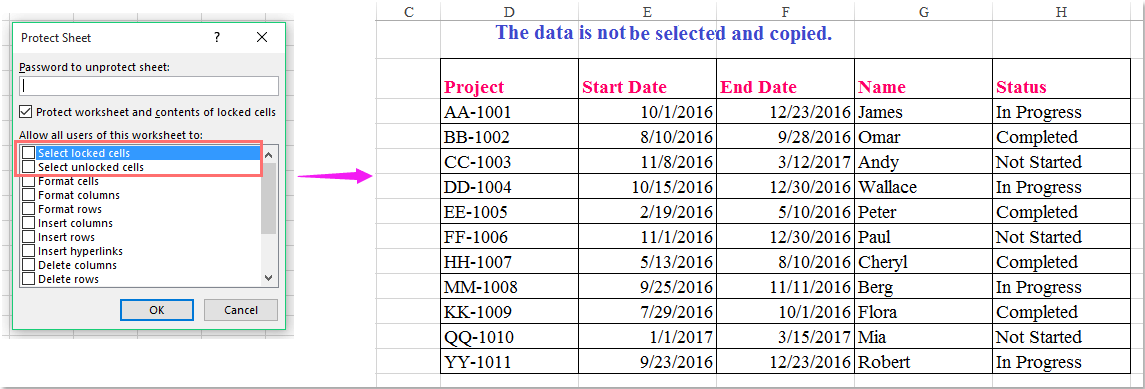
Zkopírujte data z chráněného listu pomocí kódu VBA
Zkopírujte data z chráněného listu do pole Název
 Zkopírujte data z chráněného listu pomocí kódu VBA
Zkopírujte data z chráněného listu pomocí kódu VBA
Následující jednoduchý kód vám pomůže zkopírovat data do aktivního chráněného listu, postupujte takto:
1. Aktivujte chráněný list, ze kterého chcete kopírovat data, a poté podržte klávesu ALT + F11 klávesy pro otevření Microsoft Visual Basic pro aplikace okno a stiskněte Ctrl + G Klíče k otevření Bezprostřední okno a poté zkopírujte níže uvedený kód skriptu do souboru Bezprostřední okno:
Activesheet.Cells. Vyberte

2. A stiskněte vstoupit poté stiskněte Ctrl + C zkopírujte data listu a poté aktivujte jiný sešit nebo nový list, kam chcete tento list vložit, a umístěte kurzor do buňky A1 a poté podržte Ctrl + V vložit ji.
 Zkopírujte data z chráněného listu do pole Název
Zkopírujte data z chráněného listu do pole Název
Pokud potřebujete zkopírovat konkrétní rozsah dat z ochranného listu, můžete použít Název Box dokončit tuto práci.
1. Zadejte rozsah buněk (D2: H13) do Název Box přímo a stiskněte vstoupit klíč, viz screenshot:
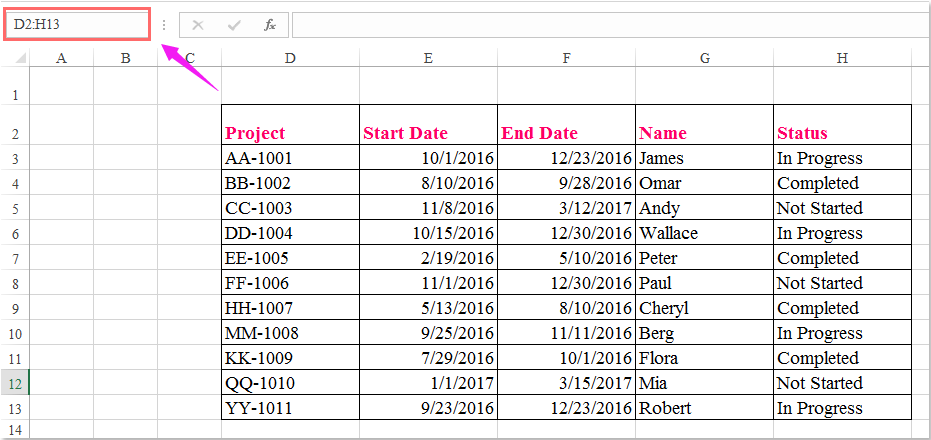
2. Po stisknutí vstoupit klíč, zjevně se nic neděje. Prosím, nedělejte nic, jen stiskněte Ctrl + C zkopírovat konkrétní rozsah, pak můžete vidět data v rozsahu D2: H13 byla obklopena tečkovanou čarou, viz screenshot:
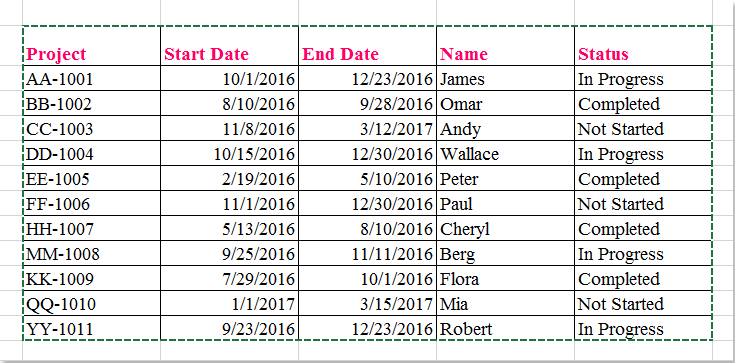
3. Pak stiskněte tlačítko Ctrl + V vložit do jiného listu, kam chcete zkopírovat data.
Nejlepší nástroje pro produktivitu v kanceláři
Rozšiřte své dovednosti Excel pomocí Kutools pro Excel a zažijte efektivitu jako nikdy předtím. Kutools for Excel nabízí více než 300 pokročilých funkcí pro zvýšení produktivity a úsporu času. Kliknutím sem získáte funkci, kterou nejvíce potřebujete...

Office Tab přináší do Office rozhraní s kartami a usnadňuje vám práci
- Povolte úpravy a čtení na kartách ve Wordu, Excelu, PowerPointu, Publisher, Access, Visio a Project.
- Otevřete a vytvořte více dokumentů na nových kartách ve stejném okně, nikoli v nových oknech.
- Zvyšuje vaši produktivitu o 50%a snižuje stovky kliknutí myší každý den!
