Spravujte hesla sešitu aplikace Excel sloužící k otevírání souborů pro kombinování a převod
Kutools pro Excel
Zvyšuje Excel s 300+
Výkonné funkce
Pokud v Excelu nechcete, aby ostatní uživatelé otevírali vaše sešity, můžete nastavit heslo, které zabrání ostatním v otevírání vašich sešitů. Bude však poměrně obtížné zadávat hesla čas od času, když potřebujete otevřít více takových heslem chráněných sešitů při používání Kombinovat, Převodník formátů souborů nebo jiné vlastnosti Kutools pro Excel. Tady, Kutools poskytuje užitečný pomocný nástroj, Password Manager, který podporuje záznam a úpravu hesel sešitů a pomáhá tyto sešity otevírat přímo automatickým vyplněním hesel při použití Kombinovaných sešitů nebo jiných nástrojů.
Demo: Jak používat Kutools pro Správce hesel Excelu
Použití Správce hesel kliknutím na Kutools Plus> Správa hesel> Správce hesel.

1. cvaknutí Kutools Plus > Správa hesel > Password Manager k povolení Password Manager dialog.
2. V otvoru Password Manager V dialogovém okně proveďte následující konfiguraci:
 pro zobrazení Kutools pro Excel - Přidat dialog. V tomto dialogovém okně musíte:
pro zobrazení Kutools pro Excel - Přidat dialog. V tomto dialogovém okně musíte:- v etiketa do pole zadejte popisy, abyste si heslo poznamenali, což usnadňuje jeho budoucí správu;
- v Heslo do pole zadejte heslo (můžete kliknout na tlačítko oka pro zobrazení hesla, které jste zadali);
- Povolení jedné nebo obou možností je volitelné Název sešitu a Cesta sešitu krabice:
Název sešitu: Přidáním názvu sešitu s příponou souboru se uložené heslo automaticky vyplní do pole Heslo při otevření jakéhokoli sešitu se stejným názvem a příponou.
Cesta sešitu: Při současném přidání cesty k sešitu se uložené heslo vyplní pouze při otevření jakéhokoli sešitu se stejným názvem a příponou v zadané cestě. - klikněte OK. Viz snímek obrazovky:

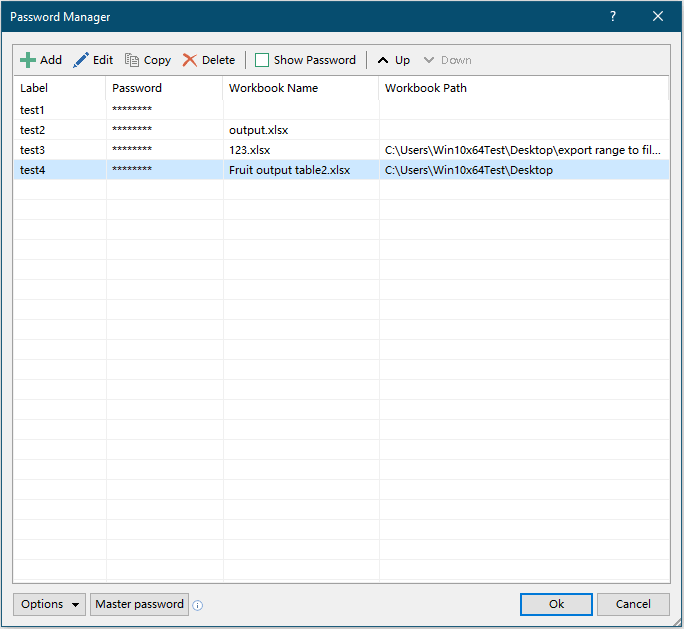
Poznámky:
 : Vyberte heslo, kliknutím na toto tlačítko otevřete Kutools pro Excel - Upravit v dialogovém okně a poté můžete upravit heslo.
: Vyberte heslo, kliknutím na toto tlačítko otevřete Kutools pro Excel - Upravit v dialogovém okně a poté můžete upravit heslo. : Vyberte heslo, klikněte na toto tlačítko a poté můžete toto vybrané heslo vložit na jiná místa, například do buňky listu, dokumentu Word atd., Stisknutím Ctrl + V klíče.
: Vyberte heslo, klikněte na toto tlačítko a poté můžete toto vybrané heslo vložit na jiná místa, například do buňky listu, dokumentu Word atd., Stisknutím Ctrl + V klíče. : Vyberte heslo, kliknutím na toto tlačítko jej odeberete z dialogového okna.
: Vyberte heslo, kliknutím na toto tlačítko jej odeberete z dialogového okna.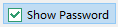 : Zkontrolovat Zobrazit heslo zaškrtávací políčko pro přímé zobrazení hesel v seznamu.
: Zkontrolovat Zobrazit heslo zaškrtávací políčko pro přímé zobrazení hesel v seznamu.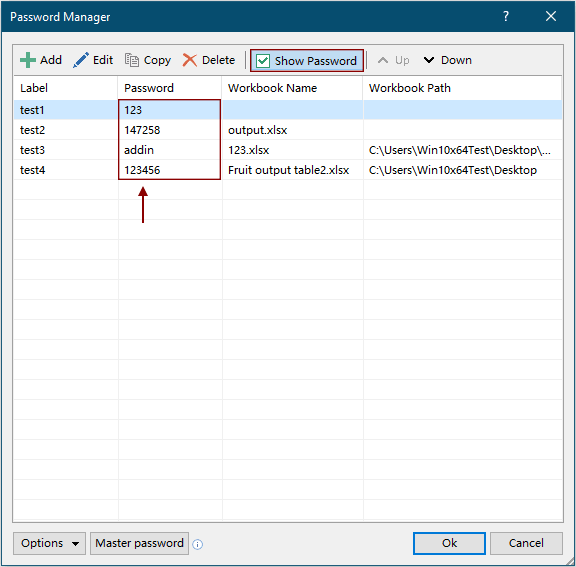
 : Klepněte na tlačítko Up or Dolů tlačítko pro přesun vybraného hesla.
: Klepněte na tlačítko Up or Dolů tlačítko pro přesun vybraného hesla.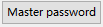 : Klikněte na toto Hlavní heslo tlačítko, můžete nastavit hlavní heslo k ochraně všech hesel, která uvedete v tomto dialogovém okně.
: Klikněte na toto Hlavní heslo tlačítko, můžete nastavit hlavní heslo k ochraně všech hesel, která uvedete v tomto dialogovém okně.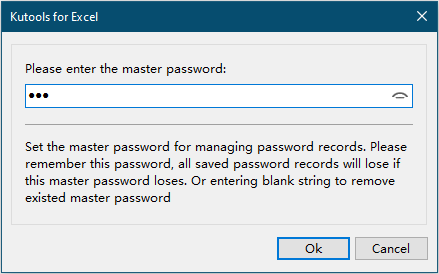
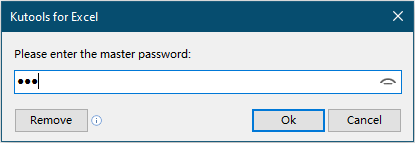
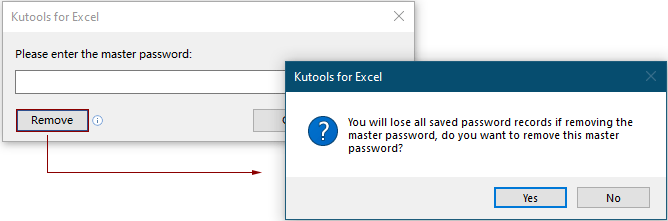
 : Kliknutím na možnosti tlačítko, získáte čtyři možnosti, jak je uvedeno níže:
: Kliknutím na možnosti tlačítko, získáte čtyři možnosti, jak je uvedeno níže:
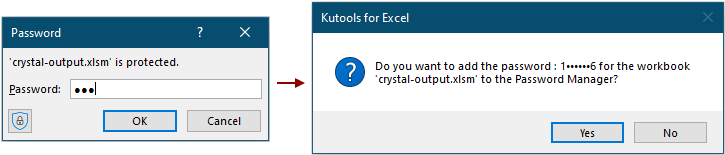
Když otevřete sešit se změněným heslem, ale původní heslo je stále uloženo ve Správci hesel, a Kutools pro Excel Zobrazí se dialogové okno s dotazem, zda chcete aktualizovat původní heslo uložené v Password Manager, klikněte Ano aktualizovat nebo Ne ignorovat to.
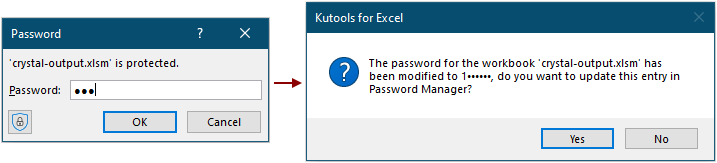
Po kliknutí na tlačítko Ano tlačítko, a Kutools pro Excel - Přidat or Kutools pro Excel - Upravit Zobrazí se dialogové okno a uvidíte, že zašifrované informace sešitu jsou vyplněny v příslušných polích, klikněte OK pro uložení informací.
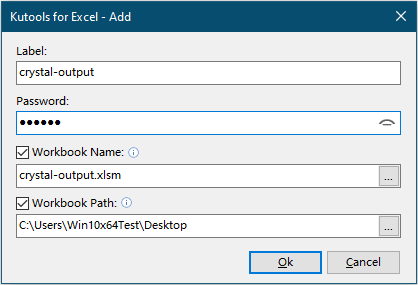

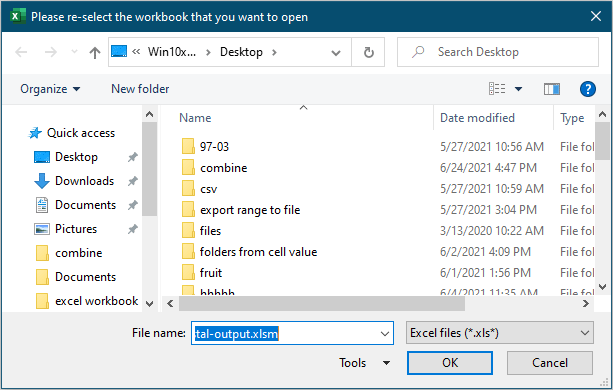
8. Jak je vidět na pásu karet, ve výchozím nastavení je Automaticky vyplnit heslo a Připomenout změnu hesla jsou povoleny možnosti a Vyplňte heslo a otevřete soubor možnost je zakázána. Tyto možnosti můžete vypnout nebo zapnout přímo na pásu karet, aniž byste se dostali do Password Manager dialog.
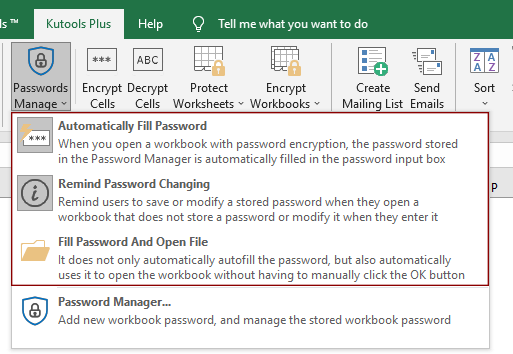
9. Při zadávání nesprávného hesla k otevření šifrovaného sešitu a Kutools pro Excel Zobrazí se dialogové okno, jak je znázorněno na níže uvedeném snímku obrazovky.
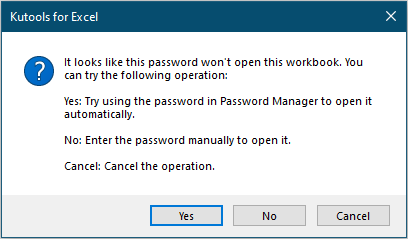
Tip:
Při aplikaci Kombinovat užitečnost Kutools pro Excel Chcete-li sloučit sešity chráněné heslem, pokud jste nejprve přidali hesla do Správce hesel, chráněné sešity budou úspěšně sloučeny. Nebo můžete kliknout Heslo tlačítko v Zkombinujte pracovní listy dialogové okno pro přímé přidání hesel.

Demo: Jak používat Kutools pro Správce hesel Excelu
Následující nástroje vám mohou výrazně ušetřit čas a peníze, který je pro vás ten pravý?
Karta Office: Používání praktických karet ve vaší kanceláři, jako způsob Chrome, Firefox a New Internet Explorer.
Kutools pro Excel: Více než 300 pokročilých funkcí pro Excel 2021, 2019, 2016, 2013, 2010, 2007 a Office 365.
Kutools pro Excel
Výše popsaná funkce je pouze jednou z 300 výkonných funkcí Kutools pro Excel.
Navrženo pro Excel(Office) 2021, 2019, 2016, 2013, 2010, 2007 a Office 365. Bezplatné stažení a používání po dobu 30 dnů.
