Jak zobrazit nebo skrýt mezery v aplikaci Word?
Uživatelé si mohou být jisti, kolik mezer je použito mezi po sobě jdoucími slovy zobrazením mezer.
Zobrazit nebo skrýt mezery v aplikaci Word 2003
Zobrazit nebo skrýt mezery v aplikaci Word 2007/2010/2013
Zobrazit nebo skrýt mezery ve Wordu pomocí Kutools
Doporučené nástroje produktivity pro Word
Kutools pro Word: Integrace AI 🤖, více než 100 pokročilých funkcí ušetří 50 % času při manipulaci s dokumenty.Stažení zdarma
Karta Office: Zavádí do aplikace Word (a další nástroje sady Office) karty podobné prohlížeči, což zjednodušuje navigaci ve více dokumentech.Stažení zdarma
 Zobrazit nebo skrýt mezery v aplikaci Word 2003
Zobrazit nebo skrýt mezery v aplikaci Word 2003
Krok 1: klikněte Tools > klikněte možnosti

Krok 2: klikněte Pohled karta> zkontrolovat Prostory in Značky formátování skupina

Nebo můžete stisknout Zobrazit / Skrýt  na panelu nástrojů
na panelu nástrojů

Klávesová zkratka Zobrazit / Skrýt Tlačítko: Ctrl + * or Shift + Ctrl + 8
 Zobrazit nebo skrýt mezery v aplikaci Word 2007/2010/2013
Zobrazit nebo skrýt mezery v aplikaci Word 2007/2010/2013
Krok 1:
cvaknutí Officeikona ![]() při použití aplikace Word 2007 a potom klikněte na Možnosti aplikace Word;
při použití aplikace Word 2007 a potom klikněte na Možnosti aplikace Word;
cvaknutí SouborKarta  při použití Wordu 2010 nebo Wordu 2013 a potom klikněte na možnosti.
při použití Wordu 2010 nebo Wordu 2013 a potom klikněte na možnosti.
Krok 2: klikněte Display > zkontrolovat Prostory in Tyto značky formátování vždy zobrazujte na obrazovce skupina pro zobrazení mezer v dokumentu

 Zobrazit nebo skrýt mezery ve Wordu pomocí Kutools
Zobrazit nebo skrýt mezery ve Wordu pomocí Kutools
S Kutools pro Wordmohou uživatelé rychle zobrazit nebo skrýt značky formátování, například mezery v dokumentu.
Kutools pro Word, praktický doplněk, obsahuje skupiny nástrojů, které vám usnadní práci a zvýší vaši schopnost zpracovávat textový dokument. Zkušební verze zdarma po dobu 45 dnů! Get It Now!
1. Použijte prosím nástroj kliknutím Enterprise > Nastavení zobrazení. Viz snímek obrazovky:

2. Zaškrtněte nebo zrušte zaškrtnutí políčka Prostory zaškrtávací políčko v Nastavení zobrazení dialogové okno pro zobrazení nebo skrytí mezer. Viz snímek obrazovky:

Výsledek můžete vidět, jak je znázorněno níže:
 |
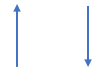 |
 |
Pro více informací naleznete na adrese: rychle zobrazit nebo skrýt mezery v aplikaci Word.
Relativní články:
- Zobrazit nebo skrýt konce sekcí v aplikaci Word
- Zobrazit nebo skrýt hranice textu v aplikaci Word
- Zobrazit kartu nebo pás karet vývojáře ve Wordu
Nejlepší nástroje pro produktivitu v kanceláři
Kutools pro Word - Zvyšte své zkušenosti se slovem Over 100 Pozoruhodné vlastnosti!
🤖 Kutools AI asistent: Transformujte své psaní pomocí AI - Generovat obsah / Přepsat text / Shrnout dokumenty / Vyžádejte si informace na základě dokumentu, vše ve Wordu
📘 Mistrovství dokumentů: Rozdělit stránky / Sloučit dokumenty / Exportovat výběr v různých formátech (PDF/TXT/DOC/HTML...) / Dávkový převod do PDF / Exportujte stránky jako obrázky / Tisk více souborů najednou...
✏ Úprava obsahu: Dávkové hledání a nahrazení přes více souborů / Změnit velikost všech obrázků / Transponujte řádky a sloupce tabulky / Převést tabulku na text...
🧹 Čištění bez námahy: Smést pryč Extra prostory / Sekce přestávky / Všechny záhlaví / Textová pole / Odkazy / Další nástroje pro odstraňování naleznete u nás Odstranit skupinu...
➕ Kreativní vložky: Vložit Tisíc separátorů / Zaškrtávací políčka / Tlačítka rádia / QR kód / čárový kód / Tabulka diagonálních čar / Titulek rovnice / Titulek obrázku / Titulek tabulky / Více obrázků / Objevte více v Vložit skupinu...
???? Přesné výběry: Přesně konkrétní stránky / Tabulky / Tvary / nadpisové odstavce / Vylepšete navigaci pomocí vice Vyberte funkce...
⭐ Vylepšení hvězd: Navigujte rychle na libovolné místo / automatické vkládání opakujícího se textu / plynule přepínat mezi okny dokumentů / 11 Konverzní nástroje...
