Jak změnit velikost všech / více obrázků v aplikaci Word?
Když kopírujeme nebo importujeme obrázky z Internetu nebo jiných souborů, jejich velikost se může lišit. Každý ví, jak měnit velikost obrázků jeden po druhém, ale pokud je chceme změnit na stejnou velikost najednou, jak to můžeme udělat? Tento výukový program vám ukáže několik metod změny velikosti obrázků.
Ruční změna velikosti obrázků v aplikaci Word
Změňte velikost obrázků pomocí VBA
Změňte velikost více obrázků najednou pomocí Kutools pro Word
Ruční změna velikosti obrázků v aplikaci Word
1. Kliknutím na obrázek zobrazíte úchyty pro změnu velikosti obrázku;
2. Umístěte kurzor na jeden z úchytů pro změnu velikosti obrázku.
3. Přetáhněte úchyt pro změnu velikosti, dokud velikost obrázku nebude vyhovovat vašim potřebám. Viz snímek obrazovky:

Poznámka: Pomocí této metody nemůžete změnit velikost více obrázků najednou. Musíte měnit jejich velikost jeden po druhém, dokud nezměníte velikost všech obrázků.
Změňte velikost obrázků pomocí VBA
S následujícím kódem VBA můžete změnit velikost obrázků na ideální velikost. Můžete to udělat následovně :
V tomto příkladu změníme velikost obrázku na výšku 1.78 palce a šířku 3.17 palce.
1. Vyberte obrázek, u kterého chcete změnit velikost;
2. lis Alt + F11 k otevření Microsoft Visual Basic pro aplikace okno;
3, klikněte Modul od Vložit kartu, zkopírujte a vložte následující kód VBA do souboru Modul okno;
Kód VBA: Změna velikosti jednoho obrázku na konkrétní velikost:
Sub ResizePics()
Dim shp As Word.Shape
Dim ishp As Word.InlineShape
If Word.Selection.Type <> wdSelectionInlineShape And _
Word.Selection.Type <> wdSelectionShape Then
Exit Sub
End If
If Word.Selection.Type = wdSelectionInlineShape Then
Set ishp = Word.Selection.Range.InlineShapes(1)
ishp.LockAspectRatio = False
ishp.Height = InchesToPoints(1.78)
ishp.Width = InchesToPoints(3.17)
Else
If Word.Selection.Type = wdSelectionShape Then
Set shp = Word.Selection.ShapeRange(1)
shp.LockAspectRatio = False
shp.Height = InchesToPoints(1.78)
shp.Width = InchesToPoints(3.17)
End If
End If
End Sub4. klikněte Běh nebo F5 klíč ke spuštění kódu VBA a u vybraného obrázku byla změněna velikost podle vaší potřeby.
Poznámka: Ve výše uvedeném kódu, V shp.Height = InchesToPoints (1.78) a shp.Width = InchesToPoints (3.17) jsou výška a šířka obrázku, můžete změnit velikost podle svých potřeb.
S tímto kódem VBA také nemůžete změnit velikost celého nebo více obrázků najednou. Musíte se pohybovat tam a zpět mezi dokumentem Word a Microsoft Visual Basic pro aplikace v okně vyberte obrázek a použijte kód. To je příliš časově náročné.
Změňte velikost obrázků pomocí programu Kutools pro Word
S Kutools pro slovo 's Změnit velikost obrázků Utility, můžete se zbavit těchto otravných a časově náročných operací a rychle změnit velikost všech obrázků z dokumentu.
| Kutools pro Word : s více než 100 užitečnými doplňky Wordu, můžete to vyzkoušet bez omezení za 60 dní. |
1. Použijte tento nástroj kliknutím Kutools Plus > Změna velikosti. Viz snímek obrazovky:
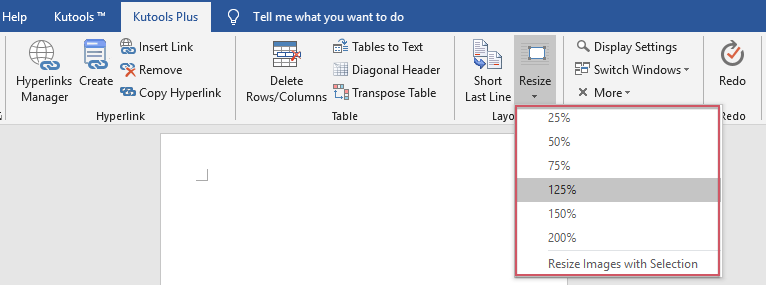
2. Pokud chcete změnit velikost všech obrázků na určité procento jejich původní velikosti, vyberte z rozevíracího seznamu jedno ze šesti procent. Chcete-li například změnit velikost všech obrázků na 50% jejich původní velikosti, vyberte prosím 50%. Po kliknutí 25%, uvidíte, že všechny obrázky byly zmenšeny na 50%. Viz snímek obrazovky:

Pokud chcete upravit všechny obrázky na stejnou velikost s vybraným, vyberte obrázek jako velikost modelu a poté klikněte na Kutools Plus > Změna velikosti > Změňte velikost obrázků pomocí výběrua u všech obrázků bude změněna stejná velikost na základě vybraného, viz screenshot:

Podrobnější informace o Kutools pro WordJe Změnit velikost obrázků nástroj, klikněte prosím zde.
Klikněte a stáhněte si Kutools pro Word a bezplatnou zkušební verzi hned teď!
Ukázka: Změňte velikost všech obrázků najednou v aplikaci Word
Nejlepší nástroje pro produktivitu v kanceláři
Kutools pro Word - Zvyšte své zkušenosti se slovem Over 100 Pozoruhodné vlastnosti!
🤖 Kutools AI asistent: Transformujte své psaní pomocí AI - Generovat obsah / Přepsat text / Shrnout dokumenty / Vyžádejte si informace na základě dokumentu, vše ve Wordu
📘 Mistrovství dokumentů: Rozdělit stránky / Sloučit dokumenty / Exportovat výběr v různých formátech (PDF/TXT/DOC/HTML...) / Dávkový převod do PDF / Exportujte stránky jako obrázky / Tisk více souborů najednou...
✏ Úprava obsahu: Dávkové hledání a nahrazení přes více souborů / Změnit velikost všech obrázků / Transponujte řádky a sloupce tabulky / Převést tabulku na text...
🧹 Čištění bez námahy: Smést pryč Extra prostory / Sekce přestávky / Všechny záhlaví / Textová pole / Odkazy / Další nástroje pro odstraňování naleznete u nás Odstranit skupinu...
➕ Kreativní vložky: Vložit Tisíc separátorů / Zaškrtávací políčka / Tlačítka rádia / QR kód / čárový kód / Tabulka diagonálních čar / Titulek rovnice / Titulek obrázku / Titulek tabulky / Více obrázků / Objevte více v Vložit skupinu...
???? Přesné výběry: Přesně konkrétní stránky / Tabulky / Tvary / nadpisové odstavce / Vylepšete navigaci pomocí vice Vyberte funkce...
⭐ Vylepšení hvězd: Navigujte rychle na libovolné místo / automatické vkládání opakujícího se textu / plynule přepínat mezi okny dokumentů / 11 Konverzní nástroje...
