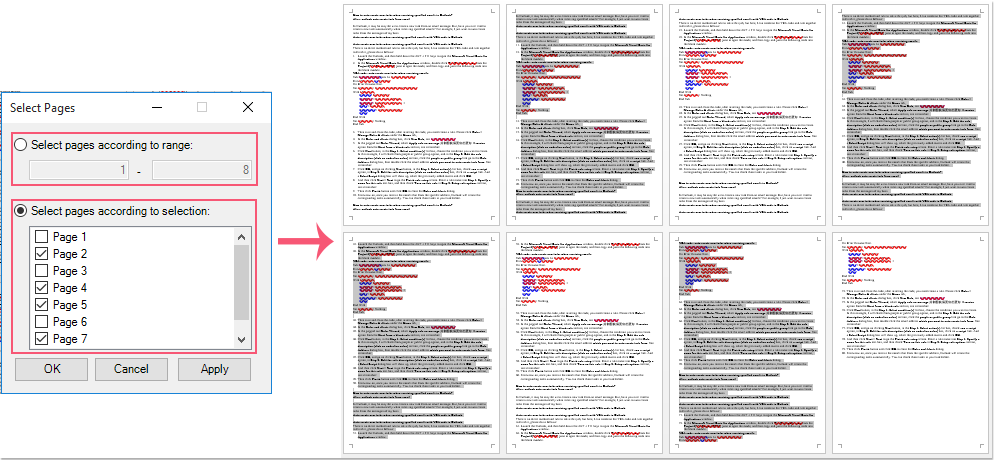Jak odstranit více konkrétních stránek v dokumentu Word?
V dokumentu Word můžete vybrat obsah aktuální stránky a poté stisknutím klávesy Odstranit snadno odstranit aktuální stránku. Ale pokud potřebujete odstranit více stránek z velkého souboru Word, jak to můžete rychle vyřešit?
Pomocí funkce Přejít na můžete odstranit rozsah stránek v dokumentu Word
Odstraňte více konkrétních stránek v dokumentu Word pomocí kódu VBA
Pomocí funkce Přejít na můžete odstranit rozsah stránek v dokumentu Word
Pokud chcete z dokumentu Wordu odstranit řadu po sobě jdoucích stránek, udělá vám laskavost funkce Přejít na.
1. Spusťte dokument Word, který chcete odstranit stránky.
2. Pak stiskněte tlačítko F5 klávesa pro otevření Najít a nahradit v dialogovém okně pod Přejít na klepněte na kartu Strana v Přejít na co seznamu, zadejte číslo úvodní stránky, ze které chcete odstranit, a stiskněte vstoupit klíč pro přechod na konkrétní stránku, viz screenshot:
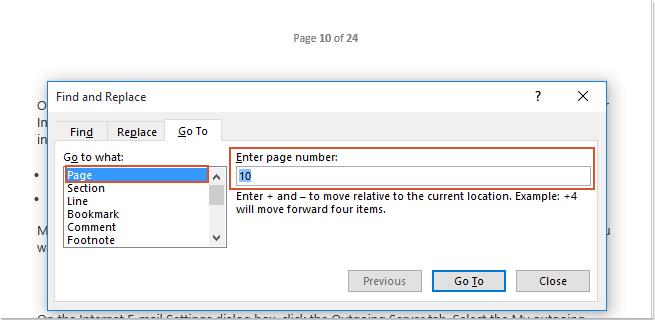
2. Poté toto zavřete Najít a nahradit dialogové okno a stiskněte F8 zapnout Rozšířit režim.
3. Pokračujte v lisování F5 klávesa pro otevření Najít a nahradit dialogové okno, tentokrát zadejte číslo koncové stránky, které chcete odstranit, a stiskněte vstoupit klíč. Všechny stránky od 15 do 20 byly vybrány najednou. Viz snímek obrazovky:
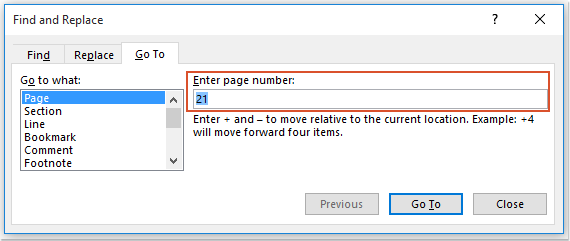
4. Nakonec stiskněte Vymazat přímo k odstranění těchto stránek najednou.
Odstraňte více konkrétních stránek v dokumentu Word pomocí kódu VBA
Chcete-li odstranit více konkrétních stránek v souboru Word, které nenasledují za sebou, může vám pomoci následující kód VBA.
1. Podržte ALT + F11 klávesy pro otevření Microsoft Visual Basic pro aplikace okno.
2, klikněte Vložit > Modula vložte následující kód do okna modulu.
Kód VBA: Smazání více konkrétních stránek v souboru Word:
Sub DeletePagesInDoc()
Dim xRange As Range
Dim xPage As String
Dim xDoc As Document
Dim xArr
Dim I, xSplitCount As Long
Application.ScreenUpdating = False
Set xDoc = ActiveDocument
xPage = InputBox("Enter the page numbers of pages to be deleted: " & vbNewLine & _
"use comma to separate numbers", "KuTools for Word", "")
xArr = Split(xPage, ",")
xPageCount = UBound(xArr)
For I = xPageCount To 0 Step -1
Selection.GoTo wdGoToPage, wdGoToAbsolute, xArr(I)
xDoc.Bookmarks("\Page").Range.Delete
Next
Application.ScreenUpdating = True
End Sub
3. Poté stiskněte tlačítko F5 klíč ke spuštění tohoto kódu a zobrazí se okno s výzvou, které vám připomene zadání čísel stránek, která chcete odstranit, oddělte čísla stránek čárkou, viz screenshot:

4. A pak klikněte OK tlačítko, všechny stránky, které jste zadali, byly smazány najednou.
|
Vyberte několik konkrétních stránek a poté je najednou odstraňte:
Pokud chcete odstranit více konkrétních stránek z velkého dokumentu Word, Kutools pro Word's Vyberte stránky Tato funkce vám pomůže nejprve vybrat libovolnou stránku podle potřeby a poté stisknout Vymazat klíč k jejich okamžitému smazání.
Kutools pro Word: s více než 100 užitečnými doplňky Wordu, můžete to vyzkoušet bez omezení za 60 dní. Kliknutím stáhněte a vyzkoušejte zdarma! |
Nejlepší nástroje pro produktivitu v kanceláři
Kutools pro Word - Zvyšte své zkušenosti se slovem Over 100 Pozoruhodné vlastnosti!
🤖 Kutools AI asistent: Transformujte své psaní pomocí AI - Generovat obsah / Přepsat text / Shrnout dokumenty / Vyžádejte si informace na základě dokumentu, vše ve Wordu
📘 Mistrovství dokumentů: Rozdělit stránky / Sloučit dokumenty / Exportovat výběr v různých formátech (PDF/TXT/DOC/HTML...) / Dávkový převod do PDF / Exportujte stránky jako obrázky / Tisk více souborů najednou...
✏ Úprava obsahu: Dávkové hledání a nahrazení přes více souborů / Změnit velikost všech obrázků / Transponujte řádky a sloupce tabulky / Převést tabulku na text...
🧹 Čištění bez námahy: Smést pryč Extra prostory / Sekce přestávky / Všechny záhlaví / Textová pole / Odkazy / Další nástroje pro odstraňování naleznete u nás Odstranit skupinu...
➕ Kreativní vložky: Vložit Tisíc separátorů / Zaškrtávací políčka / Tlačítka rádia / QR kód / čárový kód / Tabulka diagonálních čar / Titulek rovnice / Titulek obrázku / Titulek tabulky / Více obrázků / Objevte více v Vložit skupinu...
???? Přesné výběry: Přesně konkrétní stránky / Tabulky / Tvary / nadpisové odstavce / Vylepšete navigaci pomocí vice Vyberte funkce...
⭐ Vylepšení hvězd: Navigujte rychle na libovolné místo / automatické vkládání opakujícího se textu / plynule přepínat mezi okny dokumentů / 11 Konverzní nástroje...