Jak změnit jméno autora pro komentář ve Wordu
Tento článek hovoří o změně výchozího jména autora pro komentáře nebo o změně stávajícího jména autora v dokumentu na nové. Vyzkoušejte níže uvedené dvě metody.
Změňte jméno autora komentáře pro budoucí použití
Změňte jméno autora existujících komentářů dokumentu
Změňte jméno autora komentáře pro budoucí použití
Chcete-li změnit jméno autora komentáře pro budoucí použití, změňte prosím uživatelské jméno v okně Možnosti aplikace Word.
1. V otevřeném dokumentu Word klikněte na Soubor > možnosti. V Možnosti aplikace Word v okně, ujistěte se, že se nacházíte v obecně Na kartě změňte název na kartě Uživatelské jméno rámeček, jak je ukázáno níže, a nakonec klikněte na OK .
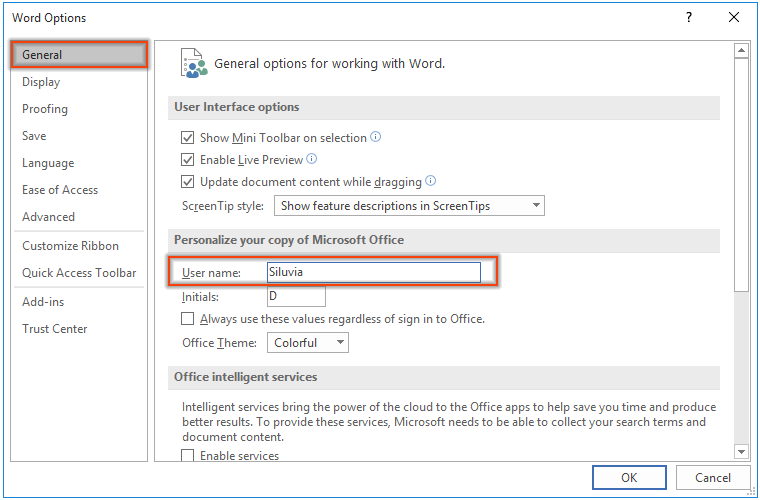
Nyní jste změnili výchozí uživatelské jméno pro komentáře v dokumentu Word.
Změňte jméno autora existujících komentářů dokumentu
Pokud jste obdrželi dokument se spoustou komentářů a chcete změnit jména autorů všech komentářů na určité, následující kód VBA vám udělá službu.
1. Vyberte rozsah obsahující komentáře nebo vyberte celý dokument, pomocí kterého změníte jména autorů Ctrl + A kláves, stiskněte Další + F11 klávesy pro otevření Microsoft Visual Basic pro aplikace okno.
2. V otvoru Microsoft Visual Basic pro aplikace okno, klepněte na tlačítko Vložit > Modul. Poté zkopírujte níže uvedený kód VBA do okna modulu.
Kód VBA: Změňte jméno autora existujících komentářů dokumentu
Sub ChangeCommentAuthor()
'Updated by EntendOffice 20181112
Dim I As Long
Dim xNewName As String
Dim xShortName As String
If Selection.Comments.Count = 0 Then
MsgBox "No comments in your selection!", vbInformation, "KuTools for Word"
Exit Sub
End If
xNewName = InputBox("New author name?", "KuTools for Word")
xShortName = InputBox("New author initials?", "KuTools for Word")
If xNewName = "" Or xShortName = "" Then
MsgBox "The author name/initials can’t be empty.", vbInformation, "Kutools for Word"
Exit Sub
End If
With Selection
For I = 1 To .Comments.Count
.Comments(I).Author = xNewName
.Comments(I).Initial = xShortName
Next I
End With
End Sub3. zmáčkni F5 klíč ke spuštění kódu. V otvoru Komentáře Autor Jméno V dialogovém okně zadejte do textového pole jméno nového autora a klikněte na OK .

4. V příštím otevření Iniciály komentářů V dialogovém okně zadejte podle potřeby iniciály a klikněte na OK .

Poté se jména autorů všech komentářů ve vybraném rozsahu okamžitě změní na zadané, jak je uvedeno níže.
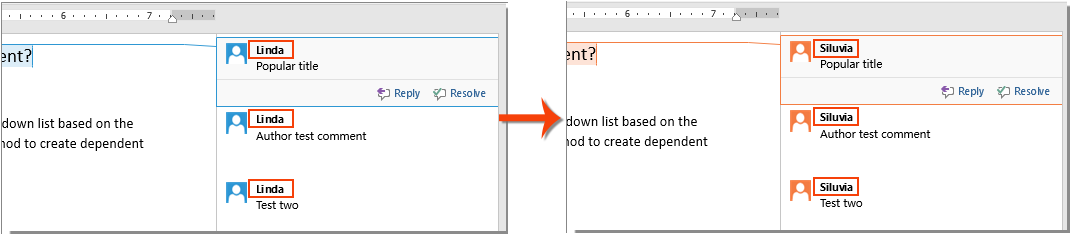
Nejlepší nástroje pro produktivitu v kanceláři
Kutools pro Word - Zvyšte své zkušenosti se slovem Over 100 Pozoruhodné vlastnosti!
🤖 Kutools AI asistent: Transformujte své psaní pomocí AI - Generovat obsah / Přepsat text / Shrnout dokumenty / Vyžádejte si informace na základě dokumentu, vše ve Wordu
📘 Mistrovství dokumentů: Rozdělit stránky / Sloučit dokumenty / Exportovat výběr v různých formátech (PDF/TXT/DOC/HTML...) / Dávkový převod do PDF / Exportujte stránky jako obrázky / Tisk více souborů najednou...
✏ Úprava obsahu: Dávkové hledání a nahrazení přes více souborů / Změnit velikost všech obrázků / Transponujte řádky a sloupce tabulky / Převést tabulku na text...
🧹 Čištění bez námahy: Smést pryč Extra prostory / Sekce přestávky / Všechny záhlaví / Textová pole / Odkazy / Další nástroje pro odstraňování naleznete u nás Odstranit skupinu...
➕ Kreativní vložky: Vložit Tisíc separátorů / Zaškrtávací políčka / Tlačítka rádia / QR kód / čárový kód / Tabulka diagonálních čar / Titulek rovnice / Titulek obrázku / Titulek tabulky / Více obrázků / Objevte více v Vložit skupinu...
???? Přesné výběry: Přesně konkrétní stránky / Tabulky / Tvary / nadpisové odstavce / Vylepšete navigaci pomocí vice Vyberte funkce...
⭐ Vylepšení hvězd: Navigujte rychle na libovolné místo / automatické vkládání opakujícího se textu / plynule přepínat mezi okny dokumentů / 11 Konverzní nástroje...
