Jak odstranit všechny konce stránek v aplikaci Word?
Při práci s dlouhým dokumentem možná budeme muset vložit konce stránek, abychom zahájili novou stránku s konkrétním odstavcem. Můžeme nastavit možnosti pro ovládání toho, kde Word umisťuje automatické zalomení stránky, ale lze odstranit pouze ruční zalomení stránky. Tento výukový program nám říká, jak odstranit konce stránek několika způsoby.
Odstraňte konec stránky stisknutím klávesy Odstranit
Odeberte všechny konce stránek pomocí funkce Najít a nahradit
Odstraňte všechny konce stránek pomocí Kutools pro Word![]()
Chcete-li odstranit konec stránky ve slově, stiskněte klávesu Delete
1. Pokud v dokumentu nevidíte konce stránek, musíte je zobrazit kliknutím Domů > Zobrazit / Skrýt Úpravy značek knoflík. Viz snímek obrazovky

2. Zvýrazněte celý řádek zalomení stránky nebo umístěte kurzor přímo nalevo od řádku zalomení stránky,
 |
 |
2. Poté stiskněte tlačítko Vymazat na klávesnici.
Je snadné použít výše uvedený způsob, jak odstranit zlom stránky v aplikaci Word, ale jak odstranit desítky zlomů stránek? Je možné stisknout „Ctrl”Vyberte všechny konce stránek a poté stiskněte klávesu Delete, ale zdá se to časově náročné, pokud má dokument více než 100 stránek.
Jedním kliknutím odstraníte všechny konce (konce stránek, konce sloupců, konce sekcí, všechny konce) ve výběru nebo celý dokument
|
| Chcete-li ve Wordu odstranit konce stránek nebo konce sekcí, můžete je jednoduše odstranit jeden po druhém nebo použít kód VBA, který je časově zbytečný. Ale nástroj Přestávky v programu Kutools pro Word dokáže jedním kliknutím rychle odstranit zalomení zalomení, zalomení sloupce, zalomení oddílu nebo všechna zalomení ve výběru nebo v celém dokumentu. Klikněte pro 60 zkušební dny zdarma! |
 |
| Kutools pro Word: se stovkami praktických doplňků aplikace Word, které lze zdarma vyzkoušet bez omezení 60 dnů. |
Odeberte všechny konce stránek pomocí funkce Najít a nahradit
Ve srovnání s první metodou Najít a nahradit tato možnost vám ušetří mnoho času. V dlouhém dokumentu nemusíte postupně vybírat všechny konce stránek a bude to hotové jen v několika krocích.
Použijte tento nástroj kliknutím Domů > Nahradit.

Zobrazí se a Najít a nahradit dialog. Klepněte na Více >> tlačítko pro zobrazení více možností. Viz screenshot:

3. Umístěte kurzor do Najít Co pole a vyberte Ruční konec stránky z Speciální rozevírací nabídka.
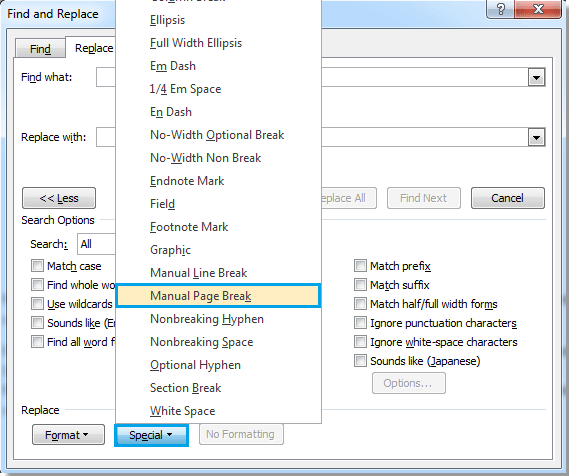
4. Bude „^m“V poli Najít co a klepněte na Nahradit vše.
Odstraňte všechny konce stránek pomocí Kutools pro Word
S Kutools pro Word, nikdy nebylo tak snadné odstranit všechny konce stránek jako celek nebo výběr dokumentu.
| Kutools pro Word, se skupinami užitečných funkcí, vám usnadní práci. | ||
Po instalaci Kutools pro Word, prosím, postupujte takto:(Stažení zdarma Kutools pro Word hned!)
1. Klikněte Kutools > Přestávky > Odstraňte konce stránek. Viz snímek obrazovky:
2. Po kliknutí Odstraňte konce stránek, objeví se dialogové okno, které vám připomene, že pokud chcete odstranit všechny konce stránek z celých dokumentů, pokračujte kliknutím na Ano.

Poté budou odstraněny všechny konce stránek v celém dokumentu nebo všechny konce stránek ve vybrané části dokumentu. Zobrazit snímky obrazovky:
 |
 |
 |
Poznámka:
1. Pouze Kutools pro Word zachová veškeré formátování po odstranění konců stránek v dokumentu.
2. Odstraňte konce stránek také pracuje na výběru. Před použitím Odebrání konce stránky vyberte odstavce, které chcete odstranit za konce stránky.
Demo: Odstranit všechny konce stránek ve Wordu
Nejlepší nástroje pro produktivitu v kanceláři
Kutools pro Word - Zvyšte své zkušenosti se slovem Over 100 Pozoruhodné vlastnosti!
🤖 Kutools AI asistent: Transformujte své psaní pomocí AI - Generovat obsah / Přepsat text / Shrnout dokumenty / Vyžádejte si informace na základě dokumentu, vše ve Wordu
📘 Mistrovství dokumentů: Rozdělit stránky / Sloučit dokumenty / Exportovat výběr v různých formátech (PDF/TXT/DOC/HTML...) / Dávkový převod do PDF / Exportujte stránky jako obrázky / Tisk více souborů najednou...
✏ Úprava obsahu: Dávkové hledání a nahrazení přes více souborů / Změnit velikost všech obrázků / Transponujte řádky a sloupce tabulky / Převést tabulku na text...
🧹 Čištění bez námahy: Smést pryč Extra prostory / Sekce přestávky / Všechny záhlaví / Textová pole / Odkazy / Další nástroje pro odstraňování naleznete u nás Odstranit skupinu...
➕ Kreativní vložky: Vložit Tisíc separátorů / Zaškrtávací políčka / Tlačítka rádia / QR kód / čárový kód / Tabulka diagonálních čar / Titulek rovnice / Titulek obrázku / Titulek tabulky / Více obrázků / Objevte více v Vložit skupinu...
???? Přesné výběry: Přesně konkrétní stránky / Tabulky / Tvary / nadpisové odstavce / Vylepšete navigaci pomocí vice Vyberte funkce...
⭐ Vylepšení hvězd: Navigujte rychle na libovolné místo / automatické vkládání opakujícího se textu / plynule přepínat mezi okny dokumentů / 11 Konverzní nástroje...

