Jak vybrat všechny nadpisy odstavců v aplikaci Word?
Někdy musíme odstranit nebo upravit všechny odstavce záhlaví. Prvním krokem je výběr všech nadpisových odstavců. Tento výukový program vás naučí následující metody, jak vybrat všechny nadpisy odstavců.
Vyberte všechny odstavce nadpisu pomocí funkce Najít a nahradit
Vyberte všechny nadpisy odstavců pomocí VBA
Vyberte všechny nadpisy odstavců pomocí programu Kutool pro Word
Doporučené nástroje produktivity pro Word
Kutools pro Word: Integrace AI 🤖, více než 100 pokročilých funkcí ušetří 50 % času při manipulaci s dokumenty.Stažení zdarma
Karta Office: Zavádí do aplikace Word (a další nástroje sady Office) karty podobné prohlížeči, což zjednodušuje navigaci ve více dokumentech.Stažení zdarma
 Vyberte všechny odstavce nadpisu pomocí funkce Najít a nahradit
Vyberte všechny odstavce nadpisu pomocí funkce Najít a nahradit
Karta Office: Přináší rozhraní s kartami do aplikací Word, Excel, PowerPoint... |
|
Vylepšete svůj pracovní postup hned teď. Více Stažení zdarma
|
Funkce Najít a nahradit ve Wordu je nejběžnějším způsobem, jak vybrat všechny nadpisy odstavců.
Krok 1: Klepněte na tlačítko Domů >Najít A vyberte položku Pokročilé hledání označit
Krok 2: Klepněte na tlačítko Moře tlačítko pro vyvolání dalších možností vyhledávání;

Krok 3: Klepněte na tlačítko Formát níže označte vyskakovací možnosti.

Krok 4: Klepněte na tlačítko Styl vyberte položku styl nadpisu jste použili v dialogovém okně Najít jaký styl.

Poznámka: tato metoda může pokaždé vybrat pouze jeden odstavec nadpisu. Úpravy všech nadpisových odstavců je časově náročné.
 Vyberte všechny nadpisy odstavců pomocí VBA
Vyberte všechny nadpisy odstavců pomocí VBA
Alternativně můžeme použít VBA k výběru všech odstavců nadpisů.
Krok 1: Stiskněte „Alt-F11“ otevřít okno Microsoft Visual Basic for Application;
Krok 2: Klepněte na tlačítko Modul na Vložit karta, zkopírujte a vložte následující kód VBA do okna modulu;
Krok 3: Poté klikněte Běh![]() tlačítko pro použití VBA.
tlačítko pro použití VBA.
Kód VBA pro výběr všech nadpisových odstavců:
Sub SelectHeadingParagraphs ()
Ztlumit tabulku jako odstavec
Application.ScreenUpdating = False
ActiveDocument.DeleteAllEditableRanges wdEditorEveryone
Pro každou tempTable v ActiveDocument.Paragraphs
'Debug.Print tempTable.Range.Style & "" & wdStyleHeading2
If tempTable.Style = ActiveDocument.Styles (wdStyleHeading2) Then
'Debug.Print "aaa"
tempTable.Range.Editors.Add wdEditorEveryone
End If
další
ActiveDocument.SelectAllEditableRanges wdEditorEveryone
ActiveDocument.DeleteAllEditableRanges wdEditorEveryone
Application.ScreenUpdating = True
End Sub
Poznámka: tato metoda bere jako příklad Heading2. Nadpis2 se může změnit na jiné styly nadpisů.
 Vyberte všechny nadpisy odstavců pomocí programu Kutool pro Word
Vyberte všechny nadpisy odstavců pomocí programu Kutool pro Word
Existuje snadnější způsob, jak vybrat všechny nadpisy odstavců? Kutool pro Word je vaše nejlepší volba. Po instalaci Kutool pro Word můžete jedním kliknutím vybrat všechny nadpisy (odstavce nadpisů).
Kutools pro Word, praktický doplněk, obsahuje skupiny nástrojů, které vám usnadní práci a zvýší vaši schopnost zpracovávat textový dokument. Zkušební verze zdarma po dobu 45 dnů! Get It Now!
klikněte Kutools >Výběr odstavce ve skupině Odstavec. Viz snímek obrazovky
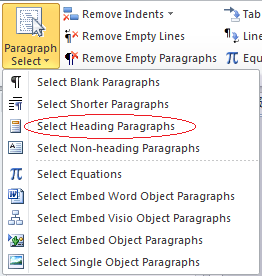
Podrobnější informace o Vyberte nadpisy odstavců Kutools pro Word, navštivte: Výběr odstavce popis funkce
Nejlepší nástroje pro produktivitu v kanceláři
Kutools pro Word - Zvyšte své zkušenosti se slovem Over 100 Pozoruhodné vlastnosti!
🤖 Kutools AI asistent: Transformujte své psaní pomocí AI - Generovat obsah / Přepsat text / Shrnout dokumenty / Vyžádejte si informace na základě dokumentu, vše ve Wordu
📘 Mistrovství dokumentů: Rozdělit stránky / Sloučit dokumenty / Exportovat výběr v různých formátech (PDF/TXT/DOC/HTML...) / Dávkový převod do PDF / Exportujte stránky jako obrázky / Tisk více souborů najednou...
✏ Úprava obsahu: Dávkové hledání a nahrazení přes více souborů / Změnit velikost všech obrázků / Transponujte řádky a sloupce tabulky / Převést tabulku na text...
🧹 Čištění bez námahy: Smést pryč Extra prostory / Sekce přestávky / Všechny záhlaví / Textová pole / Odkazy / Další nástroje pro odstraňování naleznete u nás Odstranit skupinu...
➕ Kreativní vložky: Vložit Tisíc separátorů / Zaškrtávací políčka / Tlačítka rádia / QR kód / čárový kód / Tabulka diagonálních čar / Titulek rovnice / Titulek obrázku / Titulek tabulky / Více obrázků / Objevte více v Vložit skupinu...
???? Přesné výběry: Přesně konkrétní stránky / Tabulky / Tvary / nadpisové odstavce / Vylepšete navigaci pomocí vice Vyberte funkce...
⭐ Vylepšení hvězd: Navigujte rychle na libovolné místo / automatické vkládání opakujícího se textu / plynule přepínat mezi okny dokumentů / 11 Konverzní nástroje...
