Dva snadné způsoby převodu nebo importu obsahu dokumentu Word do listu aplikace Excel
Někdy možná budete muset převést dokument aplikace Word do listu aplikace Excel nebo importovat data dokumentu aplikace Word do listu, znáte nějaký rychlý způsob, místo kopírování a vkládání? Tento kurz poskytuje dva nejjednodušší způsoby, jak tuto práci zvládnout.
- Metoda A: Převést Word na Excel pomocí nástroje Uložit jako a Z textu (7 kroků)
Nelze importovat / převádět grafy z Wordu do Excelu, jeden soubor importovaný jednou. - Metoda B: Převést Word na Excel pomocí VBA (4 kroky)
Importujte všechna data z Wordu do Excelu, ale grafy se mohou překrývat - Relativní operace: Dávkový převod sešitů aplikace Excel do souborů PDF Demonstrace
Dávkový převod souborů Excel ve složkách do samostatných souborů PDF - Další operace (články) související s převodem souborů
Převést tabulku Excel na PDF Dávkový import souborů CSV / Txt / XML do aplikace Excel a tak dále
Chcete-li převést dokument aplikace Word do listu aplikace Excel, můžete kombinovat funkci Uložit jako v aplikaci Word a Z textu v aplikaci Excel.
1. Otevřete dokument Word, který chcete v excelovém listu, klepněte na Soubor > Uložit jako příkaz, poté klepněte na tlačítko Procházet otevřít Uložit jako V dialogovém okně vyberte jeden cíl pro umístění nového souboru a do Uložit jako typ rozbalovacího seznamu vyberte Plain Text.
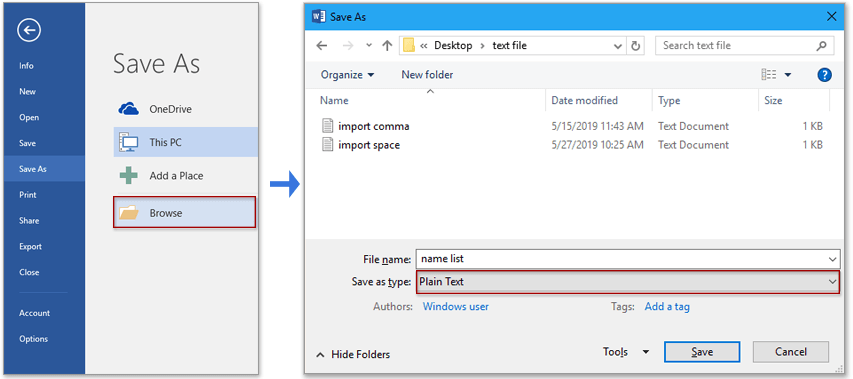
2. cvaknutí Uložit uložit dokument Word jako nový textový soubor, pak a Převod souborů objeví se dialogové okno, stačí kliknout OK zavřete dialogové okno.
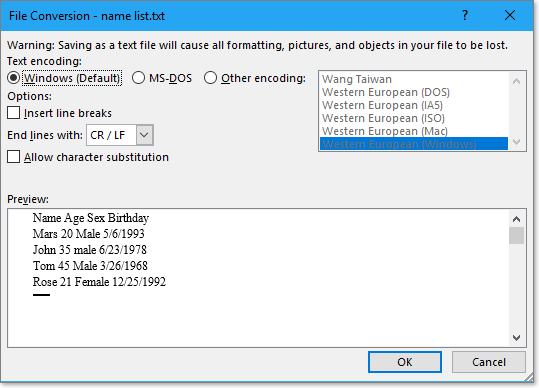
3. Poté povolte sešit aplikace Excel, do kterého chcete importovat data dokumentu Word, klikněte na Data > Z textua v Importujte textový soubor V dialogovém okně vyberte textový soubor, který chcete importovat.
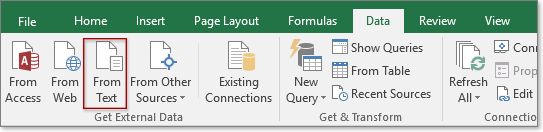

4. Kontrola Oddělené , klepněte na tlačítko další.

5. V kroku 2 průvodce zaškrtněte oddělovač, podle kterého chcete rozdělit data, klikněte na další.

6. V posledním kroku průvodce můžete určit formát dat, pokud formát nepotřebujete měnit, zkontrolujte obecně volba.

7. cvaknutí úprava. Pak Import dat Zobrazí se dialogové okno, můžete vybrat jednu buňku aktivního listu a umístit importovaná textová data nebo zkontrolovat Nový list možnost importovat data do nového listu. Klepněte na OK.

Poté byl obsah dokumentu Word importován do listu aplikace Excel.
Poznámka:
Pokud chcete převést data dokumentu Word do listu aplikace Excel (převést data oddělená na základě oddělovače v dokumentu Word do tabulky v aplikaci Excel), jak je uvedeno níže, bude tato metoda dobrou volbou ,, ale pokud chcete pouze importovat všechny dokumenty Word data včetně grafů do listu aplikace Excel, přejděte na metoda B.
 |
 |
 |
rychle převést více XLSX. soubory do formátu XLS nebo PDF. soubory najednou
|
| V mnoha případech možná budete chtít převést mezi XLSX a XLS nebo převést sešit na soubor PDF, ale v aplikaci Excel můžete převést pouze jeden sešit najednou, už jste někdy zobrazili, že chcete převést více sešitů najednou? S Kutools pro Excel's Převodník formátů souborů, můžete rychle převést více sešitů na sešity pdf / 97-2003 / sešity 2007 nebo vyšší a uložit je do složky, zároveň se vygeneruje převedená sestava! Klikněte pro bezplatnou plně funkční zkušební verzi za 30 dní! |
 |
| Kutools pro Excel: s více než 300 praktickými doplňky Excel, můžete vyzkoušet bez omezení za 30 dní. |
Pokud chcete převést nebo importovat všechna data v dokumentu Word do Excelu, můžete použít kód VBA.
1. lis Alt + F11 klíč k povolení Microsoft Visual Basic pro aplikace okno.
2. cvaknutí Vložit > Modul vytvořit nový Modul skript, zkopírujte a vložte pod kód do skriptu.
Kód VBA: Importujte Word do aplikace Excel
Sub ImportWord()
'UpdatebyExtendoffice20190530
Dim xObjDoc As Object
Dim xWdApp As Object
Dim xWdName As Variant
Dim xWb As Workbook
Dim xWs As Worksheet
Dim xName As String
Dim xPC, xRPP
Application.ScreenUpdating = False
Application.DisplayAlerts = False
xWdName = Application.GetOpenFilename("Word file(*.doc;*.docx) ,*.doc;*.docx", , "Kutools - Please select")
If xWdName = False Then Exit Sub
Application.ScreenUpdating = False
Set xWb = Application.ActiveWorkbook
Set xWs = xWb.Worksheets.Add
Set xWdApp = CreateObject("Word.Application")
xWdApp.ScreenUpdating = False
xWdApp.DisplayAlerts = False
Set xObjDoc = xWdApp.Documents.Open(Filename:=xWdName, ReadOnly:=True)
xObjDoc.Activate
xPC = xObjDoc.Paragraphs.Count
Set xRPP = xObjDoc.Range(Start:=xObjDoc.Paragraphs(1).Range.Start, End:=xObjDoc.Paragraphs(xPC).Range.End)
xRPP.Select
On Error Resume Next
xWdApp.Selection.Copy
xName = xObjDoc.Name
xName = Replace(xName, ":", "_")
xName = Replace(xName, "\", "_")
xName = Replace(xName, "/", "_")
xName = Replace(xName, "?", "_")
xName = Replace(xName, "*", "_")
xName = Replace(xName, "[", "_")
xName = Replace(xName, "]", "_")
If Len(xName) > 31 Then
xName = Left(xName, 31)
End If
xWs.Name = xName
xWs.Range("A1").Select
xWs.Paste
xObjDoc.Close
Set xObjDoc = Nothing
xWdApp.DisplayAlerts = True
xWdApp.ScreenUpdating = True
xWdApp.Quit (wdDoNotSaveChanges)
Application.DisplayAlerts = True
Application.ScreenUpdating = True
End Sub
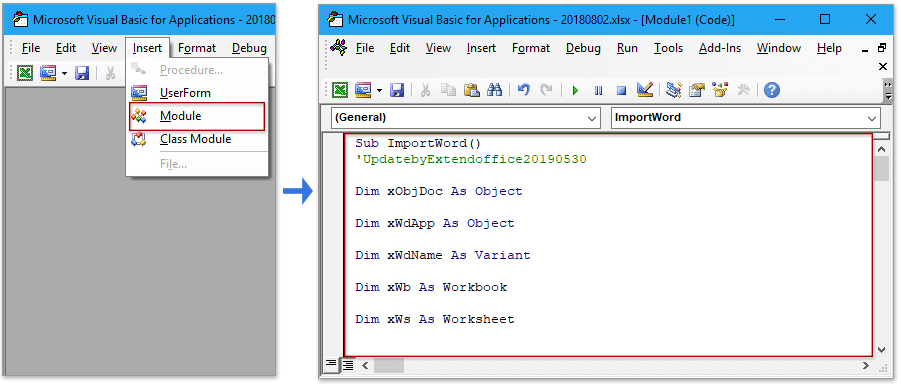
3. lis F5 klíč ke spuštění kódu, a Kutools - prosím vyberte Zobrazí se dialogové okno pro výběr jednoho dokumentu Word k importu (lze importovat pouze jeden dokument jednou).

4. cvaknutí Otevřená, poté bude vybraný dokument Word importován jako jeden nový list. Viz screenshot:
Tip: Nový list bude automaticky pojmenován podle názvu importovaného Wordu.

Poznámka:
Pokud existuje více grafů (obrázky, grafy, vzorce), mohou se navzájem překrývat.

V opačném případě můžete někdy chtít převést sešity aplikace Excel do jiných formátů souborů, například do souboru PDF. V této části představuje pokročilý nástroj - Převaděč formátů vám může pomoci hromadně převést sešity aplikace Excel jedné složky do samostatných souborů PDF.
Před použitím tohoto nástroje si prosím udělejte pár minut na bezplatná instalace Kutools pro Excel za prvé.
Kutools pro Excel je výkonný a užitečný doplněk aplikace Excel, který obsahuje 229 nástrojů (stále se zvyšuje) zvládne 91% hádanek aplikace Excel.
1. cvaknutí Kutools Plus > Cvičebnice > Převaděč formátů.

2. V Převodník formátů souborů dialog,
- Vyberte operaci převodu, jak potřebujete Styl rozevírací seznam, například Sešit aplikace Excel do formátu PDF;
- klikněte
 přidat soubory nebo složky, které chcete převést.
přidat soubory nebo složky, které chcete převést. - Vyberte jeden cíl pro umístění převedených souborů.

3. cvaknutí Ok, nový sešit vytvořený pro seznam výsledků převodu pro vás a mezitím byly soubory převedeny.


Tip:
S Převaděč formátů nástroj, můžete dávkově převádět mezi Excel 97-2003 a Excel 2007 nebo vyšší verze také.

Zjistěte více podrobností o převaděči formátů.
Převést tabulku Excel na PDF
Tento článek představuje tři způsoby převodu jedné nebo všech tabulek aplikace Excel do samostatných souborů PDF.
Dávkový import více souborů CSV / Txt / XML do aplikace Excel
V tomto výukovém programu uvádí několik kódů VBA, které vám pomohou rychle importovat soubory csv / txt / xml z jedné složky do jednoho listu aplikace Excel, také představí užitečný doplněk, který dokáže vyřešit téměř import a export hlavolamů v aplikaci Excel
Převést PDF na list aplikace Excel
Zde uvádíme způsob převodu jednoho souboru PDF na jeden list aplikace Excel a způsob převodu rozsahu aplikace Excel do souboru PDF pomocí kroků.
Převeďte textový soubor na list aplikace Excel
Zde je pomocí příkazu Otevřít nebo triku pro vložení textového souboru do aplikace Excel data oddělena oddělovačem.
Převeďte soubor XLSX na soubor XLS nebo PDF
V některých případech možná budeme chtít převést soubor xlsx Excel 2007 nebo vyšší na soubor xls Excel 97-2003 nebo soubor PDF. V aplikaci Excel můžeme k vyřešení tohoto úkolu použít příkaz Uložit jako, ale zde vám mohu představit dobrý převaděč pro rychlý převod více souborů xlsx na soubory xls nebo pdf v aplikaci Excel.
Převést Excel na Word dokument
V tomto článku poskytuje dva způsoby převodu listu aplikace Excel do dokumentu aplikace Word, jeden používá příkaz Kopírovat a Vložit, druhý vkládá list aplikace Excel do aplikace Word jako objekt.
Nejlepší kancelářské nástroje produktivity
Kutools pro Excel řeší většinu vašich problémů a zvyšuje vaši produktivitu o 80%
- Super Formula Bar (snadno upravit více řádků textu a vzorce); Rozložení pro čtení (snadno číst a upravovat velké množství buněk); Vložit do filtrovaného rozsahu...
- Sloučit buňky / řádky / sloupce a uchovávání údajů; Rozdělit obsah buněk; Zkombinujte duplicitní řádky a součet / průměr... Zabraňte duplicitním buňkám; Porovnat rozsahy...
- Vyberte možnost Duplikovat nebo Jedinečný Řádky; Vyberte prázdné řádky (všechny buňky jsou prázdné); Super hledání a fuzzy hledání v mnoha sešitech; Náhodný výběr ...
- Přesná kopie Více buněk beze změny odkazu na vzorec; Automaticky vytvářet reference do více listů; Vložte odrážky, Zaškrtávací políčka a další ...
- Oblíbené a rychlé vkládání vzorců„Rozsahy, grafy a obrázky; Šifrovat buňky s heslem; Vytvořte seznam adresátů a posílat e-maily ...
- Extrahujte text, Přidat text, Odebrat podle pozice, Odebrat mezeru; Vytváření a tisk mezisoučtů stránkování; Převod mezi obsahem buněk a komentáři...
- Super filtr (uložit a použít schémata filtrů na jiné listy); Rozšířené řazení podle měsíce / týdne / dne, frekvence a dalších; Speciální filtr tučnou kurzívou ...
- Kombinujte sešity a pracovní listy; Sloučit tabulky na základě klíčových sloupců; Rozdělte data do více listů; Dávkový převod xls, xlsx a PDF...
- Seskupování kontingenčních tabulek podle číslo týdne, den v týdnu a další ... Zobrazit odemčené, zamčené buňky různými barvami; Zvýrazněte buňky, které mají vzorec / název...

- Povolte úpravy a čtení na kartách ve Wordu, Excelu, PowerPointu, Publisher, Access, Visio a Project.
- Otevřete a vytvořte více dokumentů na nových kartách ve stejném okně, nikoli v nových oknech.
- Zvyšuje vaši produktivitu o 50%a snižuje stovky kliknutí myší každý den!

