Jak rychle převést tabulku Excel do souboru PDF?
V aplikaci Excel možná znáte metodu převodu celého sešitu do souboru PDF, ale víte, jak převést pouze jednu tabulku v aplikaci Excel do jediného souboru PDF? V tomto článku mám několik triků, jak rychle vyřešit tuto práci.
Převeďte jednu tabulku na pdf pomocí funkce Uložit jako
Převeďte jednu tabulku na soubory PDF nebo jiné formáty pomocí programu Kutools pro Excel![]()
Převeďte všechny tabulky na samostatné soubory PDF pomocí programu Kutools pro Excel![]()
Převeďte jednu tabulku na pdf pomocí funkce Uložit jako
V aplikaci Excel můžete ke zpracování úlohy použít funkci Uložit jako.
1. Vyberte tabulku, kterou chcete převést do PDF, klikněte na Soubor > Uložit jako > Procházet.
Pokud používáte Excel 2010 nebo dřívější verzi, klikněte přímo Soubor > Uložit jako.
2. V Uložit jako okno, vyberte PDF z Uložit jako typ seznamu a pojmenujte soubor, poté klikněte na možnosti.
3. V možnosti dialog, zkontrolujte Výběr in Publikovat jaká sekce.
4. cvaknutí OK > Uložit. Nyní byla do souboru PDF převedena pouze tabulka.
Převeďte jednu tabulku na soubory PDF nebo jiné formáty pomocí programu Kutools pro Excel
Pokud chcete převést jednu tabulku z aplikace Excel do formátu PDF, CVS nebo jiných formátů, můžete použít Kutools pro ExcelJe Export Range to File nástroj pro snadné a rychlé řešení.
| Kutools pro Excel, s více než 300 užitečné funkce, které vám usnadní práci. |
Po instalaci Kutools pro Excel, prosím, postupujte takto:(Zdarma ke stažení Kutools pro Excel nyní!)
1. Vyberte tabulku, kterou chcete převést, klikněte na Kutools Plus > Import/Export > Export Range to File.
2. V Export Range to File V dialogovém okně zkontrolujte formát souboru, do kterého chcete převést, a zkontrolujte relativní možnosti v pravé části a poté vyberte umístění, kam chcete umístit výsledný soubor.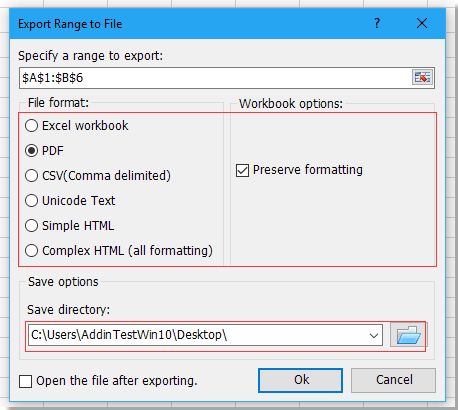
3. cvaknutí Ok převést vybranou tabulku do souboru PDF.
Ukázka: Export rozsahu do souboru
Převeďte všechny tabulky na samostatné soubory PDF pomocí programu Kutools pro Excel
Pokud má každý list jednu tabulku, je třeba ji převést na samostatné soubory PDF, můžete použít Kutools pro Excel Split Workbook funkce.
Po instalaci Kutools pro Excel, prosím, postupujte takto:(Zdarma ke stažení Kutools pro Excel nyní!)
1. Aktivujte sešit, který chcete rozdělit na více souborů PDF, klikněte na Kutools Plus > Workbook > Split Workbook.
2. V Split Workbook dialogové okno, zkontrolujte listy, které chcete převést, zkontrolujte Save as type zaškrtávací políčko a vyberte PDF z rozevíracího seznamu.
3. cvaknutí Rozdělit, objeví se dialogové okno pro výběr umístění.
4. cvaknutí OK. Nyní byl každý list převeden jako samostatný soubor PDF.
Demo: Rozdělený sešit
Nejlepší nástroje pro produktivitu v kanceláři
Rozšiřte své dovednosti Excel pomocí Kutools pro Excel a zažijte efektivitu jako nikdy předtím. Kutools for Excel nabízí více než 300 pokročilých funkcí pro zvýšení produktivity a úsporu času. Kliknutím sem získáte funkci, kterou nejvíce potřebujete...

Office Tab přináší do Office rozhraní s kartami a usnadňuje vám práci
- Povolte úpravy a čtení na kartách ve Wordu, Excelu, PowerPointu, Publisher, Access, Visio a Project.
- Otevřete a vytvořte více dokumentů na nových kartách ve stejném okně, nikoli v nových oknech.
- Zvyšuje vaši produktivitu o 50%a snižuje stovky kliknutí myší každý den!
