Jak vytvořit graf histogramu v aplikaci Excel?
Histogramový graf se obvykle používá k zobrazení distribuce dat jako statistický graf. Pokud chcete znát podrobný postup vytváření grafu histogramu v aplikaci Excel, můžete si přečíst tento návod.
 Vytvořte histogramový graf
Vytvořte histogramový graf
Pokud chcete v aplikaci Excel vytvořit histogram, musíte nejprve udělat dva kroky.
1. Určete přihrádky na data. Rozsah zásobníků je omezen rozsahem dat. Například mám seznam známek a stupnice známek je od 0 do 100 a nyní určuji své koše, jak je znázorněno na následujícím obrázku:

Tip: Koše jsou obvykle specifikovány jako po sobě jdoucí nepřekrývající se intervaly proměnné. Koše (intervaly) musí být sousedící a obvykle stejné velikosti.
2. Potom musíte přidat Analýza dat přidat. Klepněte na Soubor > možnosti (nebo klikněte na ikonu Office Tlačítko v levém horním rohu> Možnosti aplikace Excel v aplikaci Excel 2007); pak v Možnosti aplikace Excel dialog, klepněte na tlačítko Add-Ins klepněte na kartu Go v pravé části. Viz screenshot:

3. V Add-Ins dialog, zkontrolujte Analytický nástrojPak a klepněte na tlačítko OK zavřete dialogové okno.

Poznámka: V aplikaci Excel 2007 se zobrazí dialogové okno s oznámením, že jste doplněk nenainstalovali. Stačí kliknout na Ano .

4. Jít do Data a klepněte na tlačítko Analýza dat funkce. Poté ve vyskakovacím dialogovém okně vyberte Histogram a klepněte na tlačítko OK. Zobrazit snímky obrazovky:
 |
 |
5. Pak dovnitř Histogram V dialogovém okně vyberte rozsah dat a rozsah přihrádky a určete místo výstupu a zkontrolujte všechny poslední tři možnosti. Podívejte se na následující snímek obrazovky:

6. cvaknutí OK. Nyní můžete vidět graf histogramu a zprávu, které jsou vloženy a zobrazeny níže:
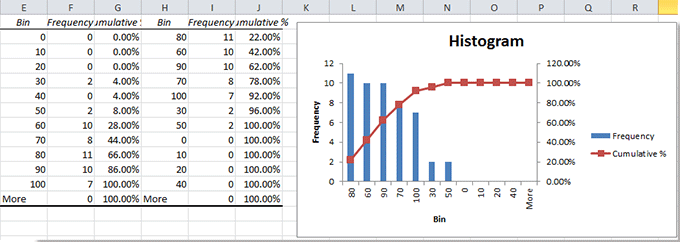
Relativní články:
- Vytvořte bodový graf v aplikaci Excel
- Vytvořte obousměrný sloupcový graf
- Vytvořte radarový graf / pavoučí graf
- Vytvořte prstencový graf v aplikaci Excel
Nejlepší nástroje pro produktivitu v kanceláři
Rozšiřte své dovednosti Excel pomocí Kutools pro Excel a zažijte efektivitu jako nikdy předtím. Kutools for Excel nabízí více než 300 pokročilých funkcí pro zvýšení produktivity a úsporu času. Kliknutím sem získáte funkci, kterou nejvíce potřebujete...

Office Tab přináší do Office rozhraní s kartami a usnadňuje vám práci
- Povolte úpravy a čtení na kartách ve Wordu, Excelu, PowerPointu, Publisher, Access, Visio a Project.
- Otevřete a vytvořte více dokumentů na nových kartách ve stejném okně, nikoli v nových oknech.
- Zvyšuje vaši produktivitu o 50%a snižuje stovky kliknutí myší každý den!

