Jak vytvořit posouvatelný seznam / oblast v listu?
Pokud máte v listu obrovské datové sady, může být pro vás bolestivé číst je po řádcích v dlouhém seznamu. V tomto případě můžete vytvořit posouvatelný seznam, který může zobrazit pouze 10 řádků nebo jakékoli jiné číselné řádky najednou pro vaše pohodlné zobrazení, jak ukazuje následující snímek obrazovky:
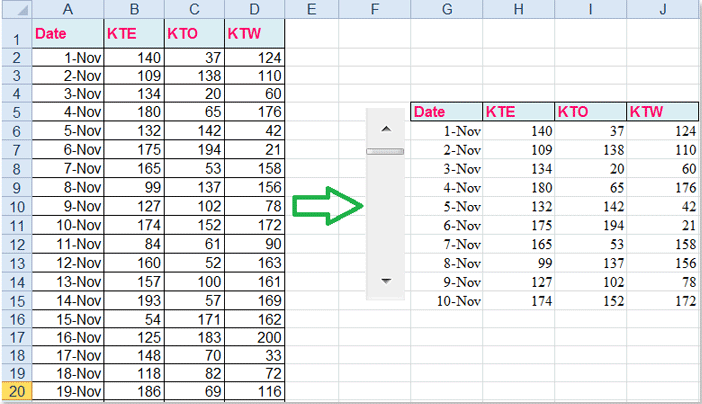
A v tomto článku budu hovořit o skvělém triku, jak vytvořit tento rolovací seznam v listu.
Vytvořte rolovací seznam / oblast v listu
 Vytvořte rolovací seznam / oblast v listu
Vytvořte rolovací seznam / oblast v listu
Chcete-li tuto operaci dokončit, postupujte podle níže uvedených kroků, postupujte takto:
1. Zkopírujte a vložte své datové hlavičky na požadované místo.
2. Poté vytvořte vedle svých datových hlaviček posuvník, klikněte prosím Vývojka > Vložita vyberte Posuvník pod Ovládací prvky formuláře, potom tažením kurzoru nakreslete posuvník jako následující snímky obrazovky:
 |
 |
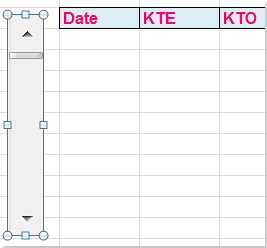 |
Poznámka: Pokud váš Excel nezobrazuje Vývojka Na kartě můžete přejít na Možnosti aplikace Excel zkontrolovat dialogové okno Vývojka záložka Seznam hlavních záložek.
3. A potom klikněte pravým tlačítkem na posuvník, v místní nabídce zvolte Ovládací prvek formátu, viz screenshot:
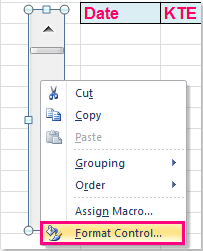
4. V Formátovat objekt , klepněte na tlačítko OK ovládání kartu a postupujte následovně:
- A: V Současná cena textové pole, zadejte 1;
- B: Zadejte minimální hodnotu a maximální hodnotu vašeho datového seznamu, v tomto příkladu napíšu 1 a 61 a naznačují, že hodnota se pohybuje od 1 do 61;
- C: Vyplňte požadovanou přírůstkovou změnu a číslo změny stránky;
- D: Nakonec vyberte buňku, kterou chcete propojit s posuvníkem, vyberu K5.
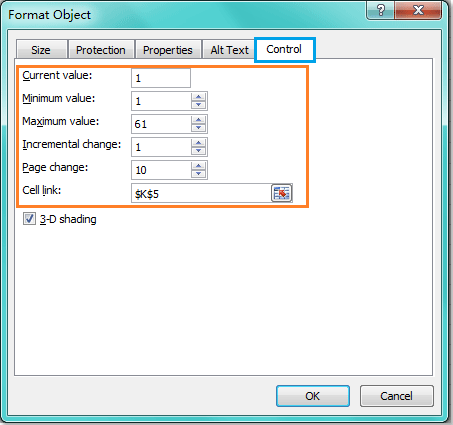
5. Změňte velikost posuvníku tak, aby se vešel na 10 řádků, které chcete na stránku, jak ukazuje následující snímek obrazovky:
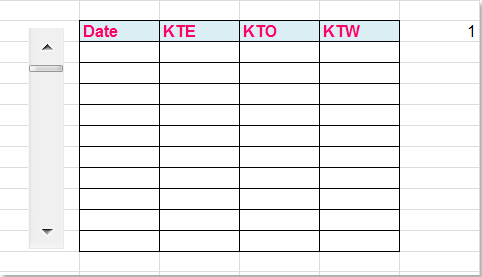
6. A teď zadejte tento vzorec = OFFSET (A1, $ K $ 5,0) v rolovacím seznamu první buňka G6, viz screenshot:
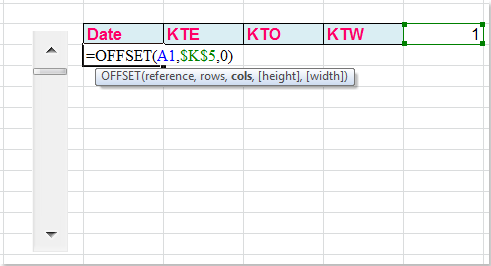
Poznámka: Ve výše uvedeném vzorci, A1 je první buňka vašich původních dat, K5 je vaše buňka spojená s posuvníkem, kterou jste vytvořili v kroku 4.
7. A potom přetažením úchytu výplně vyplňte všechny ostatní buňky, nyní můžete vidět, že rolovací seznam byl úspěšně vytvořen, viz screenshot:
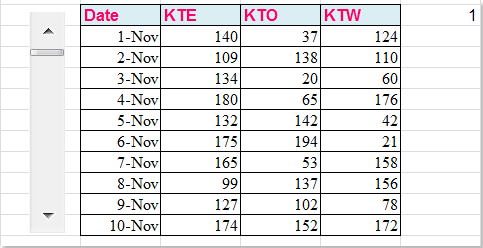
Související článek:
Jak přidat posuvník do grafu v aplikaci Excel?
Nejlepší nástroje pro produktivitu v kanceláři
Rozšiřte své dovednosti Excel pomocí Kutools pro Excel a zažijte efektivitu jako nikdy předtím. Kutools for Excel nabízí více než 300 pokročilých funkcí pro zvýšení produktivity a úsporu času. Kliknutím sem získáte funkci, kterou nejvíce potřebujete...

Office Tab přináší do Office rozhraní s kartami a usnadňuje vám práci
- Povolte úpravy a čtení na kartách ve Wordu, Excelu, PowerPointu, Publisher, Access, Visio a Project.
- Otevřete a vytvořte více dokumentů na nových kartách ve stejném okně, nikoli v nových oknech.
- Zvyšuje vaši produktivitu o 50%a snižuje stovky kliknutí myší každý den!

