Jak vytvořit měsíční / roční kalendář v aplikaci Excel?
V určitém čase musíte vytvořit konkrétní kalendář měsíce nebo roku v aplikaci Excel, jak to můžete rychle vyřešit? Tento kurz představuje triky pro rychlé vytvoření měsíčního nebo ročního kalendáře v aplikaci Excel.
Vytvořte si měsíční nebo roční kalendář pomocí šablony aplikace Excel
Vytvořte měsíční kalendář pomocí VBA
Snadno vytvářejte měsíční nebo roční kalendář pomocí Perpetual Calendar ![]()
 Vytvořte si měsíční nebo roční kalendář pomocí šablony aplikace Excel
Vytvořte si měsíční nebo roční kalendář pomocí šablony aplikace Excel
V aplikaci Excel můžete použít šablonu kalendáře k vytvoření měsíčního nebo ročního kalendáře.
1. V aplikaci Excel 2010/2013 klikněte na Soubor > Novýv aplikaci Excel 2007 klikněte na Tlačítko Office > Nový, pak do pravé části rozbalovacího okna zadejte kalendář do vyhledávače. Viz snímek obrazovky:
V aplikaci Excel 2010/2013

V aplikaci Excel 2007

2. lis vstoupit, pak se v okně zobrazuje více typů kalendářů. Vyberte jeden typ kalendáře, který potřebujete, a klikněte na Stáhnout (nebo vytvořit) v pravém podokně. Viz screenshot:

Nyní je v novém sešitu vytvořen kalendář. Viz snímek obrazovky:

 Vytvořte měsíční kalendář pomocí VBA
Vytvořte měsíční kalendář pomocí VBA
Někdy je třeba vytvořit jednoměsíční kalendář pro zadaný měsíc, například leden 2015. Může být vrh těžké najít takovou šablonu kalendáře výše uvedenou metodou. Zde představuji kód VBA, který vám pomůže vytvořit konkrétní měsíční kalendář.
1. lis Alt + F11 klíče k otevření Microsoft Visual Basic pro aplikace okno, klepněte na tlačítko Vložit > Modul, pak zkopírujte a vložte pod kód VBA do okna.
VBA: Vytvořte měsíční kalendář.
Sub CalendarMaker()
' Unprotect sheet if had previous calendar to prevent error.
ActiveSheet.Protect DrawingObjects:=False, Contents:=False, _
Scenarios:=False
' Prevent screen flashing while drawing calendar.
Application.ScreenUpdating = False
' Set up error trapping.
On Error GoTo MyErrorTrap
' Clear area a1:g14 including any previous calendar.
Range("a1:g14").Clear
' Use InputBox to get desired month and year and set variable
' MyInput.
MyInput = InputBox("Type in Month and year for Calendar ")
' Allow user to end macro with Cancel in InputBox.
If MyInput = "" Then Exit Sub
' Get the date value of the beginning of inputted month.
StartDay = DateValue(MyInput)
' Check if valid date but not the first of the month
' -- if so, reset StartDay to first day of month.
If Day(StartDay) <> 1 Then
StartDay = DateValue(Month(StartDay) & "/1/" & _
Year(StartDay))
End If
' Prepare cell for Month and Year as fully spelled out.
Range("a1").NumberFormat = "mmmm yyyy"
' Center the Month and Year label across a1:g1 with appropriate
' size, height and bolding.
With Range("a1:g1")
.HorizontalAlignment = xlCenterAcrossSelection
.VerticalAlignment = xlCenter
.Font.Size = 18
.Font.Bold = True
.RowHeight = 35
End With
' Prepare a2:g2 for day of week labels with centering, size,
' height and bolding.
With Range("a2:g2")
.ColumnWidth = 11
.VerticalAlignment = xlCenter
.HorizontalAlignment = xlCenter
.VerticalAlignment = xlCenter
.Orientation = xlHorizontal
.Font.Size = 12
.Font.Bold = True
.RowHeight = 20
End With
' Put days of week in a2:g2.
Range("a2") = "Sunday"
Range("b2") = "Monday"
Range("c2") = "Tuesday"
Range("d2") = "Wednesday"
Range("e2") = "Thursday"
Range("f2") = "Friday"
Range("g2") = "Saturday"
' Prepare a3:g7 for dates with left/top alignment, size, height
' and bolding.
With Range("a3:g8")
.HorizontalAlignment = xlRight
.VerticalAlignment = xlTop
.Font.Size = 18
.Font.Bold = True
.RowHeight = 21
End With
' Put inputted month and year fully spelling out into "a1".
Range("a1").Value = Application.Text(MyInput, "mmmm yyyy")
' Set variable and get which day of the week the month starts.
DayofWeek = WeekDay(StartDay)
' Set variables to identify the year and month as separate
' variables.
CurYear = Year(StartDay)
CurMonth = Month(StartDay)
' Set variable and calculate the first day of the next month.
FinalDay = DateSerial(CurYear, CurMonth + 1, 1)
' Place a "1" in cell position of the first day of the chosen
' month based on DayofWeek.
Select Case DayofWeek
Case 1
Range("a3").Value = 1
Case 2
Range("b3").Value = 1
Case 3
Range("c3").Value = 1
Case 4
Range("d3").Value = 1
Case 5
Range("e3").Value = 1
Case 6
Range("f3").Value = 1
Case 7
Range("g3").Value = 1
End Select
' Loop through range a3:g8 incrementing each cell after the "1"
' cell.
For Each cell In Range("a3:g8")
RowCell = cell.Row
ColCell = cell.Column
' Do if "1" is in first column.
If cell.Column = 1 And cell.Row = 3 Then
' Do if current cell is not in 1st column.
ElseIf cell.Column <> 1 Then
If cell.Offset(0, -1).Value >= 1 Then
cell.Value = cell.Offset(0, -1).Value + 1
' Stop when the last day of the month has been
' entered.
If cell.Value > (FinalDay - StartDay) Then
cell.Value = ""
' Exit loop when calendar has correct number of
' days shown.
Exit For
End If
End If
' Do only if current cell is not in Row 3 and is in Column 1.
ElseIf cell.Row > 3 And cell.Column = 1 Then
cell.Value = cell.Offset(-1, 6).Value + 1
' Stop when the last day of the month has been entered.
If cell.Value > (FinalDay - StartDay) Then
cell.Value = ""
' Exit loop when calendar has correct number of days
' shown.
Exit For
End If
End If
Next
' Create Entry cells, format them centered, wrap text, and border
' around days.
For x = 0 To 5
Range("A4").Offset(x * 2, 0).EntireRow.Insert
With Range("A4:G4").Offset(x * 2, 0)
.RowHeight = 65
.HorizontalAlignment = xlCenter
.VerticalAlignment = xlTop
.WrapText = True
.Font.Size = 10
.Font.Bold = False
' Unlock these cells to be able to enter text later after
' sheet is protected.
.Locked = False
End With
' Put border around the block of dates.
With Range("A3").Offset(x * 2, 0).Resize(2, _
7).Borders(xlLeft)
.Weight = xlThick
.ColorIndex = xlAutomatic
End With
With Range("A3").Offset(x * 2, 0).Resize(2, _
7).Borders(xlRight)
.Weight = xlThick
.ColorIndex = xlAutomatic
End With
Range("A3").Offset(x * 2, 0).Resize(2, 7).BorderAround _
Weight:=xlThick, ColorIndex:=xlAutomatic
Next
If Range("A13").Value = "" Then Range("A13").Offset(0, 0) _
.Resize(2, 8).EntireRow.Delete
' Turn off gridlines.
ActiveWindow.DisplayGridlines = False
' Protect sheet to prevent overwriting the dates.
ActiveSheet.Protect DrawingObjects:=True, Contents:=True, _
Scenarios:=True
' Resize window to show all of calendar (may have to be adjusted
' for video configuration).
ActiveWindow.WindowState = xlMaximized
ActiveWindow.ScrollRow = 1
' Allow screen to redraw with calendar showing.
Application.ScreenUpdating = True
' Prevent going to error trap unless error found by exiting Sub
' here.
Exit Sub
' Error causes msgbox to indicate the problem, provides new input box,
' and resumes at the line that caused the error.
MyErrorTrap:
MsgBox "You may not have entered your Month and Year correctly." _
& Chr(13) & "Spell the Month correctly" _
& " (or use 3 letter abbreviation)" _
& Chr(13) & "and 4 digits for the Year"
MyInput = InputBox("Type in Month and year for Calendar")
If MyInput = "" Then Exit Sub
Resume
End SubVBA pochází z tohoto webu https://support.microsoft.com/en-us/kb/150774
2. lis F5 nebo Běh Tlačítko a vyskočí dialogové okno, které vám připomene, že máte zadat konkrétní měsíc, který potřebujete k vytvoření kalendáře, viz screenshot:

3. cvaknutí OK. Nyní je v aktivním listu vytvořen kalendář na leden 2015.

Ale ve výše uvedených metodách existují určitá omezení, například pokud chcete vytvořit kalendář od ledna do května najednou, musíte vytvořit kalendář pětkrát s výše uvedenými dvěma metodami. Nyní představuji užitečný nástroj, který jej rychle a snadno vyřeší
 Snadno vytvářejte měsíční nebo roční kalendář pomocí Perpetual Calendar
Snadno vytvářejte měsíční nebo roční kalendář pomocí Perpetual Calendar
věčný kalendář je jedním z výkonných nástrojů ve Windows Kutools pro Excela pomůže vám rychle vytvořit měsíční nebo roční kalendář v aplikaci Excel najednou.
| Kutools pro Excel, s více než 300 užitečné funkce, které vám usnadní práci. | ||
1. cvaknutí Enterprise > Pracovní list > věčný kalendář. viz screenshot:

2. V rozbalovacím dialogovém okně zadejte délku měsíce, kdy chcete vytvořit kalendář, a klikněte na Vytvořit. Viz snímek obrazovky:

Poté se vytvoří nový sešit s pěti listy kalendáře. Viz snímek obrazovky:
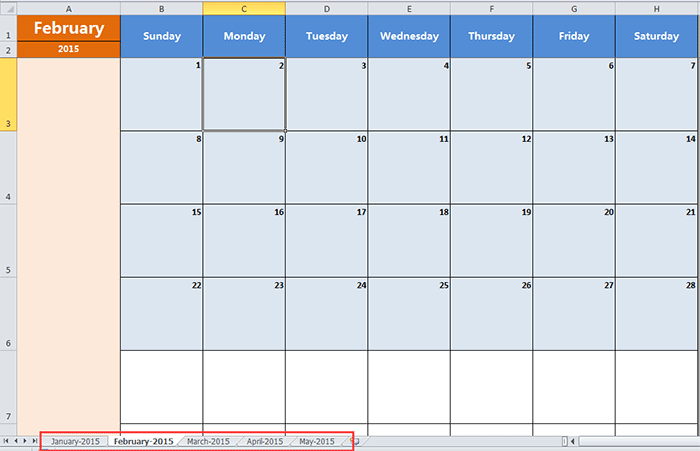
Tip:
Pokud chcete vytvořit konkrétní kalendář měsíce, stačí vybrat stejný měsíc v textových polích Od a Do v dialogovém okně.
Klikněte zde a dozvíte se více o Perpetual Calendar
Nejlepší nástroje pro produktivitu v kanceláři
Rozšiřte své dovednosti Excel pomocí Kutools pro Excel a zažijte efektivitu jako nikdy předtím. Kutools for Excel nabízí více než 300 pokročilých funkcí pro zvýšení produktivity a úsporu času. Kliknutím sem získáte funkci, kterou nejvíce potřebujete...

Office Tab přináší do Office rozhraní s kartami a usnadňuje vám práci
- Povolte úpravy a čtení na kartách ve Wordu, Excelu, PowerPointu, Publisher, Access, Visio a Project.
- Otevřete a vytvořte více dokumentů na nových kartách ve stejném okně, nikoli v nových oknech.
- Zvyšuje vaši produktivitu o 50%a snižuje stovky kliknutí myší každý den!

