Jak vložit konkrétní počet řádků v pevných intervalech v aplikaci Excel?
V listu aplikace Excel můžete vložit prázdný řádek mezi existující řádky pomocí funkce Vložit. Ale pokud máte velký rozsah dat a potřebujete vložit dva prázdné řádky po každém třetím nebo druhém řádku, jak byste mohli tuto práci rychle a pohodlně dokončit?
- Vložte konkrétní počet prázdných řádků do rozsahu dat v pevných intervalech pomocí kódu VBA
- Vložte konkrétní počet prázdných řádků do rozsahu dat na základě hodnot buněk s kódem VBA
- Pomocí praktické funkce můžete do rozsahu dat v určitých intervalech vložit konkrétní počet prázdných řádků
- Zkopírujte a vložte řádky několikrát na základě konkrétních čísel pomocí kódu VBA
- Zkopírujte a vložte řádky několikrát na základě konkrétních čísel s úžasnou funkcí
Vložte konkrétní počet prázdných řádků do rozsahu dat v pevných intervalech pomocí kódu VBA
Následující kód VBA vám může pomoci vložit konkrétní počet řádků za každý n-tý řádek v rámci stávajících dat. Postupujte prosím následovně:
1. Podržte ALT + F11 klíče v aplikaci Excel a otevře Microsoft Visual Basic pro aplikace okno.
2, klikněte Vložit > Modula vložte následující kód do Okno modulu.
Kód VBA: Vložte konkrétní počet řádků do dat ve stanovených intervalech
Sub InsertRowsAtIntervals()
'Updateby Extendoffice
Dim Rng As Range
Dim xInterval As Integer
Dim xRows As Integer
Dim xRowsCount As Integer
Dim xNum1 As Integer
Dim xNum2 As Integer
Dim WorkRng As Range
Dim xWs As Worksheet
xTitleId = "KutoolsforExcel"
Set WorkRng = Application.Selection
Set WorkRng = Application.InputBox("Range", xTitleId, WorkRng.Address, Type:=8)
xRowsCount = WorkRng.Rows.Count
xInterval = Application.InputBox("Enter row interval. ", xTitleId, 1, Type:=1)
xRows = Application.InputBox("How many rows to insert at each interval? ", xTitleId, 1, Type:=1)
xNum1 = WorkRng.Row + xInterval
xNum2 = xRows + xInterval
Set xWs = WorkRng.Parent
For i = 1 To Int(xRowsCount / xInterval)
xWs.Range(xWs.Cells(xNum1, WorkRng.Column), xWs.Cells(xNum1 + xRows - 1, WorkRng.Column)).Select
Application.Selection.EntireRow.Insert
xNum1 = xNum1 + xNum2
Next
End Sub
3. Po vložení tohoto kódu stiskněte F5 Klíč ke spuštění tohoto kódu se zobrazí okno s výzvou, které vám připomene výběr rozsahu dat, do kterého chcete vložit prázdné řádky, viz screenshot:

4, klikněte OK Tlačítko, vyskočí další výzva, zadejte počet intervalů řádků, viz screenshot:

5. Pokračujte kliknutím OK Tlačítko, v následujícím vyskakovacím okně s výzvou zadejte počet prázdných řádků, které chcete vložit, viz screenshot:

6. Pak klikněte na tlačítko OK, a prázdné řádky byly vloženy do stávajících dat v pravidelných intervalech, viz screenshoty:
 |
 |
 |
Vložte konkrétní počet prázdných řádků do rozsahu dat na základě hodnot buněk s kódem VBA
Někdy možná budete muset vložit prázdné řádky na základě seznamu hodnot buněk, v tomto případě vám níže uvedený kód VBA může udělat laskavost, udělejte to takto:
1. Podržte ALT + F11 klíče v aplikaci Excel a otevře Microsoft Visual Basic pro aplikace okno.
2, klikněte Vložit > Modula vložte následující kód do Okno modulu.
Kód VBA: Vložte konkrétní počet prázdných řádků na základě seznamu čísel:
Sub Insertblankrowsbynumbers ()
'UpdatebyExtendoffice
Dim xRg As Range
Dim xAddress As String
Dim I, xNum, xLastRow, xFstRow, xCol, xCount As Long
On Error Resume Next
xAddress = ActiveWindow.RangeSelection.Address
Set xRg = Application.InputBox("Select the spefic number column to use(single column):", "Kutools For Excel", xAddress, , , , , 8)
If xRg Is Nothing Then Exit Sub
Application.ScreenUpdating = False
xLastRow = xRg(1).End(xlDown).Row
xFstRow = xRg.Row
xCol = xRg.Column
xCount = xRg.Count
Set xRg = xRg(1)
For I = xLastRow To xFstRow Step -1
xNum = Cells(I, xCol)
If IsNumeric(xNum) And xNum > 0 Then
Rows(I + 1).Resize(xNum).Insert
xCount = xCount + xNum
End If
Next
xRg.Resize(xCount, 1).Select
Application.ScreenUpdating = True
End Sub
3. Po vložení tohoto kódu stiskněte F5 klíč ke spuštění tohoto kódu, ve vyskakovacím dialogovém okně vyberte seznam čísel, na které chcete vložit prázdné řádky, viz screenshot:
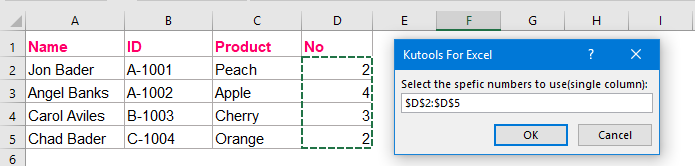
4. Potom klepněte na tlačítko OKa výsledky, které potřebujete, získáte na následujících obrázcích obrazovky:
 |
 |
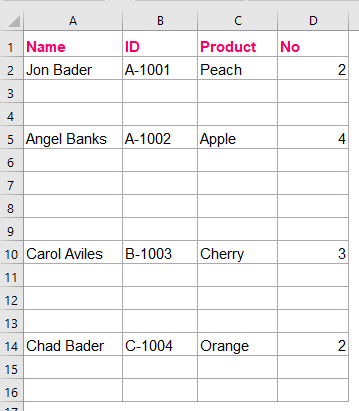 |
Pomocí praktické funkce můžete do rozsahu dat v určitých intervalech vložit konkrétní počet prázdných řádků
Pokud nejste obeznámeni s výše uvedeným kódem VBA, Kutools pro Excel také vám může pomoci Vložte prázdné řádky a sloupce funkce může vložit konkrétní počet řádků nebo sloupců do stávajících dat ve stanovených intervalech rychle a snadno.
Po instalaci Kutools pro Excel, postupujte následovně:
1. Vyberte rozsah dat, do kterého chcete vložit intervaly prázdné řádky.
2, klikněte Kutools > Vložit > Vložte prázdné řádky a sloupce, viz screenshot:

3. V Vložte prázdné řádky a sloupce dialogové okno vyberte Prázdné řádky možnost z Vložte typ, a poté zadejte počet intervalů a prázdných řádků, které chcete použít, jako na následujícím obrázku obrazovky:
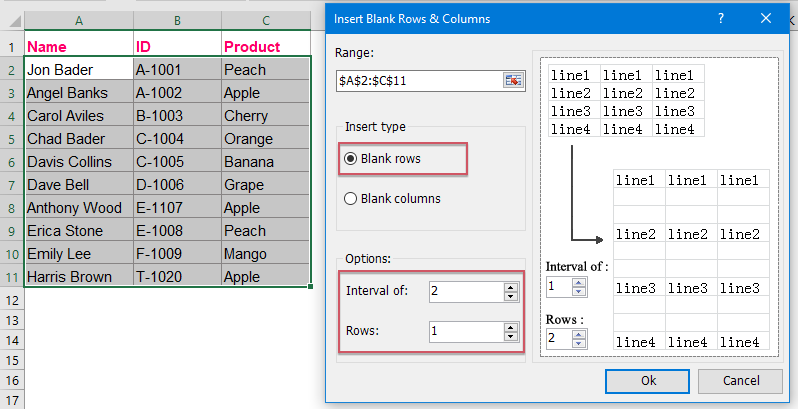
4. Pak klikněte na tlačítko OK Tlačítko a prázdné řádky byly vloženy do vybraného rozsahu v určitém intervalu, jak ukazuje následující snímek obrazovky:
 |
 |
 |
Stáhněte si zdarma zkušební verzi Kutools pro Excel!
Zkopírujte a vložte řádky několikrát na základě konkrétních čísel pomocí kódu VBA
Předpokládejme, že máte řadu tada, a nyní chcete zkopírovat každý řádek a vložit je několikrát do dalšího řádku na základě seznamu čísel, jak je uvedeno níže. Jak by bylo možné tento úkol vyřešit v listu aplikace Excel?
 |
 |
 |
K řešení této práce vám představím užitečný kód, proveďte prosím následující kroky:
1. Podržte ALT + F11 klíče v aplikaci Excel a otevře Microsoft Visual Basic pro aplikace okno.
2, klikněte Vložit > Modula vložte následující kód do Okno modulu.
Kód VBA: Zkopírujte a vložte řádky několikrát na základě konkrétních čísel:
Sub CopyRows()
'UpdatebyExtendoffice
Dim xRg As Range
Dim xCRg As Range
Dim xFNum As Integer
Dim xRN As Integer
On Error Resume Next
SelectRange:
xTxt = ActiveWindow.RangeSelection.Address
Set xRg = Application.InputBox("Select the list of numbers to copy the rows based on: ", "Kutools for Excel", xTxt, , , , , 8)
If xRg Is Nothing Then Exit Sub
If xRg.Columns.Count > 1 Then
MsgBox "Please select single column!"
GoTo SelectRange
End If
Application.ScreenUpdating = False
For xFNum = xRg.Count To 1 Step -1
Set xCRg = xRg.Item(xFNum)
xRN = CInt(xCRg.Value)
With Rows(xCRg.Row)
.Copy
.Resize(xRN).Insert
End With
Next
Application.ScreenUpdating = True
End Sub
3. Po vložení tohoto kódu stiskněte F5 klíč ke spuštění tohoto kódu, ve vyskakovacím dialogovém okně vyberte seznam čísel, která chcete zkopírovat, a vložte datové řádky na základě, viz screenshot:
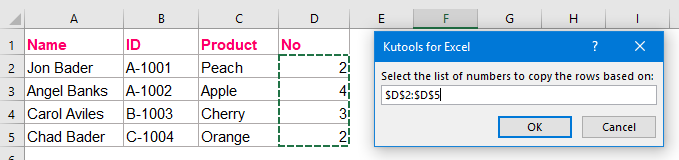
4. Potom klepněte na tlačítko OK tlačítko a konkrétní počet řádků byl zkopírován a vložen pod každý původní řádek, viz screenshoty:
 |
 |
 |
Zkopírujte a vložte řádky několikrát na základě konkrétních čísel s úžasnou funkcí
Pokud máte Kutools pro Excel, S jeho Duplikujte řádky / sloupce na základě hodnoty buňky Pomocí této funkce můžete rychle a snadno vložit řádky nebo sloupce na základě seznamu čísel.
Po instalaci Kutools pro Excel, postupujte následovně:
1, klikněte Kutools > Vložit > Duplikujte řádky / sloupce na základě hodnoty buňky, viz screenshot:

2. V Zkopírujte a vložte řádky a sloupce dialogové okno vyberte Zkopírujte a vložte řádky možnost v Styl Oddíl, poté vyberte rozsah dat, který chcete duplikovat, a poté určete seznam hodnot, na které chcete kopírovat řádky, viz screenshot:

4. Potom klepněte na tlačítko Ok or Podat žádost tlačítko, získáte podle potřeby následující výsledek:
 |
 |
 |
Stáhněte si zdarma zkušební verzi Kutools pro Excel!
Více relativních článků:
- Zkopírujte a vložte řádek vícekrát nebo duplikujte řádek X krát
- Zkoušeli jste při své každodenní práci zkopírovat řádek nebo každý řádek a poté několikrát vložit pod aktuální datový řádek do listu? Například mám řadu buněk, teď chci zkopírovat každý řádek a vložit je třikrát do dalšího řádku, jak ukazuje následující snímek obrazovky. Jak jste mohli tuto práci zvládnout v aplikaci Excel?
- Při změně hodnoty v aplikaci Excel vložte prázdné řádky
- Předpokládejme, že máte rozsah dat a nyní chcete mezi data při změně hodnoty vložit prázdné řádky, abyste mohli oddělit postupné stejné hodnoty v jednom sloupci, jak ukazují následující snímky obrazovky. V tomto článku budu mluvit o některých tricích, jak vyřešit tento problém.
- Vložte prázdný řádek po konkrétním textu v aplikaci Excel
- Pokud chcete vložit prázdné řádky po konkrétním textu, jak ukazuje následující snímek obrazovky, jak s ním zacházet rychle a snadno, aniž byste je vkládali ručně jeden po druhém?
- Zkopírujte řádky z více pracovních listů na základě kritérií do nového listu
- Předpokládejme, že máte sešit se třemi listy, které mají stejné formátování jako níže uvedený snímek obrazovky. Nyní chcete zkopírovat všechny řádky z těchto listů, jejichž sloupec C obsahuje text „Dokončeno“, do nového listu. Jak byste mohli tento problém vyřešit rychle a snadno, aniž byste je po jednom ručně kopírovali a vkládali?
Nejlepší nástroje pro produktivitu v kanceláři
Rozšiřte své dovednosti Excel pomocí Kutools pro Excel a zažijte efektivitu jako nikdy předtím. Kutools for Excel nabízí více než 300 pokročilých funkcí pro zvýšení produktivity a úsporu času. Kliknutím sem získáte funkci, kterou nejvíce potřebujete...

Office Tab přináší do Office rozhraní s kartami a usnadňuje vám práci
- Povolte úpravy a čtení na kartách ve Wordu, Excelu, PowerPointu, Publisher, Access, Visio a Project.
- Otevřete a vytvořte více dokumentů na nových kartách ve stejném okně, nikoli v nových oknech.
- Zvyšuje vaši produktivitu o 50%a snižuje stovky kliknutí myší každý den!
