Jak odstranit SmartArt pouze v aplikaci Excel?
Předpokládejme, že jste do listu vložili více objektů, například obrázky, grafy, automatické tvary, inteligentní umění, a nyní chcete pouze odstranit všechny inteligentní umění, jak to můžete udělat?
Smažte SmartArt pomocí funkce Přejít na speciální
Odstraňte více SmartArt najednou pomocí Kutools pro Excel
 Smažte SmartArt pomocí funkce Přejít na speciální
Smažte SmartArt pomocí funkce Přejít na speciální
Pokud jsou v listu pouze Smart Arts, můžete pomocí funkce Přejít na speciální rychle vybrat všechny Smart Arts a poté je odstranit klávesou Delete.
1. Povolte list, který chcete odstranit, a poté klikněte na Domů > Najít a vybrat > Přejít na speciální. Viz snímek obrazovky:

2. Pak v Přejít na speciální dialog, zkontrolujte Objekty volba. Viz screenshot:

3. cvaknutí OK. Nyní jsou vybrána všechna chytrá umění a stiskněte Vymazat klíč k jejich odstranění.
To však není dobrý způsob, pokud existuje více objektů, všechny objekty kromě Smart Arts jsou vybrány současně pomocí Přejít na speciální. Ale s níže užitečným nástrojem, Kutools pro Excel, můžete rychle smazat pouze Smart Arts.
 Odstraňte více SmartArt najednou pomocí Kutools pro Excel
Odstraňte více SmartArt najednou pomocí Kutools pro Excel
Pokud máte Kutools pro Excel nainstalován, můžete použít jeho Odstranit ilustrace a objekty nástroj pro smazání pouze Smart Arts.
| Kutools pro Excel, s více než 300 užitečné funkce, které vám usnadní práci. |
Po instalace zdarma Kutools pro Excel, prosím, postupujte takto:
1. Povolte list, který chcete odstranit, a poté klikněte na Kutools > Vymazat > Odstranit ilustrace a objekty. Viz snímek obrazovky:
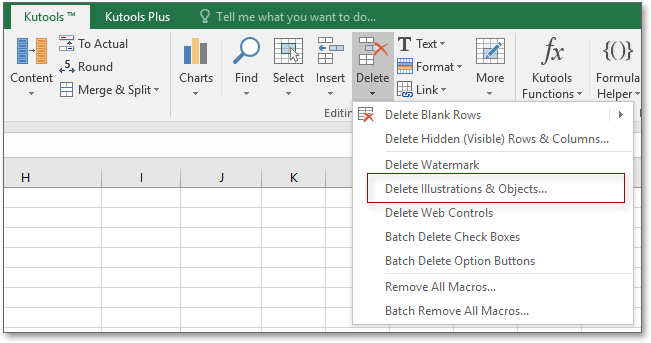
2. Poté ve vyskakovacím dialogu zaškrtněte Chytré umění možnost pouze pod Vymazat sekci, pak zkontrolujte Aktivní list, Vyberte listy or Všechny listy možnost, jak potřebujete na Podívejte se do sekce. Viz snímek obrazovky

klikněte Ok, nyní jsou odstraněny pouze Smart Arts.
S Kutools pro ExcelJe Odstranit obrázek a objekty nástroj, můžete smazat pouze grafy, obrázky na aktivním listu, vybrané listy nebo celý sešit a také můžete mazat grafy a řádky a textová pole společně. Kliknutím sem získáte další informace o tomto nástroji.
Relativní články:
Nejlepší nástroje pro produktivitu v kanceláři
Rozšiřte své dovednosti Excel pomocí Kutools pro Excel a zažijte efektivitu jako nikdy předtím. Kutools for Excel nabízí více než 300 pokročilých funkcí pro zvýšení produktivity a úsporu času. Kliknutím sem získáte funkci, kterou nejvíce potřebujete...

Office Tab přináší do Office rozhraní s kartami a usnadňuje vám práci
- Povolte úpravy a čtení na kartách ve Wordu, Excelu, PowerPointu, Publisher, Access, Visio a Project.
- Otevřete a vytvořte více dokumentů na nových kartách ve stejném okně, nikoli v nových oknech.
- Zvyšuje vaši produktivitu o 50%a snižuje stovky kliknutí myší každý den!
