Jak uložit vlastní formát buňky v aplikaci Excel?
Zde jste například naformátovali buňku některými speciálními formáty a nyní chcete uložit tento vlastní formát buňky, abyste mohli tento formát buňky rychle použít na buňky v jiných pracovních listech nebo sešitech později. Nyní vám představím několik triků, jak uložit vlastní formát buňky nebo rozsahu v aplikaci Excel.
Uložte vlastní formát buňky pomocí příkazu Uložit
Uložte vlastní buňku do knihovny prostředků Kutools pro Excel
 Uložte vlastní formát buňky pomocí příkazu Uložit
Uložte vlastní formát buňky pomocí příkazu Uložit
Například jste naformátovali buňku, jak je uvedeno níže, nyní chcete uložit tento vlastní formát buňky.
Chcete-li v aplikaci Excel uložit vlastní formát buňky, můžete sešit vlastní buňky uložit pouze jako nový sešit a poté tento sešit otevřít, když potřebujete použít tento vlastní formát buňky.
Po nastavení vlastní buňky klikněte na Soubor or Tlačítko Office > Uložit jakoa v praskání Uložit jako V dialogovém okně vyberte složku pro uložení nového sešitu a zadejte CustomCellFormat do Název souboru Textové pole. A klikněte Uložit. Viz snímek obrazovky:
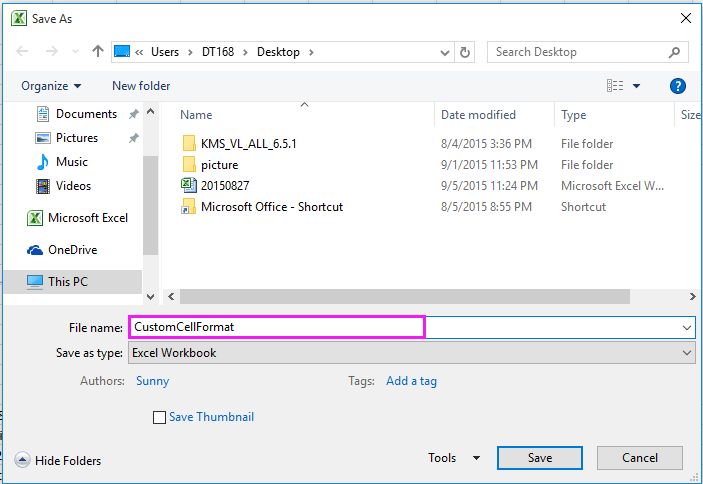
Nyní byl vlastní formát buňky uložen do zadaného sešitu, když jej potřebujete použít, stačí otevřít sešit a zkopírovat vlastní buňku a vložit pouze formátování.
 Uložte vlastní buňku do knihovny prostředků Kutools pro Excel
Uložte vlastní buňku do knihovny prostředků Kutools pro Excel
S výše uvedenou metodou musíte najít a otevřít sešit, který obsahuje vlastní formát buňky, což je příliš zdlouhavé. Zde mohu představit zajímavý nástroj - Knihovna zdrojů of Kutools pro Excel, který může uložit vlastní formát buňky nebo rozsahu jako automatický text, a formát buňky můžete použít v libovolných buňkách libovolných sešitů.
| Kutools pro Excel, s více než 300 užitečné funkce, které vám usnadní práci. |
Po instalace zdarma Kutools pro Excel, prosím, postupujte takto:
1. Po nastavení formátu buňky klikněte na Kutools > Vložit > Knihovna zdrojů. Viz snímek obrazovky:
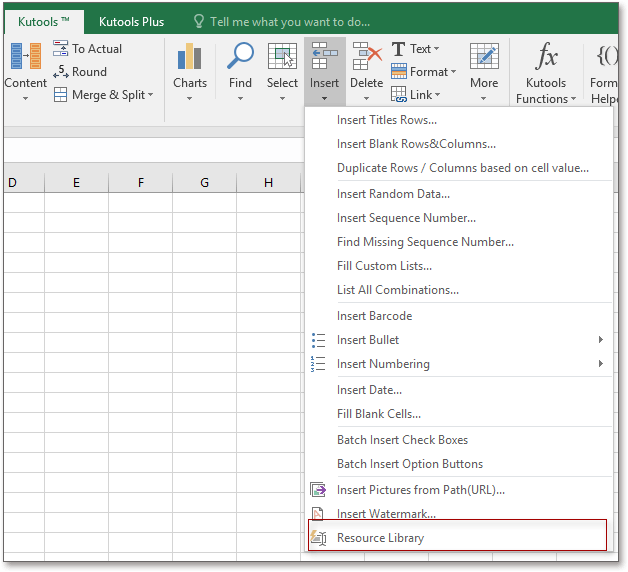
2. V Knihovna zdrojů v podokně můžete kliknout na Přidat skupinu tlačítko pro přidání nové skupiny pro uložení formátu buňky, nebo můžete vybrat jednu existující skupinu (například skupinu Rozsah), poté vybrat buňku, která byla naformátována podle potřeby, a poté kliknout na Přidejte vybraný obsah do knihovny zdrojů .
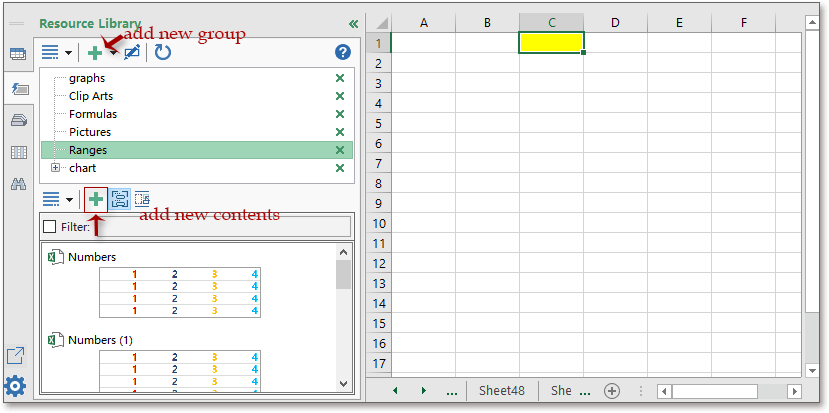
3. Pak v Nová položka knihovny zdrojů dialog, pojmenujte obsah a klikněte na přidat.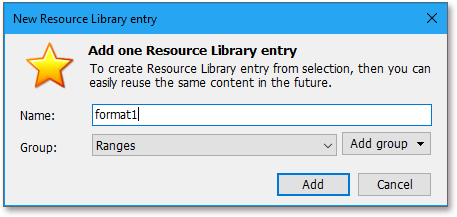
Nyní byl obsah přidán do knihovny zdrojů. Nyní vyberte prázdný rozsah, na který chcete použít toto formátování, stačí kliknout na obsah (format1), vybraný rozsah byl naformátován stejným formátováním.
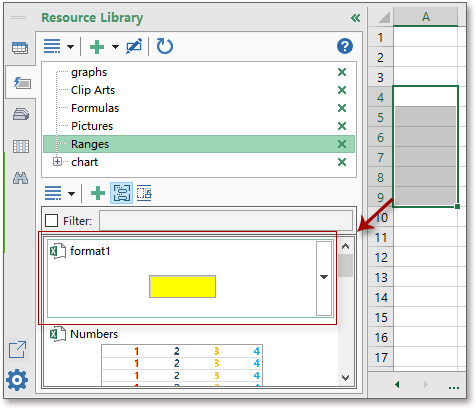

Tip: Pokud jsou vaše buňky již vyplněny obsahem, bude obsah nahrazen obsahem vlastní buňky, proto před zadáním obsahu buňky použijte formát buňky.
Do podokna Knihovna zdrojů můžete přidat obvykle používané obrázky, vzorce, grafy a poté je kdykoli a kdekoli vložit.
Klikněte zde pro bezplatné stažení Kutools pro Excel
Nejlepší nástroje pro produktivitu v kanceláři
Rozšiřte své dovednosti Excel pomocí Kutools pro Excel a zažijte efektivitu jako nikdy předtím. Kutools for Excel nabízí více než 300 pokročilých funkcí pro zvýšení produktivity a úsporu času. Kliknutím sem získáte funkci, kterou nejvíce potřebujete...

Office Tab přináší do Office rozhraní s kartami a usnadňuje vám práci
- Povolte úpravy a čtení na kartách ve Wordu, Excelu, PowerPointu, Publisher, Access, Visio a Project.
- Otevřete a vytvořte více dokumentů na nových kartách ve stejném okně, nikoli v nových oknech.
- Zvyšuje vaši produktivitu o 50%a snižuje stovky kliknutí myší každý den!

