Jak přepnout do / přepnout režim jen pro čtení v aplikaci Excel?
Někdy můžete zabránit tomu, aby čtenáři omylem změnili aktivní sešit, sešit můžete přepnout do režimu pouze pro čtení. Tento článek vám ukáže podrobné kroky k přepnutí nebo přepnutí aktivního sešitu mezi režimem jen pro čtení a režimem úprav v aplikaci Excel.
Přepnout do / přepnout režim pouze pro čtení pomocí funkce Přepnout pouze pro čtení
Přepnout do / přepnout režim pouze pro čtení pomocí funkce Přepnout pouze pro čtení
Funkce Přepnout pouze pro čtení může pomoci uživatelům aplikace Excel snadno přepínat aktivní sešit mezi režimem úprav a režimem jen pro čtení. Tato funkce se však na pásu karet nezobrazuje. Tato metoda vás provede snadným zobrazením tlačítka Přepnout pouze pro čtení na panelu nástrojů Rychlý přístup.
1. Klikněte na šipku![]() na panelu nástrojů Rychlý přístup a vyberte ikonu Další příkazy z rozevíracího seznamu. Viz snímek obrazovky:
na panelu nástrojů Rychlý přístup a vyberte ikonu Další příkazy z rozevíracího seznamu. Viz snímek obrazovky:

2. V úvodním dialogovém okně Možnosti aplikace Excel postupujte takto:
(1) Vyberte ikonu Příkazy nejsou na pásu karet z Vyberte příkazy z rozbalovací seznam;
(2) Kliknutím zvýrazněte ikonu Přepnout pouze pro čtení v seznamu příkazů;
(3) Klikněte na přidat .

3. Klepněte na tlačítko OK toto zobrazíte Přepnout pouze pro čtení tlačítko ![]() na panelu nástrojů Rychlý přístup. Viz screenshot:
na panelu nástrojů Rychlý přístup. Viz screenshot:

4. Klepněte na tlačítko Přepnout pouze pro čtení tlačítko ![]() poprvé se aktivní sešit přepne do režimu pouze pro čtení; klikněte na Přepnout pouze pro čtení tlačítko
poprvé se aktivní sešit přepne do režimu pouze pro čtení; klikněte na Přepnout pouze pro čtení tlačítko ![]() aktivní sešit znovu obnoví režim úprav.
aktivní sešit znovu obnoví režim úprav.
Poznámky:
(1) Pokud jste ještě nikdy neuložili aktivní sešit, toto Přepnout pouze pro čtení tlačítko je neplatné.
(2) Při přepnutí do režimu pouze pro čtení se zobrazí následující dialogové okno, pokud jste změnili aktivní sešit, ale neuložili jste jej.

Uzamkněte aktuální sešit, abyste zabránili jeho úpravám jediným kliknutím
Tabulky Office Zámek nástroj může pomoci uživatelům aplikace Excel jedním kliknutím uzamknout aktivní sešit. Pokud uživatelé aplikace Excel upravili uzamčený sešit, zobrazí se varovná zpráva, která uživatelům při ukládání připomene.
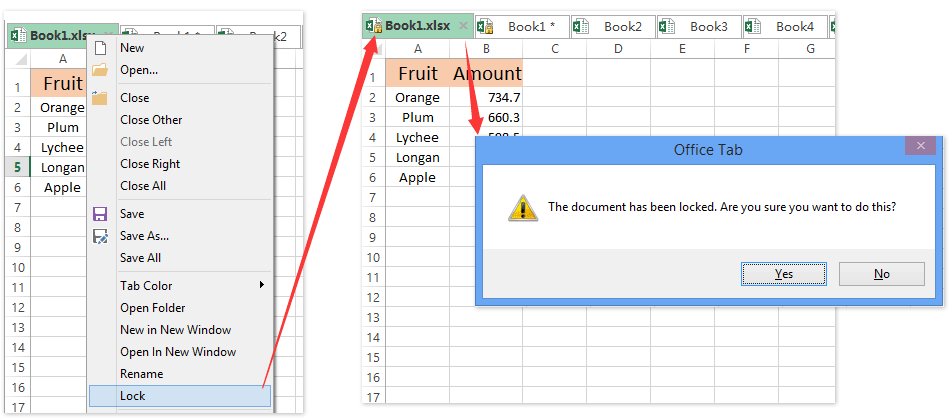
Kutools pro Excel - Supercharge Excel s více než 300 základními nástroji. Užijte si plnohodnotnou 30denní zkušební verzi ZDARMA bez nutnosti kreditní karty! Get It Now
Nejlepší nástroje pro produktivitu v kanceláři
Rozšiřte své dovednosti Excel pomocí Kutools pro Excel a zažijte efektivitu jako nikdy předtím. Kutools for Excel nabízí více než 300 pokročilých funkcí pro zvýšení produktivity a úsporu času. Kliknutím sem získáte funkci, kterou nejvíce potřebujete...

Office Tab přináší do Office rozhraní s kartami a usnadňuje vám práci
- Povolte úpravy a čtení na kartách ve Wordu, Excelu, PowerPointu, Publisher, Access, Visio a Project.
- Otevřete a vytvořte více dokumentů na nových kartách ve stejném okně, nikoli v nových oknech.
- Zvyšuje vaši produktivitu o 50%a snižuje stovky kliknutí myší každý den!
