Jak najít a nahradit všechny prázdné buňky určitým číslem nebo textem v aplikaci Excel?
U řady buněk, které jsou naplněny některými prázdnými buňkami, možná budete muset tyto prázdné buňky najít a nahradit je určitým obsahem. V tomto článku pro vás poskytujeme tři metody.
Najděte a nahraďte všechny prázdné buňky funkcí Najít a nahradit
Najděte a nahraďte všechny prázdné buňky kódem VBA
Pomocí Kutools pro Excel můžete snadno vyplnit všechny prázdné buňky v rozsahu
Najděte a nahraďte všechny prázdné buňky funkcí Najít a nahradit
Můžete použít Najít a nahradit funkce nahradit všechny prázdné buňky určitým obsahem v aplikaci Excel. Postupujte prosím následovně.
1. Vyberte rozsah s prázdnými buňkami, které potřebujete nahradit určitým obsahem, a stiskněte Ctrl + H současně otevřete dialogové okno Najít a nahradit.
2. Ve vyskakovacím okně Najít a nahradit v dialogovém okně pod Nahradit kartu, ponechat Najít to, co prázdné pole, zadejte určitý text, který chcete nahradit prázdné buňky do Nahradit a nakonec klikněte na Nahradit vše knoflík. Viz screenshot:

3. Klepněte na tlačítko OK v následujícím dialogovém okně.
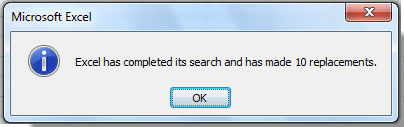
Poté jsou všechny prázdné buňky ve vybraném rozsahu nahrazeny určitým obsahem.
Snadno vyplňte všechny prázdné buňky určitou hodnotou v aplikaci Excel:
Kutools pro Excel's Vyplňte prázdné buňky Nástroj vám pomůže snadno vyplnit všechny prázdné buňky ve vybraném rozsahu určitým počtem nebo textem v aplikaci Excel, jak je ukázáno níže.
Stáhněte si a vyzkoušejte to hned! (30denní bezplatná trasa)

Najděte a nahraďte všechny prázdné buňky kódem VBA
Můžete také použít metodu VBA a nahradit všechny prázdné buňky určitým obsahem v rozsahu. Postupujte prosím následovně.
1. zmáčkni Další + F11 současně otevřete Microsoft Visual Basic pro aplikaci okno.
2. V Microsoft Visual Basic pro aplikaci okno, klepněte na tlačítko Vložit > Modula poté zkopírujte a vložte pod kód VBA do okna modulu.
Kód VBA: Nahraďte prázdné buňky určitým obsahem
Sub Replace_Blanks()
Dim xStr As String
Dim xRg As Range
Dim xCell As Range
Dim xAddress As String
Dim xUpdate As Boolean
On Error Resume Next
xAddress = Application.ActiveWindow.RangeSelection.Address
Set xRg = Application.InputBox("Please select a range", "Kutools for Excel", xAddress, , , , , 8)
Set xRg = xRg.SpecialCells(xlBlanks)
If (Err <> 0) Or (xRg Is Nothing) Then
MsgBox "No blank cells found", , "Kutools for Excel"
Exit Sub
End If
xStr = Application.InputBox("Replace blank cells with what?", "Kutools for Excel")
xUpdate = Application.ScreenUpdating
Application.ScreenUpdating = False
For Each xCell In xRg
xCell.Formula = xStr
Next
Application.ScreenUpdating = xUpdate
End Sub3. zmáčkni F5 klíč ke spuštění kódu. V Kutools pro Excel V dialogovém okně vyberte rozsah s prázdnými buňkami, které potřebujete najít a nahradit, a poté klikněte na OK .

4. V jiném Kutools pro Excel dialogové okno, zadejte určitý obsah do textového pole a klikněte na OK knoflík. Viz screenshot:
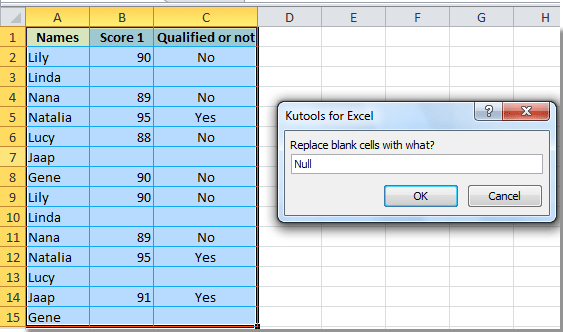
Poté jsou všechny prázdné buňky okamžitě nahrazeny určitým textem, jak jste zadali výše.
Poznámka: Pokud vybraný rozsah neobsahuje prázdné buňky, zobrazí se následující dialogové okno.

Pomocí Kutools pro Excel můžete snadno vyplnit všechny prázdné buňky v rozsahu
Projekt Vyplňte prázdné buňky užitečnost Kutools pro Excel vám pomůže snadno vyplnit všechny prázdné buňky určitým obsahem. Postupujte prosím následovně.
Před aplikací Kutools pro Excel, Prosím nejprve si jej stáhněte a nainstalujte.
1. Vyberte rozsah s prázdnými buňkami, které potřebujete vyplnit určitým obsahem, a poté klikněte Kutools > Vložit > Vyplňte prázdné buňky.
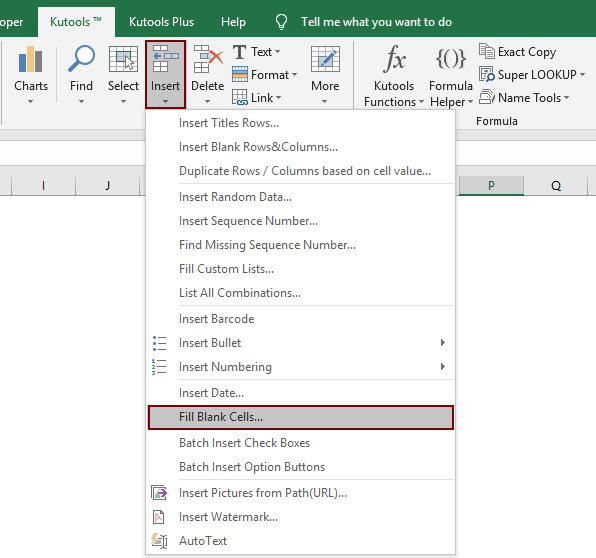
2. V Vyplňte prázdné buňky V dialogovém okně zaškrtněte Pevná hodnota možnost v Naplnit a poté zadejte určitý obsah do složky Vyplněná hodnota pole, nakonec klikněte na OK .
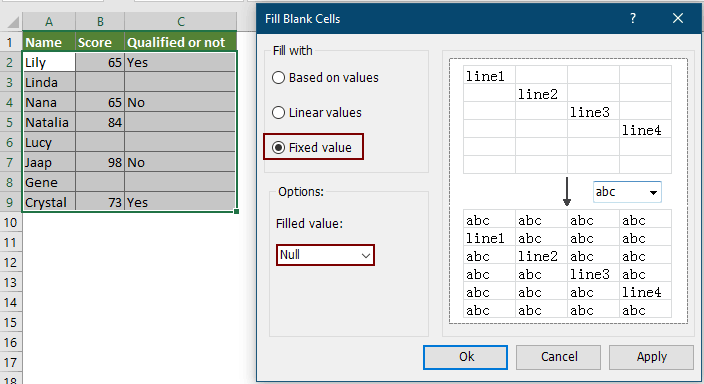
Poté jsou všechny prázdné buňky ve vybraném rozsahu vyplněny obsahem, jak je uvedeno níže.

Poznámka: Pomocí tohoto nástroje můžete také vyplnit prázdné buňky na základě hodnot a prázdné mezery lineárními hodnotami.
Pokud chcete mít bezplatnou (30denní) zkušební verzi tohoto nástroje, kliknutím jej stáhněte, a poté přejděte k použití operace podle výše uvedených kroků.
Nejlepší nástroje pro produktivitu v kanceláři
Rozšiřte své dovednosti Excel pomocí Kutools pro Excel a zažijte efektivitu jako nikdy předtím. Kutools for Excel nabízí více než 300 pokročilých funkcí pro zvýšení produktivity a úsporu času. Kliknutím sem získáte funkci, kterou nejvíce potřebujete...

Office Tab přináší do Office rozhraní s kartami a usnadňuje vám práci
- Povolte úpravy a čtení na kartách ve Wordu, Excelu, PowerPointu, Publisher, Access, Visio a Project.
- Otevřete a vytvořte více dokumentů na nových kartách ve stejném okně, nikoli v nových oknech.
- Zvyšuje vaši produktivitu o 50%a snižuje stovky kliknutí myší každý den!
