Jak rychle změnit velikost písma na základě hodnoty buňky v aplikaci Excel?
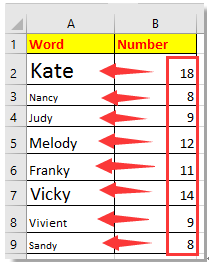
Změňte velikost písma na základě jiné hodnoty sloupce
Změňte velikost písma na základě hodnoty buňky a délky znaků
 Změňte velikost písma na základě jiné hodnoty sloupce
Změňte velikost písma na základě jiné hodnoty sloupce
Chcete-li změnit velikost písma na základě jiné hodnoty sloupce, zde vám může pomoci kód VBA.
1. Přejděte na list, u kterého chcete změnit velikost písma na základě jiného sloupce, a stiskněte Alt + F11 současně otevřete Microsoft Visual Basic pro aplikace okno.
2. cvaknutí Vložit > Modula poté vložte pod VBA do Modul. Viz snímek obrazovky:
VBA: Změňte velikost písma na základě jiné hodnoty sloupce
Sub fontchange()
'UpdatebyExtendoffice20160614
Dim xRg As Range
Dim xTxt As String
Dim xCell As Range
On Error Resume Next
If ActiveWindow.RangeSelection.Count > 1 Then
xTxt = ActiveWindow.RangeSelection.AddressLocal
Else
xTxt = ActiveSheet.UsedRange.AddressLocal
End If
Set xRg = Application.InputBox("Select cells that you want to change font size:", "Kutools for Excel", xTxt, , , , , 8)
If xRg Is Nothing Then Exit Sub
If (xRg.Areas.Count > 1) Or (xRg.Columns.Count > 1) Then
MsgBox "Only can select one column", vbInformation, "Kutools for Excel"
Exit Sub
End If
Application.ScreenUpdating = False
For Each xCell In xRg
xCell.Font.Size = xCell.Offset(, 1).Value
Next
Application.ScreenUpdating = True
End Sub
3. lis F5 klávesa, objeví se dialogové okno a vyberte buňky, u kterých chcete změnit velikost písma. Viz screenshot: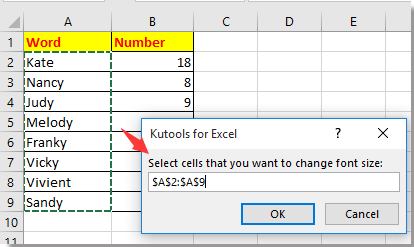
4. cvaknutí OKa poté byly buňky ve vybraném sloupci upraveny na základě hodnot v vedle sloupce velikost písma.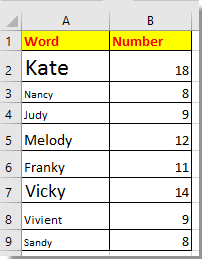
 Změňte velikost písma na základě hodnoty buňky a délky znaků
Změňte velikost písma na základě hodnoty buňky a délky znaků
Na druhou stranu, pokud chcete změnit velikost písma na základě vlastní hodnoty buňky nebo délky znaku, například když je hodnota buňky větší než 10 nebo délka znaku je větší než 5, změní se velikost písma na 16, a změna písma na Arial, jinak je velikost písma 11 a písmo je Calibri, jak je uvedeno níže.
1. lis Alt + F11 klíče k povolení Microsoft Visual Basic pro aplikace okno.
2. cvaknutí Vložit > Modula vložte pod kód do Modul skript. Viz screenshot:
VBA: Změňte velikost písma na základě hodnoty buňky nebo délky znaků
Private Sub Worksheet_Calculate()
'UpdatebyExtendoffice20160614
Dim xCell As Range
For Each xCell In Range("G2:H9")
With xCell
If Len(.Text) > 5 Or Val(.Value) > 10 Then
.Font.Name = "Arial"
.Font.Size = 16
Else
.Font.Name = "Calibri"
.Font.Size = 11
End If
End With
Next
End Sub

3. lis F5 klíč ke spuštění kódu a hodnoty, které jsou větší než 10 nebo délka znaků větší než 5, změnily své písmo na Arial a velikost písma na 16.
Tip: Ve výše uvedeném kódu můžete změnit rozsah G2: B9 na ostatní, jak chcete.
Nejlepší nástroje pro produktivitu v kanceláři
Rozšiřte své dovednosti Excel pomocí Kutools pro Excel a zažijte efektivitu jako nikdy předtím. Kutools for Excel nabízí více než 300 pokročilých funkcí pro zvýšení produktivity a úsporu času. Kliknutím sem získáte funkci, kterou nejvíce potřebujete...

Office Tab přináší do Office rozhraní s kartami a usnadňuje vám práci
- Povolte úpravy a čtení na kartách ve Wordu, Excelu, PowerPointu, Publisher, Access, Visio a Project.
- Otevřete a vytvořte více dokumentů na nových kartách ve stejném okně, nikoli v nových oknech.
- Zvyšuje vaši produktivitu o 50%a snižuje stovky kliknutí myší každý den!
