Jak otočit text zápatí / záhlaví v režimu na šířku v aplikaci Excel?
V aplikaci Excel můžeme text buňky otočit o 45 nebo 90 stupňů podle potřeby, ale zkusili jste někdy otočit text zápatí nebo záhlaví o 90 stupňů? Předpokládejme, že chcete vytisknout list v režimu na šířku a chcete otočit záhlaví nebo zápatí pro pohodlné zobrazení čísla stránky, jak ukazuje následující snímek obrazovky. Jak byste to mohli vyřešit v aplikaci Excel?
V režimu na šířku můžete otáčet text zápatí nebo záhlaví
V režimu na šířku můžete otáčet text zápatí nebo záhlaví
Neexistuje žádný přímý způsob, jak otočit zápatí nebo záhlaví, ale mohu zavést způsob kruhového objezdu, jak rychle vložit záhlaví a otočit jej v režimu na šířku.
1. Vložte sloupec před sloupec A (pokud chcete vložit zápatí, můžete před řádek zalomení stránky vložit nový sloupec). Viz screenshot:
2. Poté vyberte buňku mezi buňkami A1 a A33, do které chcete vložit záhlaví, a zadejte do ní číslo stránky. Viz snímek obrazovky: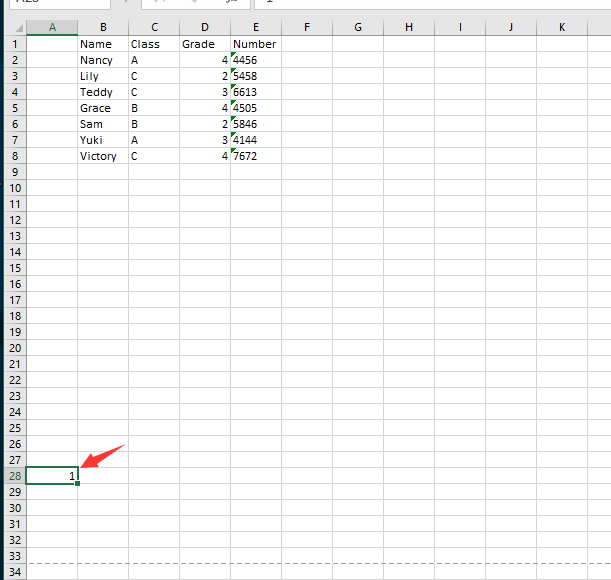
3. Pak klikněte na tlačítko Domů > Orientace > Formátovat zarovnání buňky, a v Formát buněk dialog, zadejte 90 do stupně Textové pole. Viz snímek obrazovky: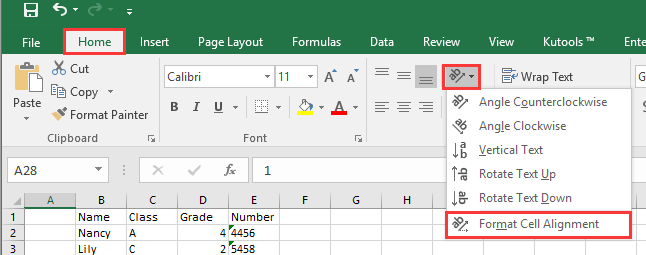

4. cvaknutí OK, a zadané číslo bylo otočeno.
1. Po vložení a otočení záhlaví do listu klepněte na Kutools Plus > Kopírování pracovních listů. Viz snímek obrazovky:
2. V Zkopírujte více pracovních listů V levém seznamu vyberte název listu, který jste vložili a otočili záhlaví, a v pravé části zadejte počet kopií a umístění. Viz snímek obrazovky:
3. cvaknutí Ok, poté byl vytvořen zadaný počet listů se stejným formátem a obsahem, můžete podle potřeby změnit číslo stránky a obsah. Viz snímek obrazovky: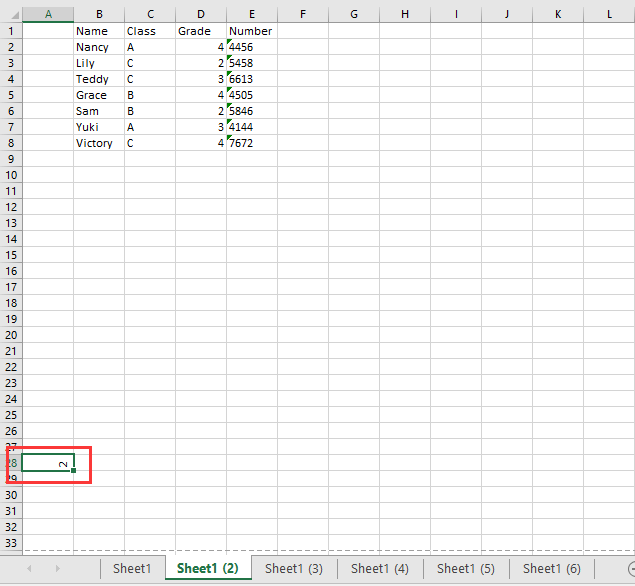
Relativní články:
- Jak v aplikaci Excel otočit hranici textu a buňky na 45 stupňů?
- Jak otočit stůl o 90 nebo 180 stupňů v aplikaci Excel?
Nejlepší nástroje pro produktivitu v kanceláři
Rozšiřte své dovednosti Excel pomocí Kutools pro Excel a zažijte efektivitu jako nikdy předtím. Kutools for Excel nabízí více než 300 pokročilých funkcí pro zvýšení produktivity a úsporu času. Kliknutím sem získáte funkci, kterou nejvíce potřebujete...

Office Tab přináší do Office rozhraní s kartami a usnadňuje vám práci
- Povolte úpravy a čtení na kartách ve Wordu, Excelu, PowerPointu, Publisher, Access, Visio a Project.
- Otevřete a vytvořte více dokumentů na nových kartách ve stejném okně, nikoli v nových oknech.
- Zvyšuje vaši produktivitu o 50%a snižuje stovky kliknutí myší každý den!
