Jak zakázat úpravy v textovém poli, aby se zabránilo vstupu uživatele do aplikace Excel?
Tento článek hovoří o deaktivaci úprav v textovém poli (ovládací prvek ActiveX) nebo ve více textových polích (ovládací prvek ActiveX), aby se zabránilo vstupu uživatele do aplikace Excel.
Zakázat úpravy v textovém poli změnou jeho vlastností
Zakázat úpravy ve více textových polích pomocí kódu VBA
Zakázat úpravy v textovém poli změnou jeho vlastností
V této části se dozvíte, jak změnit vlastnosti textového pole a deaktivovat úpravy tohoto textového pole. Postupujte prosím následovně.
1. Kliknutím na zapněte režim návrhu Vývojka > Režim návrhu. Viz snímek obrazovky:

2. Klikněte pravým tlačítkem na textové pole a klikněte na Nemovitosti z kontextové nabídky, jak je uvedeno níže.

3. V otvoru Nemovitosti dialogové okno vyberte Falešný v Povoleno a poté zavřete dialogové okno Vlastnosti. Viz snímek obrazovky:

Nyní je vybrané textové pole šedé a nelze jej upravovat.
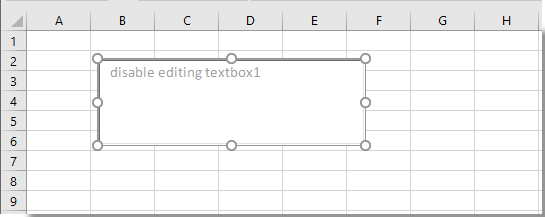
Zakázat úpravy ve více textových polích pomocí kódu VBA
Chcete-li zakázat úpravy v několika textových polích v listu, použijte níže uvedený kód VBA.
1. V listu obsahujícím několik zaškrtávacích políček, které je třeba zakázat úpravami, klepněte na Vývojka > Vložit > Zaškrtávací políčko (ovládací prvek ActiveX) pro vložení zaškrtávacího políčka do listu. Viz snímek obrazovky:

2. Klepněte pravým tlačítkem na zaškrtávací políčko a vyberte Zobrazit kód z kontextové nabídky. Viz snímek obrazovky:
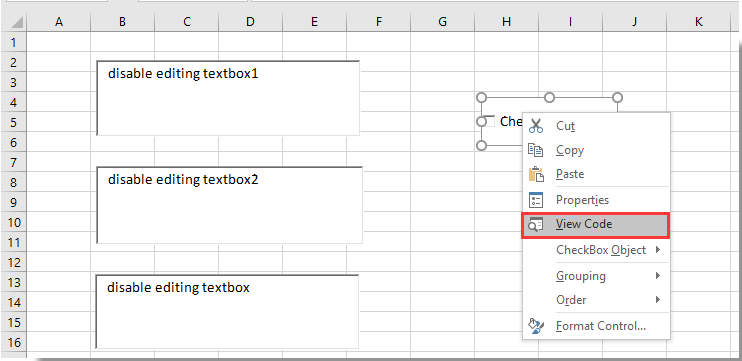
3. V Microsoft Visual Basic pro aplikace v okně, nahraďte prosím původní kód níže uvedeným kódem VBA.
Kód VBA: Zakázat úpravy ve více textových polích
Private Sub CheckBox1_Click()
Dim xTextBox As OLEObject
Dim xFlag As Boolean
Dim I As Long
Dim xArr
xArr = Array("TextBox1", "TextBox2", "TextBox3")
xFlag = True
If Me.CheckBox1 Then xFlag = False
For Each xTextBox In ActiveSheet.OLEObjects
If TypeName(xTextBox.Object) = "TextBox" Then
For I = 0 To UBound(xArr)
If xTextBox.Name = xArr(I) Then
xTextBox.Enabled = xFlag
End If
Next
End If
Next
End SubPoznámky:
1. V kódu CheckBox1 je název vašeho vloženého zaškrtávacího políčka. A Textové pole 1, Textové pole 2, a Textové pole 3 jsou textová pole, jejichž úpravy v listu zakážete. Změňte je prosím podle potřeby.
2. Chcete-li zakázat úpravy pro více textových polí, přidejte do řádku název textového pole obsahující dvojité uvozovky xArr = Array ("TextBox1", "TextBox2", "TextBox3").
4. Poté uložte a zavřete kód, vypněte režim návrhu, nyní zaškrtnutím políčka všechny zadané textové pole nebude možné upravit v listu. Viz snímek obrazovky:

Poznámka: Pokud zrušíte zaškrtnutí tohoto políčka, lze textová pole znovu upravovat.
Související články:
- Jak automaticky vybrat text textového pole, když je vybrán v aplikaci Excel?
- Jak automaticky vyplnit textové pole při psaní v aplikaci Excel?
- Jak vymazat obsah textového pole po kliknutí v aplikaci Excel?
- Jak zřetězit texty více buněk do textového pole v aplikaci Excel?
- Jak formátovat textové pole jako procento v aplikaci Excel?
Nejlepší nástroje pro produktivitu v kanceláři
Rozšiřte své dovednosti Excel pomocí Kutools pro Excel a zažijte efektivitu jako nikdy předtím. Kutools for Excel nabízí více než 300 pokročilých funkcí pro zvýšení produktivity a úsporu času. Kliknutím sem získáte funkci, kterou nejvíce potřebujete...

Office Tab přináší do Office rozhraní s kartami a usnadňuje vám práci
- Povolte úpravy a čtení na kartách ve Wordu, Excelu, PowerPointu, Publisher, Access, Visio a Project.
- Otevřete a vytvořte více dokumentů na nových kartách ve stejném okně, nikoli v nových oknech.
- Zvyšuje vaši produktivitu o 50%a snižuje stovky kliknutí myší každý den!

