Jak vložit zaškrtávací políčko nebo zaškrtávací políčko do buňky aplikace Excel?
V tomto článku představuji několik různých způsobů vložení trikových značek nebo trikových polí do listu aplikace Excel.
Vložte zaškrtávací políčko nebo zaškrtávací políčko pomocí funkce Symbol
Vložte zaškrtávací políčko nebo zaškrtněte políčko pomocí funkce CHAR
Vložte zaškrtávací políčko nebo zaškrtněte políčko podle znakového kódu
Vložte zaškrtávací políčko nebo zaškrtávací políčko pomocí zkratek
Vložte zaškrtávací políčko nebo zaškrtávací políčko pomocí funkce Symbol
Nejčastěji používanou metodou pro vložení zaškrtávacího políčka nebo zaškrtávacího políčka je použití funkce Symbol.
1. Vyberte buňku, kterou vložíte zaškrtnutí nebo zaškrtněte políčko, klepněte na Vložit > Symbol.

2. V Symbol dialogové okno pod Symboly kartu, zadejte Wingdings do Písmo textové pole, poté přejděte dolů a vyhledejte zaškrtávací políčko a zaškrtávací políčko.
3. Vyberte požadovaný symbol a klepněte na Vložit pro vložení.
Vložte zaškrtávací políčko nebo zaškrtněte políčko pomocí funkce CHAR
Funkce CHAR může také vložit zatržítko a zatržítko.
1. Vyberte buňky, které vložíte, zaškrtněte nebo zaškrtněte políčko, přejděte na Písmo skupina pod Domů Záložka a zvolte Wingdings ze seznamu písem.
2. Potom můžete zadat funkci CHAR a získat požadovanou značku nebo políčko.
Vložte zaškrtávací políčko nebo zaškrtněte políčko podle znakového kódu
Pomocí znakového kódu můžete také vložit zatržítko a zatržítko.
1. Vyberte buňky, které vložíte, zaškrtněte nebo zaškrtněte políčko, přejděte na Písmo skupina pod Domů Záložka a zvolte Wingdings ze seznamu písem.
2. Poté v buňce stiskněte Alt + 0251 (0252/0253/0254) získat zaškrtávací značku nebo zaškrtávací políčko.
Poznámka: číselné řetězce je třeba zadat do Číslo klávesnice.
Vložte zaškrtávací políčko nebo zaškrtávací políčko pomocí zkratek
Existuje několik zkratek, do kterých lze vložit zaškrtávací políčko a zaškrtávací políčko.
1. Vyberte buňky, přejděte na Písmo skupina pod Domů Záložka a zvolte Křídla 2 ze seznamu písem.
2. Potom můžete pomocí níže uvedených zkratek podle potřeby vložit zatržítko nebo zatržítko.
Rychle vložte několik zaškrtávacích políček nebo tlačítek do řady buněk v listu
|
| V aplikaci Excel můžete do buňky vložit pouze jedno zaškrtávací políčko / tlačítko jednou, bude to nepříjemné, pokud bude potřeba vložit více polí současně. Kutools pro Excel má mocný nástroj - Kontrola šarže Krabice / Tlačítka možnosti hromadného vkládání můžete vložit zaškrtávací políčka / tlačítka do vybraných buněk jedním kliknutím. Klikněte na 30denní zkušební verzi zdarma! |
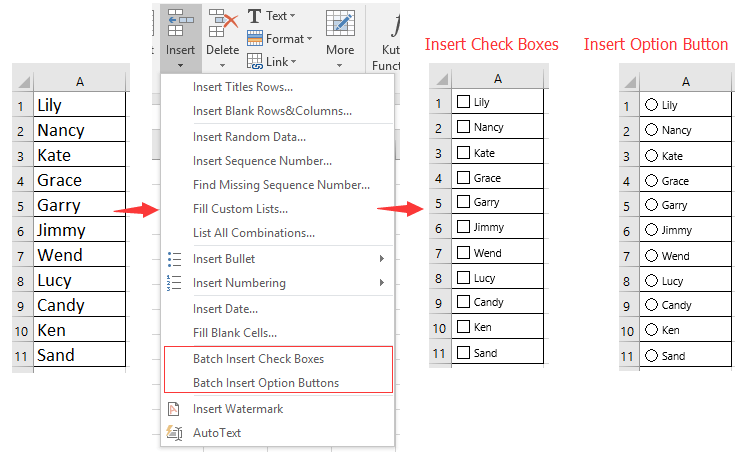 |
| Kutools pro Excel: s více než 300 praktickými doplňky Excel, můžete vyzkoušet bez omezení za 30 dní. |
Nejlepší nástroje pro produktivitu v kanceláři
Rozšiřte své dovednosti Excel pomocí Kutools pro Excel a zažijte efektivitu jako nikdy předtím. Kutools for Excel nabízí více než 300 pokročilých funkcí pro zvýšení produktivity a úsporu času. Kliknutím sem získáte funkci, kterou nejvíce potřebujete...

Office Tab přináší do Office rozhraní s kartami a usnadňuje vám práci
- Povolte úpravy a čtení na kartách ve Wordu, Excelu, PowerPointu, Publisher, Access, Visio a Project.
- Otevřete a vytvořte více dokumentů na nových kartách ve stejném okně, nikoli v nových oknech.
- Zvyšuje vaši produktivitu o 50%a snižuje stovky kliknutí myší každý den!
