Jak použít podmíněné formátování založené na VLOOKUP v aplikaci Excel?
Tento článek vás provede aplikací podmíněného formátování na rozsah založený na výsledcích VLOOKUP v aplikaci Excel.
- Použijte podmíněné formátování založené na VLOOKUP a porovnání výsledků
- Použijte podmíněné formátování na základě VLOOKUP a odpovídajících výsledků
- Použijte podmíněné formátování založené na VLOOKUP a porovnávání výsledků s úžasným nástrojem
Použijte podmíněné formátování založené na VLOOKUP a porovnání výsledků
Například jste uvedli všechna skóre studentů a skóre za poslední semestr ve dvou pracovních listech, jak je uvedeno níže. Nyní chcete porovnat skóre ve dvou pracovních listech a zvýraznit řádky v Skóre list, pokud jsou skóre vyšší než v minulém semestru. V této situaci můžete použít podmíněné formátování založené na funkci VLOOKUP v aplikaci Excel.

1. V listu Hodnocení vyberte skóre studentů kromě záhlaví (v mém případě vyberu B3: C26) a klikněte na Domů > Podmíněné formátování > Nové pravidlo. Viz snímek obrazovky:

2. V dialogovém okně Nové pravidlo formátování postupujte takto:
(1) Klepnutím vyberte Pomocí vzorce určete, které buňky chcete formátovat v Vyberte typ pravidla seznam;
(2) V Formátovat hodnoty, kde je tento vzorec pravdivý do pole zadejte tento vzorec = VLOOKUP ($ B3, 'skóre posledního semestru'! $ B $ 2: $ C $ 26,2, FALSE) <skóre! $ C3;
(3) Klikněte na Formát .
Poznámka: ve výše uvedeném vzorci,
- $ B3 je první buňka se jménem studenta v Skóre prostěradlo;
- „Skóre posledního semestru“! $ B $ 2: $ C $ 26 je tabulka posledního semestru v tabulce Skóre posledního semestru prostěradlo;
- 2 znamená hledat hodnoty ve druhém sloupci tabulky skóre posledního semestru.
- Skóre! $ C3 je první skórovací buňka v souboru Skóre list.

3. V dialogovém okně Formátovat buňky přejděte na Vyplnit Klepněte na kartu, vyberte barvu výplně a potom klepněte na OK > OK zavřete dva dialogy.

Nyní uvidíte, zda je skóre studenta v Skóre list je vyšší než v Skóre posledního semestru listu bude řádek tohoto studenta automaticky zvýrazněn. Viz screenshot:

Použijte podmíněné formátování na základě VLOOKUP a odpovídajících výsledků
Můžete také použít funkci VLOOKUP k porovnání hodnot ve dvou listech a poté použít podmíněné formátování na základě VLOOKUP a odpovídajících výsledků v aplikaci Excel. Postupujte prosím následovně:
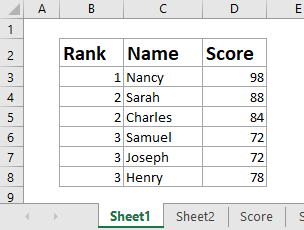
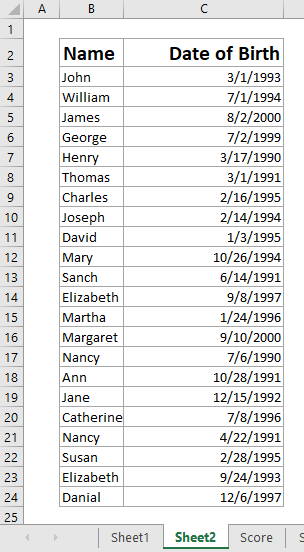
Například mám seznam vítězů v Sheet1a seznam studentů v Sheet2 jak je ukázáno níže. Nyní porovnám seznam vítězů a seznam studentů s funkcí VLOOKUP a poté zvýrazním odpovídající řádky v seznamu vítězů.
1. Vyberte seznam výher kromě záhlaví a klikněte Domů > Podmíněné formátování > Nové pravidlo.

2. V dialogovém okně Nové pravidlo formátování postupujte takto:
(1) V Vyberte typ pravidla seznamu, kliknutím vyberte Pomocí vzorce určete, které buňky chcete formátovat;
(2) V Formátovat hodnoty, kde je tento vzorec pravdivý do pole zadejte tento vzorec = NOT (ISNA (VLOOKUP ($ C3, Sheet2! $ B $ 2: $ C $ 24,1, FALSE))));
(3) Klikněte na Formát .
Poznámka: Ve výše uvedeném vzorci,
- $ C3 je křestní jméno v seznamu vítězů;
- List2! $ B $ 2: $ C $ 24 je seznam studentů v listu 2;
- 1 znamená hledat shodnou hodnotu v prvním sloupci seznamu studentů.

Pokud potřebujete zvýraznit nepřekonatelné hodnoty, můžete použít tento vzorec = ISNA (VLOOKUP ($ C3, List2! $ B $ 2: $ C $ 24,1, FALSE))
3. V dialogovém okně Formátovat buňky přejděte na Vyplnit Na kartě vyberte barvu výplně a klepněte na OK > OK zavřete oba dialogy.

Nyní uvidíte, zda se jméno v seznamu vítězů shoduje (nebo neshoduje) se seznamem studentů, řádek s tímto jménem bude automaticky zvýrazněn.

Použijte podmíněné formátování založené na VLOOKUP a porovnávání výsledků s úžasným nástrojem
Pokud máte Kutools pro Excel nainstalován, můžete použít jeho Vyberte stejné a různé buňky funkce pro snadné použití podmíněného formátování na základě VLOOKUP a porovnávání výsledků v aplikaci Excel. Postupujte prosím následovně:
Kutools pro Excel- Zahrnuje více než 300 užitečných nástrojů pro Excel. Plná funkce 60denní bezplatná zkušební verze, není nutná kreditní karta! Get It Now
1, klikněte Kutools > vybrat > Vyberte stejné a různé buňky pro povolení této funkce.

2. V dialogovém okně Vybrat stejné a různé buňky postupujte takto:
(1) Vyberte sloupec Název seznamu vítězů v Najít hodnoty v V rozevíracím seznamu vyberte sloupec Název seznamu studentů Podle políčko a je volitelné zaškrtnout Moje data mají záhlaví možnost, jak potřebujete.
(2) Zkontrolujte Každý řádek možnost v Na základě sekce;
(3) Zkontrolujte Stejné hodnoty or Různé hodnoty možnost, jak potřebujete v Najít sekce;
(4) Zkontrolujte Vyplňte backcolor možnost a vyberte barvu výplně z rozevíracího seznamu níže;
(5) Zkontrolujte Vyberte celé řádky volba.

3, Klepněte na tlačítko Ok tlačítko pro použití této funkce.
Nyní uvidíte, že všechny řádky se shodnými (nebo nepřizpůsobenými) hodnotami jsou zvýrazněny a vybrány najednou a současně se zobrazí dialogové okno s informací, kolik řádků bylo vybráno.

Nejlepší nástroje pro produktivitu v kanceláři
Rozšiřte své dovednosti Excel pomocí Kutools pro Excel a zažijte efektivitu jako nikdy předtím. Kutools for Excel nabízí více než 300 pokročilých funkcí pro zvýšení produktivity a úsporu času. Kliknutím sem získáte funkci, kterou nejvíce potřebujete...

Office Tab přináší do Office rozhraní s kartami a usnadňuje vám práci
- Povolte úpravy a čtení na kartách ve Wordu, Excelu, PowerPointu, Publisher, Access, Visio a Project.
- Otevřete a vytvořte více dokumentů na nových kartách ve stejném okně, nikoli v nových oknech.
- Zvyšuje vaši produktivitu o 50%a snižuje stovky kliknutí myší každý den!
