Jak vytvořit piktogram (graf s obrázky) v aplikaci Excel?
Při vytváření grafu v aplikaci Excel můžete obvykle použít obrázky k reprezentaci objektů namísto pruhů nebo čar, aby byl graf srozumitelnější. Tento kurz poskytuje podrobného průvodce, jak snadno vytvořit piktogram v aplikaci Excel.
Vytvořte piktogram v aplikaci Excel
Další výukový program pro grafy ...
Vytvořte piktogram v aplikaci Excel
Při vytváření piktogramu v aplikaci Excel postupujte následovně.
1. Před vytvořením piktogramu musíte uložit odpovídající obrázky, které představují objekty ve vašem počítači.
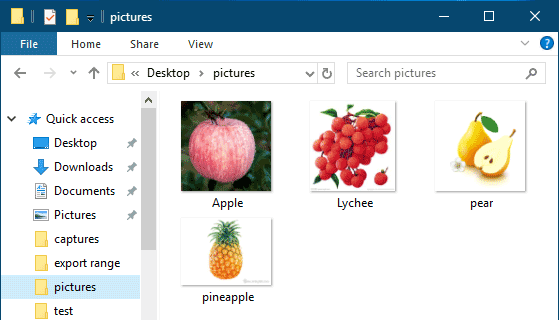
2. Vyberte rozsah dat, podle kterého vytvoříte graf, přejděte na Vložit a klepněte na tlačítko Vložte sloupcový nebo sloupcový graf > Seskupený sloup. Viz obrázek:
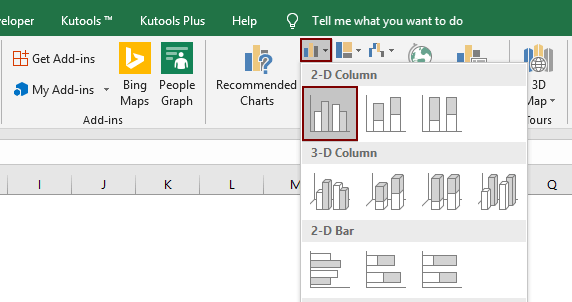
3. Vyberte datovou lištu v grafu (zde vyberu řadu Apple), klepněte na ni pravým tlačítkem a vyberte Formátovat datové řady z nabídky pravého tlačítka myši.
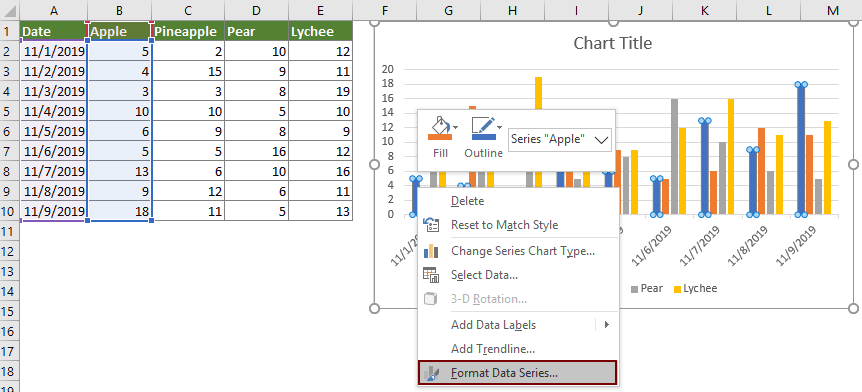
4. V Formátovat datové řady v podokně musíte nakonfigurovat následujícím způsobem.
- 4.1 Přejít na Vyplnit a řádek karta;
- 4.2 Rozbalte Vyplnit sekci, vyberte Výplň obrázku nebo textury volba;
- 4.3 Klepněte na Vložit knoflík. Viz screenshot:

5. V Vložit obrázky dialog, klepněte na tlačítko Ze souboru.

6. V následujícím textu Vložit obrázek V okně vyhledejte a vyberte odpovídající obrázek, který jste uložili v kroku 1, a poté klikněte na ikonu Vložit .

7. Klepnutím vyberte ikonu Zásobník a měřítko s možnost v Formátovat datové řady panel.

Nyní je zadaná datová řada vyplněna odpovídajícími obrázky, jak je znázorněno na následujícím snímku obrazovky.
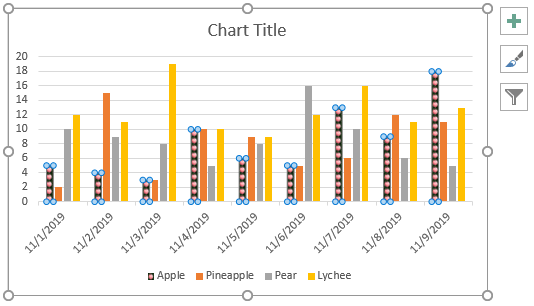
8. Opakujte výše uvedené kroky 3 až 7, dokud nebudou všechny datové řady reprezentovány obrázky. A pak získáte výsledek, jak potřebujete, viz screenshot:

Relativní články:
Rychle vytvořte bublinový graf v aplikaci Excel
V aplikaci Excel je bublinový graf variací bodového grafu a jeho data jsou označena jako bublina. A pokud vaše každá řada obsahuje tři data, vytvoření bublinového grafu bude dobrou volbou pro živé zobrazení datové řady. Tento kurz poskytuje metody, které vám pomohou vytvořit bublinový graf v aplikaci Excel.
Vytvářejte dynamické interaktivní grafy v aplikaci Excel
Tento článek představuje dva typy interaktivních grafů: Interaktivní grafy pomocí rozevírací nabídky a Interaktivní grafy pomocí tlačítek Možnosti.
Vytvořte šablonu grafu křivky zvonu v aplikaci Excel
Graf křivky zvonu, pojmenovaný jako normální rozdělení pravděpodobnosti ve statistice, se obvykle používá k zobrazení pravděpodobných událostí a horní část křivky zvonu označuje nejpravděpodobnější událost. Tento článek vás provede vytvořením grafu křivky zvonku s vlastními daty a uložením sešitu jako šablony v aplikaci Excel.
Vytvořte graf trychtýře v aplikaci Excel
Už jste někdy chtěli vytvořit trychtýřový graf pro zobrazení dat vzestupně nebo sestupně v aplikaci Excel? V aplikaci Excel neexistuje přímý způsob vytvoření grafu trychtýře, ale v tomto výukovém programu vám ukážeme postupovou metodu pro vytvoření grafu trychtýře v aplikaci Excel.
Vytvořte graf rychloměru / měřidla v aplikaci Excel
Zkusili jste někdy vytvořit graf rychloměru v aplikaci Excel? Tento kurz poskytuje dvě metody, které vám pomohou vytvořit graf rychloměru v aplikaci Excel.
Nejlepší nástroje pro produktivitu v kanceláři
Rozšiřte své dovednosti Excel pomocí Kutools pro Excel a zažijte efektivitu jako nikdy předtím. Kutools for Excel nabízí více než 300 pokročilých funkcí pro zvýšení produktivity a úsporu času. Kliknutím sem získáte funkci, kterou nejvíce potřebujete...

Office Tab přináší do Office rozhraní s kartami a usnadňuje vám práci
- Povolte úpravy a čtení na kartách ve Wordu, Excelu, PowerPointu, Publisher, Access, Visio a Project.
- Otevřete a vytvořte více dokumentů na nových kartách ve stejném okně, nikoli v nových oknech.
- Zvyšuje vaši produktivitu o 50%a snižuje stovky kliknutí myší každý den!
