Jak porovnat rozdíly mezi dvěma sešity?
Při naší každodenní práci se můžete dostat do situací, kdy to potřebujete porovnejte dva excelové sešity. Porovnejte například předchozí a aktuální verzi sešitu, abyste našli rozdíly, nebo najděte změny, které vaši kolegové aktualizovali ve vašich sešitech. V tomto tutoriálu si ukážeme čtyři způsoby, jak porovnat rozdíly ve dvou sešitech.
Porovnejte dva sešity vedle sebe
Porovnejte dva sešity vedle sebe a zvýrazněte rozdíly
Rychle porovnejte dva sešity a označte rozdíly několika kliknutími
Snadno porovnejte dva sešity vedle sebe a označte rozdíly pomocí úžasného nástroje
Porovnejte dva sešity vedle sebe
Chcete-li porovnat změny ve dvou sešitech a zobrazit rozdíly současně, použijte Pohled vedle sebe funkce v Excelu. Postupujte prosím následovně:
1. Otevřete v Excelu dva soubory sešitu, které chcete porovnat.
2. Přejít na Pohled klepněte na kartu Pohled vedle sebe.

3. Ve výchozím nastavení budou dvě okna sešitu zobrazena vodorovně.

4. Chcete-li zobrazit dvě okna Excelu vedle sebe svisle, klepněte na Uspořádat vše v Pohled záložka. Poté vyberte Vertikální volba.
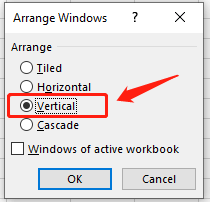
5. Klepněte na tlačítko OK tlačítko pro uspořádání dvou excelových sešitů vedle sebe.

Nyní můžete analyzovat data ve dvou souborech na vaší straně a najít rozdíly.
√ Poznámky: Chcete-li posouvat dva sešity současně pro snadné porovnání, ujistěte se, že Synchronní posouvání možnost je zapnutá. Ve výchozím nastavení se tato možnost obvykle aktivuje automaticky po zapnutí Zobrazit režim vedle sebe.

Porovnejte dva sešity vedle sebe a zvýrazněte rozdíly
Předpokládejme, že při porovnávání dvou sešitů dáváte přednost Excelu, aby našel rozdíly, než sebe, dovolte mi představit tuto metodu: Porovnání tabulek Microsoftu. Pokud chcete zjistit rozdíly mezi dvěma sešity, je to pro vás ideální nástroj.
1. cvaknutí Home, hledat Porovnání tabulkya klepněte na tlačítko Otevřená .

2. cvaknutí Porovnat soubory v Domů Karta.
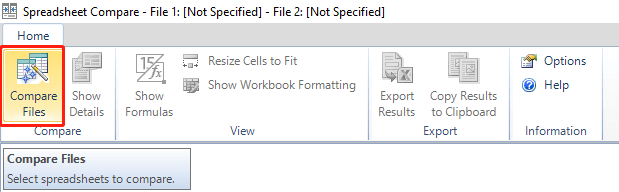
3. Potom Dialogové okno Porovnat soubory vyskočí.

4. Vybrat dva soubory porovnat kliknutím na ikony složek na pravé straně.
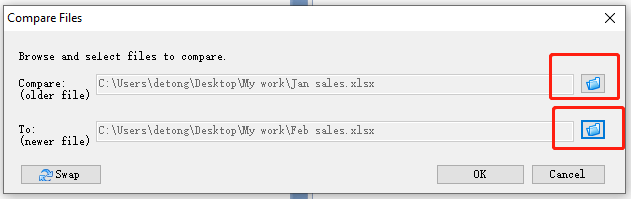
5. Klepněte na tlačítko OK pro získání výsledku.

Nyní můžete vidět, že rozdíly ve druhém sešitu jsou zvýrazněny. A podrobnosti o těchto rozdílech jsou také uvedeny.
Rychle porovnejte dva sešity a označte rozdíly několika kliknutími
Chcete-li najít a rychlý způsob pro porovnání dvou souborů a zvýraznění rozdílů doporučuji šikovná funkce - za Vyberte stejné a různé buňky funkce Kutools pro Excel.
| Kutools pro Excel : s více než 300 praktickými doplňky aplikace Excel, můžete vyzkoušet bez omezení do 30 dnů. |
Po instalace zdarma Kutools pro Excel, postupujte následovně:
1. Otevřete v Excelu dva sešity, které chcete porovnat.
2. Přejít na Kutools klepněte na kartu vybrat, A pak klepněte na tlačítko Vyberte stejné a různé buňky v rozevíracím seznamu.

3. V Dialogové okno Vybrat stejné a různé buňky, nastavte jej následovně:
- v Najděte hodnoty v části vyberte rozsah dat v sešitu prodeje únor;
- v Podle sekce, vyberte rozsah dat v sešitu prodeje Jan;
- v Na základě sekci, vyberte Jediná buňka volba;
- v Najít sekci, vyberte Různé hodnoty volba;
- v Zpracování výsledků zaškrtněte jedno nebo obě zaškrtávací políčka a nastavte barvu pro výsledky značek.

4. Klepněte na tlačítko OK tlačítko pro zahájení procesu porovnávání. Dialogové okno s výsledkem ukazuje, že bylo vybráno 6 buněk.

5. Klepněte na tlačítko OK pro získání výsledku.
 |
>>> |  |
√ Poznámky: Ve výše uvedeném příkladu, protože chceme vidět, jaké jsou změny v únorových tržbách ve srovnání s lednovými, by měl být rozsah dat v části Najít hodnoty vybrán ze sešitu únorových prodejů.
Snadno porovnejte dva sešity vedle sebe a označte rozdíly pomocí úžasného nástroje
Kutools pro Excel nejen poskytuje Vyberte stejné a různé buňky funkce pro rychlé porovnání dvou sešitů, ale také další užitečná funkce snadno porovnat dva sešity vedle sebe a zvýraznit rozdíly. Zde vám představuji Porovnejte pracovní listy vlastnost Kutools pro Excel.
| Kutools pro Excel : s více než 300 praktickými doplňky aplikace Excel, můžete vyzkoušet bez omezení do 30 dnů. |
Po instalace zdarma Kutools pro Excel, postupujte následovně:
1. Otevři hlavní sešit který chcete použít jako podkladový list.
2. Přejít na Kutools Plus klepněte na kartu Pracovní list, a potom klepněte na tlačítko Porovnejte pracovní listy v rozevíracím seznamu.

3. Dialog Porovnat listy vyskočí krabice. Nastavte jej prosím následovně:
- v Hlavní v sekci Jan je již ve výchozím nastavení vybrán aktivní list Jan v sešitu prodeje Jan;
- v Vyhledávání , klikněte na tlačítko procházení vyberte list Únor v sešitu prodeje Únor.

4. Klepněte na tlačítko další tlačítko pro přesun na Stránka Nastavenía nakonfigurujte jej následovně:
- v Označte výsledky sekce, nastavte způsob, jakým se mají různé buňky zobrazovat. Můžete se rozhodnout vybrat Barva pozadí, barva spodního okrajenebo barva fontu pro zvýraznění buněk, které se liší, jak potřebujete;
- Určete barvy pro tři různé výsledky v Označte výsledky barvami sekce:
- Buňky se liší v hlavním listu a vyhledávacím listu. Označte různé buňky mezi dvěma listy v oblasti překrytí jejich použitých rozsahů. Pokud je například použitý rozsah hlavního listu A1:D11 a použitý rozsah vyhledávacího listu je B3:E10, bude oblast překrytí B3:D10;
- Buňky, které existují pouze v hlavním listu;
- Buňky, které existují pouze ve vyhledávacím listu.

√ Poznámky: Ve výchozím nastavení jsou již nastaveny tři barvy v části Označit výsledek barvou. Barvy můžete měnit podle svých preferencí.
5. Klepněte na tlačítko OK tlačítko pro získání výsledku. Můžete vidět, že rozdíly jsou zvýrazněny ve dvou sešitech vedle sebe.
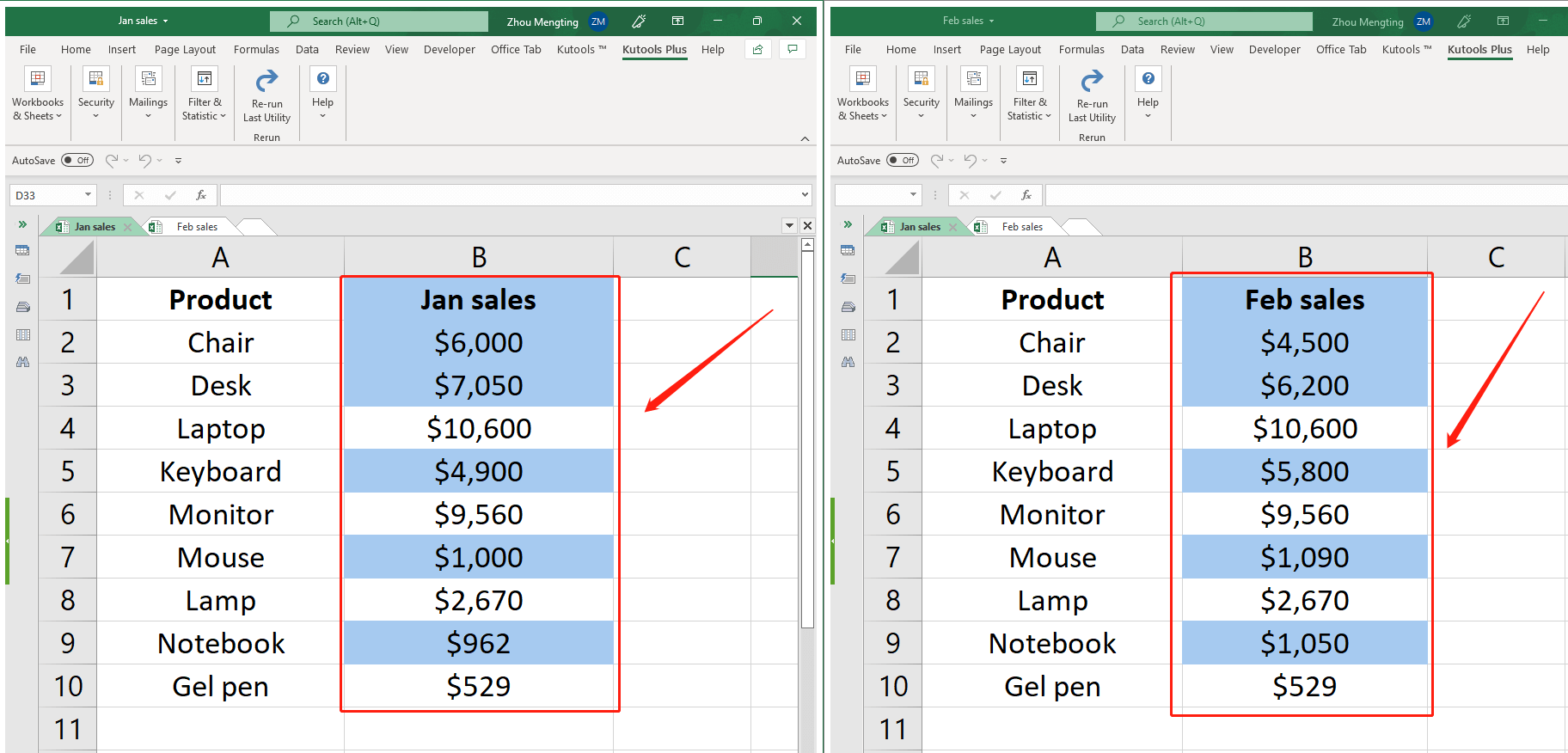
Nejlepší nástroje pro produktivitu v kanceláři
Rozšiřte své dovednosti Excel pomocí Kutools pro Excel a zažijte efektivitu jako nikdy předtím. Kutools for Excel nabízí více než 300 pokročilých funkcí pro zvýšení produktivity a úsporu času. Kliknutím sem získáte funkci, kterou nejvíce potřebujete...

Office Tab přináší do Office rozhraní s kartami a usnadňuje vám práci
- Povolte úpravy a čtení na kartách ve Wordu, Excelu, PowerPointu, Publisher, Access, Visio a Project.
- Otevřete a vytvořte více dokumentů na nových kartách ve stejném okně, nikoli v nových oknech.
- Zvyšuje vaši produktivitu o 50%a snižuje stovky kliknutí myší každý den!
