Výukový program pro převod buněk Excel – převod jednotek, textu a čísel, měn, časových pásem atd.
Při práci s daty v Excelu může být někdy potřeba provést nějaké převody dat v buňkách, jako je převod jednotek, převod měn, převod časového pásma a tak dále. Zde tento výukový program shromažďuje různé druhy převodů buněk, se kterými se můžete setkat při každodenní práci s Excelem, a poskytuje podrobná řešení, která vám pomohou snadno zvládnout úkoly.
Tento výukový program zahrnuje především: (Kliknutím na libovolný nadpis v níže uvedeném obsahu nebo vpravo přejděte na odpovídající obsah.)
1. Převod mezi různými jednotkami měření v Excelu
Normálně používáme KONVERTOVAT funkce převést číslo z jedné měrné jednotky na jinou. U některých převodů jednotek však funkce CONVERT nefunguje.
Následující příklady demonstrují KONVERTOVAT funkce a různé vzorce, které pomáhají převádět mezi různými jednotkami měření v buňkách.
1.1 Převod mezi různými jednotkami měření pomocí funkce CONVERT
Excel poskytuje vestavěnou funkci "Vložit komentář”Vám pomůže snadno přidat komentář do buňky v aplikaci Excel.
Jak je znázorněno na obrázku níže, chcete-li převést palce uvedené v rozsahu B3:B10 na stopu, cm a mm samostatně, můžete to provést pomocí funkce CONVERT.

Syntax
CONVERT(number, from_unit, to_unit)
Argumenty
V Excelu jsou počty měrných jednotek. Chcete-li zobrazit jednotky pro každou kategorii, které lze použít pro „z_jednotky"A"k_jednotce” argumenty funkce CONVERT, klikněte prosím zde.
Převést palec na stopu:
Vyberte buňku (v tomto případě řekněme D3), zkopírujte nebo do ní zadejte následující vzorec a stiskněte klávesu vstoupit klíč k získání prvního výsledku. Vyberte tuto buňku výsledku a poté přetáhněte její úchyt automatického vyplňování dolů, abyste získali zbytek výsledků. Viz snímek obrazovky:
=CONVERT(B3,"in","ft")

Převést palec na cm:
Vyberte buňku (v tomto případě řekněme E3), zkopírujte nebo do ní zadejte následující vzorec a stiskněte klávesu vstoupit klíč k získání prvního výsledku. Vyberte tuto buňku výsledku a poté přetáhněte její úchyt automatického vyplňování dolů, abyste získali zbytek výsledků.
=CONVERT(B3,"in","cm")

Převést palce na mm:
Vyberte buňku (v tomto případě řekněte F3), zkopírujte nebo do ní zadejte následující vzorec a stiskněte klávesu vstoupit klíč k získání prvního výsledku. Vyberte tuto buňku výsledku a poté přetáhněte její úchyt automatického vyplňování dolů, abyste získali zbytek výsledků.
=CONVERT(B3,"in","mm")

Poznámky:
1.2 Převeďte CM (centimetry) na stopy a palce v Excelu pomocí vzorce
Existují některé převody jednotek, které KONVERTOVAT tuto funkci nezvládne, jako je převod centimetrů nebo metrů na stopy a palce, jak je znázorněno na následujícím snímku obrazovky. Chcete-li to provést, musíte použít níže uvedený vzorec.

1. Vyberte prázdnou buňku (v tomto případě řekněme D2), zadejte níže uvedený vzorec a stiskněte vstoupit abyste získali první výsledek. Vyberte tuto buňku výsledku a přetáhněte její úchyt automatického vyplňování dolů, abyste získali další výsledky.
=TRUNC(B2/2.54/12)&"' "&ROUND(MOD(B2/2.54,12),0)&""""

Poznámka: Chcete-li zachovat 2 desetinná místa pro palce, můžete použít následující vzorec.
=INT(CONVERT(B2,"cm","ft")) & "' " & TEXT(12*(CONVERT(B2,"cm","ft")-INT(CONVERT(B2,"cm","ft"))),"0.00") & """"

1.3 Převeďte M (metry) na stopy a palce v Excelu pomocí vzorce
Chcete-li převést metr na stopy a palce, jak je znázorněno na snímku obrazovky níže, mohou vám pomoci následující vzorce.

1. Vyberte prázdnou buňku, například D2, zadejte následující vzorec a stiskněte vstoupit abyste získali první výsledek. Vyberte tuto výsledkovou buňku a přetáhněte její rukojeť automatického vyplňování dolů, abyste získali další stopy a palce.
=TRUNC(B2*100/2.54/12)&"' "&ROUND(MOD(B2*100/2.54,12),0)&""""

Poznámka: Chcete-li po převodu zachovat 2 desetinná místa pro palce, můžete použít následující vzorec.
=INT(CONVERT(B2,"m","ft")) & "' " & TEXT(12*(CONVERT(B2,"m","ft")-INT(CONVERT(B2,"m","ft"))),"0.00") & """"

1.4 Převeďte stopy a palce na palce nebo naopak pomocí vzorce
Jak je znázorněno na obrázku níže, pokud chcete v Excelu převést měření ve stopách a palcích pouze na palce nebo naopak, vyzkoušejte následující vzorce.

Převeďte stopy a palce na palce
Chcete-li převést měření ve stopách a palcích na palce, můžete použít vzorec založený na VLEVO, NAJÍT, STŘED a NÁHRADNÍ funguje následovně.
Vyberte buňku pro výstup prvního palce, zkopírujte nebo zadejte do ní následující vzorec a stiskněte klávesu vstoupit klíč. Vyberte tuto buňku výsledku a přetáhněte její úchyt automatického vyplňování dolů, abyste získali všechny palce.
=LEFT(B3,FIND("'",B3)-1)*12+SUBSTITUTE(MID(B3,FIND("'",B3)+1,LEN(B3)),"""","")

Převeďte palce na stopy a palce
Chcete-li převést palce na stopy a palce, postupujte následovně.
Vyberte buňku, zadejte do ní následující vzorec a stiskněte vstoupit abyste získali první výsledek. Vyberte tuto buňku a přetáhněte její úchyt automatického vyplňování dolů, abyste získali všechny stopy a palce. Viz snímek obrazovky:
=INT(B3/12)&"' "&MOD(B3,12)&""""

1.5 Převeďte úhel mezi stupni a radiány pomocí vzorce
Tato část vám ukáže, jak převádět anděly mezi stupni a radiány v Excelu.
Převeďte stupně na radiány
Chcete-li převést stupně na radiány, jak je znázorněno na obrázku níže, může vám pomoci funkce RADIANS.

Syntax
=RADIANS(angle)
Argument
Vyberte prázdnou buňku (v tomto případě řekněme D3), zadejte následující vzorec a stiskněte vstoupit klíč pro návrat prvního radiánu. Vyberte tuto buňku výsledku a přetáhněte její úchyt automatického vyplňování dolů, abyste získali zbytek radiánů.
=RADIANS(B3)

Převeďte radiány na stupně
Excel má funkci DEGREE, kterou můžete použít k převodu radiánů na stupně. Postupujte prosím následovně.
Syntax
=DEGREES(angle)
Argument
Vyberte prázdnou buňku (v tomto případě řekněme D3), zadejte následující vzorec a stiskněte vstoupit klíč pro návrat prvního stupně. Vyberte tuto výsledkovou buňku a přetáhněte její úchyt automatického vyplňování dolů, abyste získali zbytek stupňů.
=DEGREES(B3)

Poznámka: Nebo můžete přímo použít vzorec následovně.
=B3*180/PI()
kde PI funkce vrací číslo 3.14159265358979 matematické konstanty zvané pi. Kliknutím se dozvíte více o této funkci PI.
1.6 Snadno převádějte mezi různými jednotkami měření pomocí úžasného nástroje
Zde doporučujeme šikovnou funkci – Převod jednotek of Kutools pro Excel. Shromažďuje různé druhy jednotek měření v dialogovém okně, které vám pomůže snadno převést číslo z jednoho systému měření do druhého. Chcete-li vědět, jak jej používat, můžete postupovat následovně.
Zahrnuje následující systémy měření:

1. Vyberte rozsah buněk obsahující čísla, která chcete převést z jednoho systému měření do druhého, a poté povolte funkci Převod jednotek kliknutím Kutools > Obsah (nebo Konverze v různých režimech lišty Toolbar) > Převod jednotek. Viz snímek obrazovky:

2. V Převod jednotek V dialogovém okně proveďte následující konfiguraci.
V tomto případě převedu anděly ze stupňů na radiány, takže vybírám Úhel z rozevíracího seznamu vyberte Stupeň a Radian z levého a pravého pole jednotky zvlášť a potom klepněte na OK .

Tip:
2. Převeďte čísla do různých číselných soustav v Excelu
Tato část ukazuje, jak převést čísla do různých číselných soustav v aplikaci Excel.
2.1 Převod čísel na různé číselné soustavy s vestavěnými funkcemi
Excel má několik funkcí, které můžete použít k převodu mezi různými číselnými soustavami. Můžete například použít DEC2HEX funkci pro převod desítkového čísla na šestnáctkové číslo nebo použijte funkci DEC2BIN pro převod desítkového čísla na binární. Tato část vám ukáže, jak používat tyto vestavěné funkce k převodu mezi různými číselnými soustavami v Excelu.

Převeďte desítkové číslo na šestnáctkové
Chcete-li převést dekadické číslo na hexadecimální číslo, můžete to provést pomocí funkce DEC2HEX.
Syntax
DEC2HEX(number, [places])
Argumenty
Vyberte buňku, zadejte níže uvedený vzorec a stiskněte vstoupit klíč k získání prvního hexadecimálního čísla. Vyberte tuto buňku s výsledkem a přetáhněte ji za úchyt automatického vyplňování dolů, abyste získali zbytek hexadecimálních čísel.
=DEC2HEX(B3)

V následující tabulce jsou uvedeny funkce, které můžete použít k převodu čísel do různých číselných soustav.
Vyberte funkci, kterou potřebujete, a použijte ji podle výše uvedených kroků.
| funkce | Popis | Syntax |
| BIN2DEC | Převede binární číslo na desítkové číslo | =BIN2DEC(číslo) |
| BIN2HEX | Převede binární číslo na hexadecimální číslo | =BIN2HEX(číslo; [místa]) |
| BIN2OCT | Převede binární číslo na osmičkové | =BIN2OCT(číslo; [místa]) |
| DEC2HEX | Převede desetinné číslo na šestnáctkové | =DEC2HEX(číslo; [místa]) |
| DEC2BIN | Převede desítkové číslo na binární | =DEC2BIN(číslo; [místa]) |
| DEC2OCT | Převede desetinné číslo na osmičkové | =DEC2OCT(číslo; [místa]) |
| HEX2DEC | Převede šestnáctkové číslo na desítkové | =HEX2DEC(číslo) |
| HEX2BIN | Převede hexadecimální číslo na binární | =HEX2BIN(číslo; [místa]) |
| HEX2OCT | Převede šestnáctkové číslo na osmičkové | =HEX2OCT(číslo; [místa]) |
| ŘÍJEN2 | Převede osmičkové číslo na desítkové číslo | =OCT2DEC(číslo) |
| OCT2HEX | Převede osmičkové číslo na hexadecimální číslo | =OCT2HEX(číslo; [místa]) |
| OCT2BIN | Převede osmičkové číslo na binární | =OCT2BIN(číslo; [místa]) |
2.2 Snadno převádějte čísla do různých číselných soustav pomocí úžasného nástroje
I když se každá z výše uvedených funkcí snadno používá, lze je také snadno zaměnit. Tady, Kutools pro Excelje to Převod číselných soustav funkce shromažďuje všechny číselné systémy v jednom dialogovém okně, což vám pomůže snadno procházet mezi číselnými systémy, když potřebujete převést číslo z jednoho číselného systému do druhého.
1. Vyberte rozsah buněk, kde chcete převést čísla z jednoho systému do druhého, a poté funkci aktivujte kliknutím Kutools > Obsah (nebo Konverze) > Převod číselných soustav.

2. V Konverze číselných systémů dialogové okno, musíte nakonfigurovat následujícím způsobem.
V tomto případě potřebuji převést desetinná čísla na šestnáctková, takže volím Desetinný a Hexadecimální z levého a pravého boxu zvlášť.

Tip:
3. Převod mezi číslem a textem (číslo uložené jako text) v Excelu
Tato část vám ukáže, jak převést číslo na text nebo text na číslo v aplikaci Excel.
3.1 Převod čísla na text (číslo uložené jako text) v Excelu
Někdy může být nutné převést čísla na text. Například potřebujete uložit dlouhé číslo, které má více než 11 číslic, do tabulky, musíte toto číslo převést na text pro případ, že jej Excel změní na vědecké oznámení. Zde uvádíme tři metody, které vám pomohou podrobně převést čísla na text.

3.1.1 Převod čísla na text pomocí funkce TEXT
Chcete-li převést čísla v následující tabulce na text, můžete to provést pomocí funkce TEXT.

1. Vyberte buňku (v tomto případě řekněme D3), zadejte níže uvedený vzorec a stiskněte vstoupit klíč k získání prvního výsledku. Vyberte tuto buňku výsledku a přetáhněte její úchyt automatického vyplňování dolů, abyste získali zbytek výsledků.
=TEXT(B3,"0")

klikněte zde více informací o TEXT funkce v aplikaci Excel.
Nyní je potřeba převést vzorce na hodnoty.
3. Vyberte všechny buňky výsledků, stiskněte Ctrl + C zkopírujte je a poté stiskněte Ctrl + Další + Vnebo Další + E + S současně zobrazíte Vložit jinak dialogové okno.
4. V Vložit jinak dialogové okno vyberte Hodnoty možnost v Pasta části a poté klikněte na OK pro uložení změn. Viz snímek obrazovky:

Poté můžete vidět malý zelený trojúhelník, který se objeví v levém horním rohu každé buňky ve výběru. Čísla jsou nyní převedena na text. Viz snímek obrazovky:

Poznámky:

3.1.2 Převeďte číslo na text pomocí příkazu Formát buněk
Můžete také převést rozsah čísel na text pomocí vestavěného Formát buněk příkaz v Excelu.
1. Vyberte rozsah s čísly, které chcete převést na text.
2. Klikněte pravým tlačítkem na výběr a vyberte Formát buněk z kontextové nabídky.

3. V otvoru Formát buněk dialogové okno vyberte Text v Kategorie rámeček pod Číslo a nakonec klepněte na OK pro uložení změn.

Poté jsou vybrané buňky formátovány jako text.
3.1.3 Převeďte číslo na text pomocí příkazu Text to Columns
Příkaz Text to Columns může také pomoci převést rozsah čísel na text v Excelu. Postupujte prosím následovně.
1. Vyberte rozsah s čísly, které chcete převést na text.
2. cvaknutí Data > Text do sloupců.

3. V otvoru Převést Průvodce textu na sloupce dialogové okno, klepněte na tlačítko další tlačítka pro procházení Krok 1 a Krok 2 dialogová okna. V Krok 3 dialogové okno vyberte Text možnost v Formát dat sloupce v části a poté klikněte na ikonu úprava knoflík. Viz screenshot:

Můžete vidět, že vybraná čísla jsou převedena na text s apostrofem přidaným před každé číslo.

3.1.4 Převeďte číslo na text pomocí úžasného nástroje
Kromě výše uvedených metod, Kutools pro Excel 's Převádějte mezi textem a číslem Tato funkce vám může pomoci snadno převést řadu čísel na text. Nainstalujte jej a zkuste to následovně.
1. Vyberte rozsah s čísly, které chcete převést na text.
2. cvaknutí Kutools > Obsah (nebo Konverze) > Převádějte mezi textem a číslem.

3. V Převádějte mezi textem a číslem dialogové okno vyberte Číslo napsat možnost a poté klikněte na OK .

Poté se všechna vybraná čísla převedou na text, jak je znázorněno na obrázku níže.

3.2 Převést text (číslo uložené jako text) na číslo v Excelu
Někdy hodnoty ve vašem listu vypadají jako čísla, ale jsou to textové hodnoty a nelze je použít ve výpočtech. Tato část obsahuje několik metod, které vám pomohou převést text na číslo v aplikaci Excel.
3.2.1 Převést text na číslo pomocí možnosti Převést na číslo
Pokud se v levém horním rohu textově formátované buňky objeví malý zelený trojúhelník, můžete použít příkaz Převést na číslo a snadno jej převést na číslo.
1. Vyberte textové buňky, které chcete převést na čísla.
2. Klikněte na varovný znak a poté vyberte Převést na číslo z rozbalovací nabídky.

Poté se vybrané texty převedou na čísla, jak je znázorněno na obrázku níže.

3.2.2 Převeďte text na číslo pomocí příkazu Vložit jinak
U buněk, které jsou označeny zelenými trojúhelníky, můžete také použít příkaz vložit jinak a převést je na čísla.
1. Vyberte prázdnou buňku a stiskněte tlačítko Ctrl + C klíče k jeho kopírování.
2. Vyberte rozsah buněk, kde chcete převést na čísla, a stiskněte klávesu Ctrl + Další + Vnebo Další + E + S současně.
3. V Vložit jinak dialogové okno vyberte Hodnoty v Pasta oddíl, zvolte přidat v Operace v části a poté klikněte na ikonu OK .
Přečtěte si následující snímek obrazovky:

Poté se vybrané buňky okamžitě převedou na čísla.
3.2.3 Převést text na číslo změnou formátování buňky
Pokud byla čísla formátována jako Text, jak je znázorněno na obrázku níže (v levém horním rohu buněk se neobjeví žádný malý zelený trojúhelník), můžete ručně změnit formát buňky na Číslo a převod dokončit.

1. Vyberte rozsah textově formátovaných čísel, které chcete převést na běžná čísla.
2. Klikněte pravým tlačítkem na výběr a vyberte Formát buněk z kontextové nabídky.

3. V otvoru Formát buněk dialogové okno, zůstaňte v Číslo kartu a poté nakonfigurujte následovně.

Poté se vybraná textově formátovaná čísla převedou na běžná čísla.
3.2.4 Snadno převeďte text na číslo pomocí úžasného nástroje
Zde doporučujeme šikovný nástroj – Kutools pro ExcelJe Převádějte mezi textem a číslem Vlastnosti. Pomocí této funkce můžete snadno převést texty ve výběru nebo více výběrech na čísla.
Chcete-li použít tuto funkci, postupujte následovně.
1. Vyberte textové buňky, které chcete převést na čísla.
2. cvaknutí Kutools > Obsah (nebo Konverze) > Převádějte mezi textem a číslem.

3. V Převádějte mezi textem a číslem dialogové okno vyberte Text na číslo a klepněte na tlačítko OK .

Poté jsou texty ve zvoleném rozsahu okamžitě převedeny na čísla.
4. Převod měn v Excelu
Předpokládejme, že máte velký přehled měn v USD a chcete převést USD na měnu své vlastní země, například EUR. Ve výchozím nastavení Excel neobsahuje žádné vestavěné nástroje pro převod měny. V této části se dozvíte, jak převádět mezi libovolnými dvěma měnami v Excelu dvěma metodami.
4.1 Převod mezi libovolnými dvěma měnami pomocí směnných kurzů v Excelu
Před použitím této metody je třeba zjistit aktuální směnný kurz mezi oběma měnami. V tomto případě potřebuji převést z amerického dolaru na euro, proto používám aktuální kurz mezi americkým dolarem a eurem: 1 USD = 0.95 EUR.
1. Zadejte rozsah výměny 0.95 do prázdné buňky, jako je v tomto případě D3.

2. Vyberte horní buňku E3, zadejte následující vzorec a stiskněte vstoupit klíč pro převod prvního amerického dolaru na euro. Vyberte tuto buňku výsledku a poté přetáhněte její úchyt automatického vyplňování dolů, abyste získali zbytek výsledků.
=C3*$D$3

Nyní jsou všechny americké dolary převedeny na eura, jak je znázorněno na obrázku výše.
4.2 Snadno převádějte mezi libovolnými dvěma měnami pomocí úžasného nástroje
Je nepříjemné zjišťovat aktuální kurz mezi dvěma měnami pokaždé, když mezi nimi potřebujete převést. Kutools pro ExcelJe Přepočet měny funkce shromažďuje všechny měny v dialogovém okně. S ním můžete snadno převádět z jedné měny na druhou s aktuálním směnným kurzem.
1. Vyberte rozsah čísel ve formátu měny, ze kterých chcete převádět na jiné měny.
2. cvaknutí Kutools > Obsah (nebo Konverze) > Přepočet měny.

2. V otvoru Přepočet měny dialogové okno, musíte provést následující nastavení.

Poznámka: Výše uvedená nastavení přepíší původní čísla výsledky. Pokud potřebujete, můžete výsledky odeslat jako komentáře: klikněte na Možnosti vyplnění tlačítko v Přepočet měny dialogové okno. V Možnosti vyplnění dialogové okno vyberte Pouze komentář (nebo Pouze poznámka), zadejte informace, které budou komentáře nebo poznámky obsahovat, a poté dialogové okno zavřete.

5. Převod mezi časovými pásmy v Excelu
Tato část vám ukáže, jak převést čas z jednoho časového pásma do druhého. Jak je znázorněno na obrázku níže, pro převod času v Pekingu uvedeného v rozsahu C3:C8 na časy v různých městech můžete vyzkoušet následující metodu.

5.1 Převod času z jednoho časového pásma do druhého pomocí vzorce
Následující vzorec může pomoci převést čas z jednoho časového pásma do druhého na základě daného časového rozdílu.
1. Nejprve musíte zjistit časový rozdíl mezi dvěma časovými pásmy.
V tomto případě zadávám odpovídající časový rozdíl do každé buňky rozsahu F3:F8.
Například čínský Peking je o 12 hodin před New Yorkem v USA, zadávám časový rozdíl -12 do buňky vedle New Yorku. Viz snímek obrazovky:

2. Vyberte buňku, zadejte následující vzorec a stiskněte vstoupit klíč k získání newyorského času. Vyberte tuto buňku výsledku a přetáhněte její úchyt automatického vyplňování dolů, abyste získali časy v jiných městech.
=MOD(C3+(F3/24),1)

Poznámka: při práci s daty, která zahrnují datum i čas, jako je 5/10/2022 2:55:00, můžete použít následující vzorec.
=datetime+(hours/24)
6. Převod mezi arabskými a římskými číslicemi v Excelu
Pro převod mezi arabskými a římskými číslicemi v Excelu vám mohou pomoci následující metody.
6.1 Převeďte arabské číslo na římské pomocí funkce ROMAN
Integrovaná funkce ROMAN aplikace Excel dokáže převést arabskou číslici na římskou jako text.
Syntax
ROMAN(number, [form])
Argumenty
Chcete-li převést čísla v následující tabulce na římskou, můžete použít funkci ROMAN následovně.

1. Vyberte buňku, zadejte následující vzorec a stiskněte vstoupit převést první arabštinu na římskou. Vyberte tuto buňku a přetáhněte její úchyt automatického vyplňování dolů, abyste získali další výsledky.
=ROMAN(B3)

Tip: Klikněte na dozvědět se více o této funkci ROMAN.
6.2 Převeďte římské číslo na arabské číslo pomocí vzorce
Pomocí funkce ROMAN je snadné převést arabskou číslici na římskou. Pokud však chcete převést římskou číslici na arabskou, potřebujete k tomu složitější vzorec. Postupujte prosím následovně.
1. Vyberte prázdnou buňku, jako je v tomto případě D3, zadejte následující vzorec a stiskněte vstoupit klíč k získání prvního výsledku. Vyberte tuto buňku výsledku a přetáhněte její úchyt automatického vyplňování dolů, abyste získali zbytek výsledků.
=MATCH(B3,INDEX(ROMAN(ROW(INDIRECT("1:4000"))),0),0)

Poznámka: Ve vzorci je B3 buňka obsahující arabskou číslici, kterou chcete převést na římskou.
6.3 Snadno převádějte mezi arabskými a římskými číslicemi pomocí úžasného nástroje
Může být pro nás problematické zapamatovat si různé vzorce pro převod mezi arabskými a římskými číslicemi v Excelu. Zde je pro vás užitečný nástroj – Kutools pro Excel. S jeho Převádějte mezi římskými čísly a čísly můžete snadno převádět mezi arabskými a římskými číslicemi pouze několika kliknutími.
1. Vyberte rozsah arabských nebo římských číslic, který chcete převést.
2. cvaknutí Kutools > Obsah (nebo Konverze) > Převádějte mezi římskými čísly a čísly.

3. V Převádějte mezi římskými čísly a čísly dialogové okno vyberte Číslo na roman or Roman na číslo v závislosti na původních datech, která jste vybrali, a potom klepněte na OK. Viz obrázek:

Poté budou vybraná data převedena na římské nebo arabské číslice najednou.
7. Převeďte vzorce na výsledky v Excelu
Při kopírování a vkládání rozsahu buněk vzorců na nové místo se výsledky dynamicky mění s odkazy na buňky. Pokud chcete při kopírování a vkládání vzorce na nové místo zachovat výsledek konstantní, musíte vzorec převést na jeho výsledek. Tato část ukazuje dva způsoby, které pomáhají nahradit vzorce v Excelu jejich výsledky.
7.1 Převeďte vzorce na výsledky pomocí příkazu Vložit jinak
Rozsah vzorců můžete převést na jejich výsledky pomocí Vložit jinak příkaz v Excelu.
1. Vyberte buňky se vzorci, které chcete převést na jejich výsledky, a stiskněte klávesu Ctrl + C klíče k jeho kopírování.

2. Pokud chcete nahradit vzorce ve výběru přímo výsledky, vyberte první buňku vybraného rozsahu. Chcete-li vytisknout výsledky na novém místě, stačí vybrat buňku v novém rozsahu. Poté klikněte pravým tlačítkem na vybranou buňku a z kontextové nabídky vyberte Hodnoty.

Poté můžete vidět, že vzorce jsou převedeny na své výsledky, jak je znázorněno na obrázku níže.

7.2 Jedním kliknutím rychle převedete vzorce na výsledky
Pokud máte Kutools pro Excel nainstalován, můžete jej použít Skutečné funkce pro převod všech vzorců na jejich výsledky jediným kliknutím.
1. Vyberte rozsah nebo více rozsahů obsahujících vzorce, které chcete převést.
2. cvaknutí Kutools > Skutečné.

Poté jsou všechny vzorce ve vybraném rozsahu (rozsahech) okamžitě převedeny na své výsledky.
8. Převeďte čísla na pořadová čísla v Excelu
Jak je znázorněno na obrázku níže, pro převod čísel uvedených v B3:B12 na pořadová čísla poskytuje tato část tři způsoby, jak to udělat.

8.1 Převod čísel na pořadová čísla pomocí vzorce
Chcete-li převést číslo na odpovídající pořadové číslo v aplikaci Excel, můžete použít následující vzorec. Postupujte prosím následovně.
1. Vyberte prázdnou buňku (v tomto případě řekněme C3), zkopírujte nebo zadejte níže uvedený vzorec a stiskněte vstoupit získat pořadové číslo prvního čísla. Vyberte tuto buňku výsledku a přetáhněte její úchyt automatického vyplňování dolů, abyste získali zbytek pořadových čísel.
=B3&IF(OR(--RIGHT(B3,2)={11,12,13}),"th",IFERROR(CHOOSE(RIGHT(B3),"st","nd","rd"),"th"))

Poznámka: B3 je první buňka rozsahu obsahující čísla, která chcete převést na jejich pořadová čísla. Můžete to změnit, jak potřebujete.
8.2 Převod čísel na řadová s uživatelsky definovanou funkcí
Pokud je pro vás výše uvedený vzorec složitý, můžete použít následující uživatelsky definovanou funkci k převodu čísel na pořadová čísla v Excelu.
1. zmáčkni Další + F11 současně otevřete Microsoft Visual Basic pro aplikace okno.
2. V otvoru Microsoft Visual Basic pro aplikace okno, klepněte na tlačítko Vložit > Modul, poté zkopírujte následující kód VBA do okna modulu.
Kód VBA: Převod čísel na pořadová čísla v Excelu
Function Addth(pNumber As String) As String
'Updateby20220516
Select Case CLng(VBA.Right(pNumber, 1))
Case 1
Addth = pNumber & "st"
Case 2
Addth = pNumber & "nd"
Case 3
Addth = pNumber & "rd"
Case Else
Addth = pNumber & "th"
End Select
Select Case VBA.CLng(VBA.Right(pNumber, 2))
Case 11, 12, 13
Addth = pNumber & "th"
End Select
End Function
3. zmáčkni Další + Q klávesy pro zavření Microsoft Visual Basic pro aplikace okno.
4. Vyberte prázdnou buňku vedle prvního čísla, které chcete převést na pořadové číslo, zadejte níže uvedený vzorec a stiskněte vstoupit klíč k získání výsledku. Vyberte tuto buňku výsledku, přetáhněte její úchyt automatického vyplňování dolů, abyste získali zbytek výsledků.
=Addth(B3)

8.3 Jedním kliknutím rychle převedete čísla na pořadová čísla
Pro nováčky Excelu nemusí být výše uvedené dvě metody snadné. Zde doporučujeme Převést číslo na pořadové číslo užitečnost Kutools pro Excel. Pomocí této funkce můžete hromadně převést řadu čísel na pořadová čísla jediným kliknutím.
Jak ukazuje následující ukázka, stačí vybrat rozsah buněk, ze kterých chcete čísla převést na pořadové číslo, a poté kliknout Kutools > Obsah > Převést číslo na pořadové číslo.
Poté se všechna vybraná čísla převedou na pořadové číslo. Mezitím se objeví dialogové okno, které vám řekne, kolik buněk bylo úspěšně převedeno, klikněte na OK .

Klepnutím získáte další informace o této funkci.
9. Převeďte čísla na slova v Excelu
V této části se úplně naučíte, jak převést číslo na slova v Excelu.
9.1 Převod čísel na anglická slova pomocí uživatelsky definované funkce
Jak je znázorněno na obrázku níže, k zobrazení čísel jako anglických slov v Excelu vám může pomoci následující uživatelsky definovaná funkce. Zkuste to prosím.

1. zmáčkni Další + F11 klávesy pro otevření Microsoft Visual Basic pro aplikace okno.
2. V otvoru Microsoft Visual Basic pro aplikace okno, klepněte na tlačítko Vložit > Modul, poté zkopírujte následující kód VBA do okna modulu.
Kód VBA: Převod čísel na anglická slova
Function NumberstoWords(ByVal MyNumber)
'Update by Extendoffice 20220516
Dim xStr As String
Dim xFNum As Integer
Dim xStrPoint
Dim xStrNumber
Dim xPoint As String
Dim xNumber As String
Dim xP() As Variant
Dim xDP
Dim xCnt As Integer
Dim xResult, xT As String
Dim xLen As Integer
On Error Resume Next
xP = Array("", "Thousand ", "Million ", "Billion ", "Trillion ", " ", " ", " ", " ")
xNumber = Trim(Str(MyNumber))
xDP = InStr(xNumber, ".")
xPoint = ""
xStrNumber = ""
If xDP > 0 Then
xPoint = " point "
xStr = Mid(xNumber, xDP + 1)
xStrPoint = Left(xStr, Len(xNumber) - xDP)
For xFNum = 1 To Len(xStrPoint)
xStr = Mid(xStrPoint, xFNum, 1)
xPoint = xPoint & GetDigits(xStr) & " "
Next xFNum
xNumber = Trim(Left(xNumber, xDP - 1))
End If
xCnt = 0
xResult = ""
xT = ""
xLen = 0
xLen = Int(Len(Str(xNumber)) / 3)
If (Len(Str(xNumber)) Mod 3) = 0 Then xLen = xLen - 1
Do While xNumber <> ""
If xLen = xCnt Then
xT = GetHundredsDigits(Right(xNumber, 3), False)
Else
If xCnt = 0 Then
xT = GetHundredsDigits(Right(xNumber, 3), True)
Else
xT = GetHundredsDigits(Right(xNumber, 3), False)
End If
End If
If xT <> "" Then
xResult = xT & xP(xCnt) & xResult
End If
If Len(xNumber) > 3 Then
xNumber = Left(xNumber, Len(xNumber) - 3)
Else
xNumber = ""
End If
xCnt = xCnt + 1
Loop
xResult = xResult & xPoint
NumberstoWords = xResult
End Function
Function GetHundredsDigits(xHDgt, xB As Boolean)
Dim xRStr As String
Dim xStrNum As String
Dim xStr As String
Dim xI As Integer
Dim xBB As Boolean
xStrNum = xHDgt
xRStr = ""
On Error Resume Next
xBB = True
If Val(xStrNum) = 0 Then Exit Function
xStrNum = Right("000" & xStrNum, 3)
xStr = Mid(xStrNum, 1, 1)
If xStr <> "0" Then
xRStr = GetDigits(Mid(xStrNum, 1, 1)) & "Hundred "
Else
If xB Then
xRStr = "and "
xBB = False
Else
xRStr = " "
xBB = False
End If
End If
If Mid(xStrNum, 2, 2) <> "00" Then
xRStr = xRStr & GetTenDigits(Mid(xStrNum, 2, 2), xBB)
End If
GetHundredsDigits = xRStr
End Function
Function GetTenDigits(xTDgt, xB As Boolean)
Dim xStr As String
Dim xI As Integer
Dim xArr_1() As Variant
Dim xArr_2() As Variant
Dim xT As Boolean
xArr_1 = Array("Ten ", "Eleven ", "Twelve ", "Thirteen ", "Fourteen ", "Fifteen ", "Sixteen ", "Seventeen ", "Eighteen ", "Nineteen ")
xArr_2 = Array("", "", "Twenty ", "Thirty ", "Forty ", "Fifty ", "Sixty ", "Seventy ", "Eighty ", "Ninety ")
xStr = ""
xT = True
On Error Resume Next
If Val(Left(xTDgt, 1)) = 1 Then
xI = Val(Right(xTDgt, 1))
If xB Then xStr = "and "
xStr = xStr & xArr_1(xI)
Else
xI = Val(Left(xTDgt, 1))
If Val(Left(xTDgt, 1)) > 1 Then
If xB Then xStr = "and "
xStr = xStr & xArr_2(Val(Left(xTDgt, 1)))
xT = False
End If
If xStr = "" Then
If xB Then
xStr = "and "
End If
End If
If Right(xTDgt, 1) <> "0" Then
xStr = xStr & GetDigits(Right(xTDgt, 1))
End If
End If
GetTenDigits = xStr
End Function
Function GetDigits(xDgt)
Dim xStr As String
Dim xArr_1() As Variant
xArr_1 = Array("Zero ", "One ", "Two ", "Three ", "Four ", "Five ", "Six ", "Seven ", "Eight ", "Nine ")
xStr = ""
On Error Resume Next
xStr = xArr_1(Val(xDgt))
GetDigits = xStr
End Function3. zmáčkni Další + Q klávesy pro zavření Microsoft Visual Basic pro aplikace okno.
4. Vyberte prázdnou buňku pro výstup prvního výsledku, jako je v tomto případě D3. Zadejte následující vzorec a stiskněte Enter. Vyberte tuto buňku výsledku, přetáhněte její úchyt automatického vyplňování dolů, abyste získali zbytek výsledků.
=NumberstoWords(B3)

9.2 Převod čísel na měnová slova pomocí uživatelsky definované funkce
Při zpracovávání čísel souvisejících s financemi budete možná potřebovat formu slov čísel (viz snímek obrazovky níže). Zde předvádíme uživatelem definovanou funkci, která vám pomůže převést číslo na ekvivalentní slovo v anglické měně v Excelu.

1. zmáčkni Další + F11 klávesy pro otevření Microsoft Visual Basic pro aplikace okno.
2. V otvoru Microsoft Visual Basic pro aplikace okno, klepněte na tlačítko Vložit > Modul, poté zkopírujte následující kód VBA do okna modulu.
Kód VBA: Převeďte čísla na slova anglické měny
Function SpellNumberToCurrency(ByVal pNumber)
'Update by Extendoffice 20220516
Dim Dollars, Cents
arr = Array("", "", " Thousand ", " Million ", " Billion ", " Trillion ")
pNumber = Trim(Str(pNumber))
xDecimal = InStr(pNumber, ".")
If xDecimal > 0 Then
Cents = GetTens(Left(Mid(pNumber, xDecimal + 1) & "00", 2))
pNumber = Trim(Left(pNumber, xDecimal - 1))
End If
xIndex = 1
Do While pNumber <> ""
xHundred = ""
xValue = Right(pNumber, 3)
If Val(xValue) <> 0 Then
xValue = Right("000" & xValue, 3)
If Mid(xValue, 1, 1) <> "0" Then
xHundred = GetDigit(Mid(xValue, 1, 1)) & " Hundred "
End If
If Mid(xValue, 2, 1) <> "0" Then
xHundred = xHundred & GetTens(Mid(xValue, 2))
Else
xHundred = xHundred & GetDigit(Mid(xValue, 3))
End If
End If
If xHundred <> "" Then
Dollars = xHundred & arr(xIndex) & Dollars
End If
If Len(pNumber) > 3 Then
pNumber = Left(pNumber, Len(pNumber) - 3)
Else
pNumber = ""
End If
xIndex = xIndex + 1
Loop
Select Case Dollars
Case ""
Dollars = "No Dollars"
Case "One"
Dollars = "One Dollar"
Case Else
Dollars = Dollars & " Dollars"
End Select
Select Case Cents
Case ""
Cents = " and No Cents"
Case "One"
Cents = " and One Cent"
Case Else
Cents = " and " & Cents & " Cents"
End Select
SpellNumberToEnglish = Dollars & Cents
End Function
Function GetTens(pTens)
Dim Result As String
Result = ""
If Val(Left(pTens, 1)) = 1 Then
Select Case Val(pTens)
Case 10: Result = "Ten"
Case 11: Result = "Eleven"
Case 12: Result = "Twelve"
Case 13: Result = "Thirteen"
Case 14: Result = "Fourteen"
Case 15: Result = "Fifteen"
Case 16: Result = "Sixteen"
Case 17: Result = "Seventeen"
Case 18: Result = "Eighteen"
Case 19: Result = "Nineteen"
Case Else
End Select
Else
Select Case Val(Left(pTens, 1))
Case 2: Result = "Twenty "
Case 3: Result = "Thirty "
Case 4: Result = "Forty "
Case 5: Result = "Fifty "
Case 6: Result = "Sixty "
Case 7: Result = "Seventy "
Case 8: Result = "Eighty "
Case 9: Result = "Ninety "
Case Else
End Select
Result = Result & GetDigit(Right(pTens, 1))
End If
GetTens = Result
End Function
Function GetDigit(pDigit)
Select Case Val(pDigit)
Case 1: GetDigit = "One"
Case 2: GetDigit = "Two"
Case 3: GetDigit = "Three"
Case 4: GetDigit = "Four"
Case 5: GetDigit = "Five"
Case 6: GetDigit = "Six"
Case 7: GetDigit = "Seven"
Case 8: GetDigit = "Eight"
Case 9: GetDigit = "Nine"
Case Else: GetDigit = ""
End Select
End Function3. zmáčkni Další + Q klávesy pro zavření Microsoft Visual Basic pro aplikace okno.
4. Vyberte prázdnou buňku pro výstup prvního výsledku, jako je v tomto případě D3. Zadejte následující vzorec a stiskněte Entehm. Vyberte tuto buňku výsledku, přetáhněte její úchyt automatického vyplňování dolů, abyste získali zbytek výsledků.
=SpellNumberToCurrency(B3)

9.3 Snadno převádějte čísla na anglická/měnová slova pomocí úžasného nástroje
Výše uvedené kódy jsou pro nováčky Excelu poněkud problematické. Pokud máte Kutools pro Excel nainstalován, můžete použít jeho Čísla na slova funkce pro snadnou konverzi řady čísel na anglická slova nebo anglická měnová slova, jak potřebujete, pouze několika kliknutími.
1. Vyberte rozsah buněk, kde chcete převést čísla na anglická slova nebo anglická měnová slova, a potom klepněte Kutools > Obsah > Čísla na slova. Viz snímek obrazovky:

2. V Čísla na slova měny dialogové okno, musíte nakonfigurovat následujícím způsobem.
Chcete-li převést vybraná čísla na anglická slova:
Chcete-li převést vybraná čísla na anglická měnová slova:

Poté se vybraná čísla převedou na anglická slova nebo anglická měnová slova na základě vaší konfigurace.
Klepnutím získáte další informace o této funkci.
10. Převeďte čísla na data v Excelu
Tato část obsahuje některé metody, které vám pomohou převést sériové číslo nebo 8místné číslo na datum rozpoznané aplikací Excel v aplikaci Excel.
10.1 Převod sériových čísel na data v Excelu
Někdy Excel vrátí sériové číslo (5místné číslo) místo zadaného data (viz snímek obrazovky níže). Je to proto, že Excel ukládá datum a čas jako sériová čísla v backendu. Chcete-li převést sériové číslo na data v aplikaci Excel, můžete vyzkoušet jednu z následujících tří metod.

10.1.1 Převeďte sériová čísla na data pomocí funkce Formát buněk
Rozsah sériových čísel můžete snadno převést na data změnou formátování buněk. Postupujte prosím následovně.
1. Vyberte rozsah buněk, kde chcete převést sériová čísla na data, klikněte pravým tlačítkem na výběr a vyberte Formát buněk z kontextové nabídky.

2. V Formát buněk dialogové okno, musíte:

Poté se vybraná sériová čísla převedou na data, jak je znázorněno na obrázku níže.

10.1.2 Převést sériová čísla na data pomocí vzorce
Pro převod sériového čísla na datum v Excelu můžete také použít následující vzorec.
1. Vyberte buňku, zadejte následující vzorec a stiskněte vstoupit klíč pro převod prvního sériového čísla na datum. Vyberte tuto buňku výsledku, přetáhněte její úchyt automatického vyplňování dolů, abyste získali další data.
=TEXT(B3,"m/d/yyyy")

Poznámka: Ve vzorci můžete změnit „m / d / rrrr” na jiné formáty data, jak potřebujete.
10.1.3 Snadno převádějte sériová čísla na data pomocí úžasného nástroje
Zkoušeli jste někdy použít nástroje třetích stran ke zpracování úloh aplikace Excel? Pokud chcete zvýšit svou produktivitu a ušetřit svůj pracovní čas, zde doporučujeme Použít formátování data of Kutools pro Excel. Tato funkce pomáhá převést sériová čísla v rozsahu nebo více rozsahů do formátu data, který potřebujete.
1. Vyberte jeden nebo více rozsahů obsahujících sériová čísla, která chcete převést na data.
2. cvaknutí Kutools > Formát > Použít formátování data.

3. V Použít formátování data dialogové okno, musíte:

Poznámka: Náhled výsledků si můžete prohlédnout v Náhled po výběru formátu data.
Poté se všechna vybraná čísla ve zvoleném rozsahu (rozsahech) okamžitě převedou na data.
Klepnutím získáte další informace o této funkci.
10.2 Převod 8místných čísel na data rozpoznaná Excelem

10.2.1 Převod 8místných čísel na data pomocí vzorců
Chcete-li převést 8místné číslo na datum uznané aplikací Excel, můžete použít DATA funkce v kombinaci s ŽE JO, LEFT a MID funkcí. Postupujte prosím následovně.
1. Vyberte buňku, zadejte následující vzorec a stiskněte vstoupit pro převod prvního 8místného čísla na datum. Vyberte tuto buňku výsledku, přetáhněte její úchyt automatického vyplňování dolů, abyste získali zbývající data.
=DATE(LEFT(B3,4),MID(B3,5,2),RIGHT(B3,2))

10.2.2 Převeďte 8místná čísla na data pomocí příkazu Text to Columns
Vestavěný Text do sloupců může pomoci převést rozsah 8místných čísel na data rozpoznaná Excelem.
1. Vyberte rozsah 8místných čísel a klikněte Datum > Text do sloupců.

2. V Převést text na sloupce dialogové okno, musíte nakonfigurovat takto:

Poté se všechna vybraná 8místná čísla převedou na data rozpoznaná Excelem.
10.2.3 Snadno převádějte 8místná čísla na data pomocí úžasného nástroje
Zde představujeme Převést na datum užitečnost Kutools pro aplikaci Outlook které vám pomohou snadno převést 8místná čísla v jednom nebo více rozsahech na data rozpoznaná Excelem v Excelu jediným kliknutím.
1. Vyberte 8místná čísla v jednom nebo více rozsazích.
2. cvaknutí Kutools > Obsah > Převést na datum. Poté se všechna vybraná čísla okamžitě převedou na data, jak je ukázáno v ukázce níže.
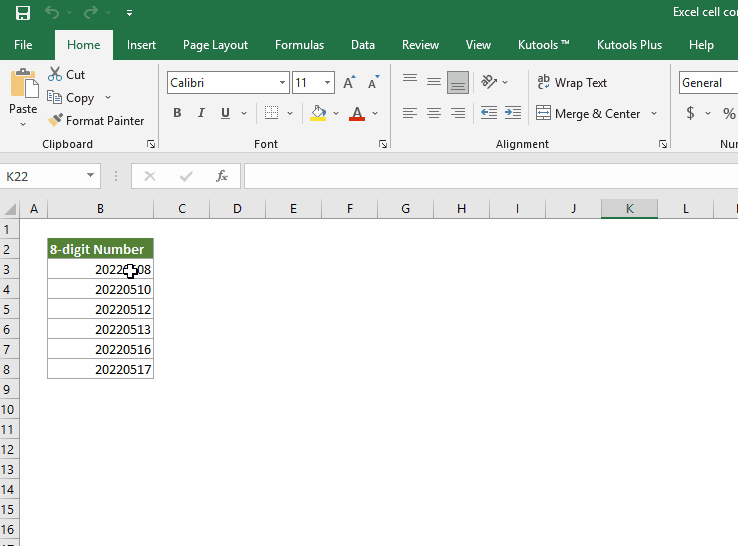
Klepnutím získáte další informace o této funkci.
11. Převeďte číslo na čas nebo naopak v Excelu
V této části se dozvíte, jak převést číslo na čas nebo naopak v Excelu.
11.1 Převod čísla na čas (hh:mm:ss) v Excelu
Chcete-li převést hodiny, minuty nebo sekundy v desítkovém formátu na platný čas aplikace Excel, můžete vyzkoušet odpovídající metodu uvedenou níže.
11.1.1 Převod desetinných hodin na čas (hh:mm;ss)
Chcete-li převést hodiny v desítkovém formátu do formátu času Excel hh:mm:ss, musíte číslo vydělit 24 (představuje celkový počet hodin za den) a poté buňku naformátovat jako čas. Postupujte prosím následovně.
1. Vyberte buňku, zadejte následující vzorec a stiskněte vstoupit klíč. Vyberte tuto výslednou buňku a přetáhněte její úchyt automatického vyplňování dolů k buňkám, kde chcete použít stejný vzorec.
=B3/$C$3
V tomto případě jsem do buňky C24 zadal číslo 3. Do vzorce můžete přímo zadat číslo 24, například:
=B3/24

2. Vyberte všechny buňky výsledků a stiskněte tlačítko Ctrl + 1 současně otevřete Formát buněk dialogové okno.
3. V Formát buněk dialogové okno, musíte:

Poté jsou výsledky zformátovány jako časový formát hh:mm:ss, jak je znázorněno na obrázku níže.

11.1.2 Převod desetinných minut na čas (hh:mm;ss)
Chcete-li převést minuty v desítkovém formátu na formát času Excel hh:mm:ss, musíte číslo vydělit 1440 (představuje celkový počet minut za den) a poté buňku naformátovat jako čas. Kroky jsou stejné jako výše.
1. Vyberte buňku, zadejte následující vzorec a stiskněte vstoupit klíč k získání prvního výsledku. Vyberte tuto výslednou buňku a přetáhněte její úchyt automatického vyplňování dolů do buněk, kde chcete použít stejný vzorec.
=B3/$C$3
V tomto případě jsem do buňky C1440 zadal číslo 3. Do vzorce můžete přímo zadat číslo 24, například:
=B3/1440

2. A poté naformátujte výsledné buňky jako čas. Prosím viz výše uvedené kroky.
Nakonec získáte čas zobrazený na snímku obrazovky níže.

11.1.3 Převod desetinných sekund na čas (hh:mm;ss)
Kroky jsou stejné jako výše pro převod sekund v desítkovém formátu do formátu času Excel hh:mm:ss. Stačí změnit dělitele na 86400 (představuje celkový počet sekund za den) a poté buňku naformátovat jako čas.
V tomto případě je vzorec následující:
=B3/$C$3
or
=B3/86400

Poté naformátujte výsledné buňky jako čas. Prosím viz výše uvedené kroky.
Nakonec získáte čas zobrazený na snímku obrazovky níže.

11.2 Převod času (hh:mm:ss) na desítkové číslo v Excelu
Tato část ukazuje různé vzorce pro převod času na hodiny, minuty, sekundy v Excelu.
11.2.1 Převod času na hodiny pomocí vzorců
Na rozdíl od výše uvedené metody je pro převod času na hodiny potřeba čas vynásobit 24 (představuje počet hodin za den).
1. Použijte následující vzorec:
=B3*$C$3
kde B3 obsahuje hodnotu času a $C$3 obsahuje číslo 24.
Nebo můžete přímo zadat číslo 24 do vzorce takto:
=B3*24
Můžete vidět, že výsledky se po použití vzorců zobrazují jako časový formát.

Poznámka: Pokud si nechcete ponechat zlomkovou část výsledků, použijte níže uvedený vzorec.
=INT(B3*24)
2. Musíte naformátovat výsledné buňky jako Číslo formát.
Vyberte buňky s výsledky a stiskněte tlačítko Ctrl + 1 klávesy pro otevření Formát buněk dialogové okno. V dialogovém okně vyberte Číslo v Kategorie v seznamu na kartě Číslo zadejte počet desetinných míst v Desetinný místa a potom klepněte na OK pro uložení změn.

Poté se výsledné buňky zobrazí jako čísla, jak je znázorněno na obrázku níže.

11.2.2 Převod času na minuty pomocí vzorců
Chcete-li převést čas na minuty, stačí vynásobit čas číslem 1440 (představuje počet minut za den).
Použijte následující vzorec:
=B3*$C$3
kde B3 obsahuje hodnotu času a $C$3 obsahuje číslo 1440.
Nebo můžete přímo zadat číslo 1440 do vzorce takto:
=B3*1440

Poznámka: Pokud si nechcete ponechat zlomkovou část výsledků, použijte níže uvedený vzorec.
=INT(B3*1440)
Poté naformátujte výsledné buňky jako Číslo. Prosím viz výše uvedené kroky.
Nakonec získáte minuty, jak je znázorněno na snímku obrazovky níže.

11.2.3 Převod času na sekundy pomocí vzorců
Chcete-li převést čas na sekundy, vynásobte čas číslem 86400 (představuje počet sekund za den).
Použijte následující vzorec:
=B3*$C$3
kde B3 obsahuje hodnotu času a $C$3 obsahuje číslo 86400.
Nebo můžete přímo zadat číslo 86400 do vzorce takto:
=B3*86400

Poznámka: Pokud si nechcete ponechat zlomkovou část výsledků, použijte níže uvedený vzorec.
=INT(B3*86400)
Poté naformátujte výsledné buňky jako Číslo. Prosím viz výše uvedené kroky.
Nakonec získáte sekundy, jak je znázorněno na obrázku níže.

11.2.4 Snadno převádějte čas na hodiny/minuty/sekundy pomocí úžasného nástroje
Po použití výše uvedených vzorců je stále potřeba změnit formátování buněk, aby se zobrazovala skutečná desetinná čísla. Pokud máte Kutools pro Excel nainstalován, jeho Převést čas Nástroj vám pomůže snadno převést čas na desetinné hodiny, minuty nebo sekundy přímo pomocí několika kliknutí.
1. Vyberte rozsah časů, které chcete převést na hodiny, minuty nebo sekundy.
2. cvaknutí Kutools > Obsah > Převést čas.

Poté se všechny vybrané časy převedou na hodiny, minuty nebo sekundy. Současně se objeví dialogové okno, které vám řekne, kolik buněk bylo úspěšně převedeno, klikněte OK zavřít.

Klepnutím získáte další informace o této funkci.
To je vše pro výukový program pro převod buněk v Excelu. Doufám, že výše uvedené metody mohou vyřešit vaše problémy. Pokud máte další otázky týkající se konverze buněk, zanechte prosím své komentáře.
Nejlepší nástroje pro produktivitu v kanceláři
Rozšiřte své dovednosti Excel pomocí Kutools pro Excel a zažijte efektivitu jako nikdy předtím. Kutools for Excel nabízí více než 300 pokročilých funkcí pro zvýšení produktivity a úsporu času. Kliknutím sem získáte funkci, kterou nejvíce potřebujete...

Office Tab přináší do Office rozhraní s kartami a usnadňuje vám práci
- Povolte úpravy a čtení na kartách ve Wordu, Excelu, PowerPointu, Publisher, Access, Visio a Project.
- Otevřete a vytvořte více dokumentů na nových kartách ve stejném okně, nikoli v nových oknech.
- Zvyšuje vaši produktivitu o 50%a snižuje stovky kliknutí myší každý den!
