Jak skrýt konkrétní chybové hodnoty v Excelu?
Řekněme, že v listu aplikace Excel jsou chybové hodnoty, které nemusíte opravit, ale skrýt. Abychom problém vyřešili, mluvili jsme o tom jak skrýt všechny chybové hodnoty v Excelu, co když chcete skrýt pouze konkrétní chybové hodnoty? V tomto tutoriálu vám níže ukážeme, jak tuto práci provést třemi způsoby.

Skryjte více konkrétních chybových hodnot tím, že text změníte na bílou barvu pomocí jazyka VBA
Vytvořili jsme dva kódy VBA, které vám pomohou rychle skrýt více konkrétních chybových hodnot ve vybraném rozsahu nebo ve více listech tím, že změníte barvu písma zadaných chyb na bílou. Postupujte podle níže uvedených kroků a spusťte kód podle svých potřeb.
1. V aplikaci Excel stiskněte tlačítko Další + F11 klávesy pro otevření Microsoft Visual Basic pro aplikace okno.
2. cvaknutí Vložit > Modul. Poté zkopírujte některý z následujících kódů VBA do Modul okno.
Kód VBA 1: Skryje více konkrétních chybových hodnot ve vybraném rozsahu
'Updated by ExtendOffice 20220824
Dim xRg As Range
Dim xFindStr As String
Dim xFindRg As Range
Dim xARg As Range
Dim xURg As Range
Dim xFindRgs As Range
Dim xFAddress As String
Dim xBol As Boolean
Dim xJ
xArrFinStr = Array("#DIV/0!”, “#N/A”, “#NAME?") 'Enter the errors to hide, enclose each with double quotes and separate them with commas
On Error Resume Next
Set xRg = Application.InputBox("Please select the range that includes the errors to hide:", "Kutools for Excel", , Type:=8)
If xRg Is Nothing Then Exit Sub
xBol = False
For Each xARg In xRg.Areas
Set xFindRg = Nothing
Set xFindRgs = Nothing
Set xURg = Application.Intersect(xARg, xARg.Worksheet.UsedRange)
For Each xFindRg In xURg
For xJ = LBound(xArrFinStr) To UBound(xArrFinStr)
If xFindRg.Text = xArrFinStr(xJ) Then
xBol = True
If xFindRgs Is Nothing Then
Set xFindRgs = xFindRg
Else
Set xFindRgs = Application.Union(xFindRgs, xFindRg)
End If
End If
Next
Next
If Not xFindRgs Is Nothing Then
xFindRgs.Font.ThemeColor = xlThemeColorDark1
End If
Next
If xBol Then
MsgBox "Successfully hidden."
Else
MsgBox "No specified errors were found."
End If
End SubPoznámka: Ve úryvku xArrFinStr = Array("#DIV/0!", "#N/A", "#NAME?") ve 12. řadě byste měli vyměnit "#DIV/0!", "#N/A", "#NAME?" se skutečnými chybami, které chcete skrýt, nezapomeňte každou hodnotu uzavřít do dvojitých uvozovek a oddělit je čárkami.
Kód VBA 2: Skryjte více konkrétních chybových hodnot na více listech
Sub HideSpecificErrors_WorkSheets()
'Updated by ExtendOffice 20220824
Dim xRg As Range
Dim xFindStr As String
Dim xFindRg As Range
Dim xARg, xFindRgs As Range
Dim xWShs As Worksheets
Dim xWSh As Worksheet
Dim xWb As Workbook
Dim xURg As Range
Dim xFAddress As String
Dim xArr, xArrFinStr
Dim xI, xJ
Dim xBol As Boolean
xArr = Array("Sheet1", "Sheet2") 'Names of the sheets where to find and hide the errors. Enclose each with double quotes and separate them with commas
xArrFinStr = Array("#DIV/0!", "#N/A", "#NAME?") 'Enter the errors to hide, enclose each with double quotes and separate them with commas
'On Error Resume Next
Set xWb = Application.ActiveWorkbook
xBol = False
For xI = LBound(xArr) To UBound(xArr)
Set xWSh = xWb.Worksheets(xArr(xI))
Set xFindRg = Nothing
xWSh.Activate
Set xFindRgs = Nothing
Set xURg = xWSh.UsedRange
Set xFindRgs = Nothing
For Each xFindRg In xURg
For xJ = LBound(xArrFinStr) To UBound(xArrFinStr)
If xFindRg.Text = xArrFinStr(xJ) Then
xBol = True
If xFindRgs Is Nothing Then
Set xFindRgs = xFindRg
Else
Set xFindRgs = Application.Union(xFindRgs, xFindRg)
End If
End If
Next
Next
If Not xFindRgs Is Nothing Then
xFindRgs.Font.ThemeColor = xlThemeColorDark1
End If
Next
If xBol Then
MsgBox "Successfully hidden."
Else
MsgBox "No specified errors were found."
End If
End Sub- Ve úryvku xArr = Array("List1", "List2") ve 15. řadě byste měli vyměnit "List1", "List2" se skutečnými názvy listů, kde chcete skrýt chyby. Nezapomeňte názvy jednotlivých listů uzavřít dvojitými uvozovkami a oddělit je čárkami.
- Ve úryvku xArrFinStr = Array("#DIV/0!", "#N/A", "#NAME?") ve 16. řadě byste měli vyměnit "#DIV/0!", "#N/A", "#NAME?" u skutečné chyby, kterou chcete skrýt, nezapomeňte každou chybu uzavřít dvojitými uvozovkami a oddělit je čárkami.
3. lis F5 ke spuštění kódu VBA. Poznámka: Pokud jste použili Kód VBA 1, objeví se dialogové okno s výzvou k výběru rozsahu, kde se mají najít a odstranit chybové hodnoty. Můžete také kliknout na záložku listu a vybrat celý list.
4. Zobrazí se dialogové okno, jak je znázorněno níže, s informací, že zadané chybové hodnoty byly skryté. Klikněte OK zavřete dialogové okno.
5. Zadané chybové hodnoty byly okamžitě skryty.
Nahraďte specifické chybové hodnoty jinými hodnotami pomocí funkce Error Condition Wizard
Pokud nejste obeznámeni s kódem VBA, funkce Průvodce chybovým stavem Kutools for Excel vám může pomoci snadno najít všechny chybové hodnoty, všechny chyby #N/A nebo jakékoli chyby kromě #N/A a nahradit je jinými hodnotami, které určíte , čtěte prosím dále a zjistěte, jak tuto práci provést.
1. Na Kutools v záložce Vzorec skupiny, klepněte na tlačítko Moře > Průvodce chybovým stavem.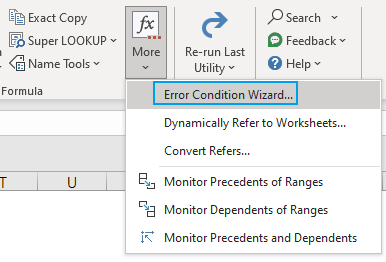
- v Rozsah klikněte na tlačítko pro výběr rozsahu
 vpravo určete rozsah, který obsahuje chyby, které se mají skrýt. Poznámka: Chcete-li hledat v celém listu, klikněte na záložku listu.
vpravo určete rozsah, který obsahuje chyby, které se mají skrýt. Poznámka: Chcete-li hledat v celém listu, klikněte na záložku listu. - v Typy chyb určete, jaké chybové hodnoty se mají skrýt.
- v Zobrazení chyb vyberte způsob, jakým chcete chyby nahradit.
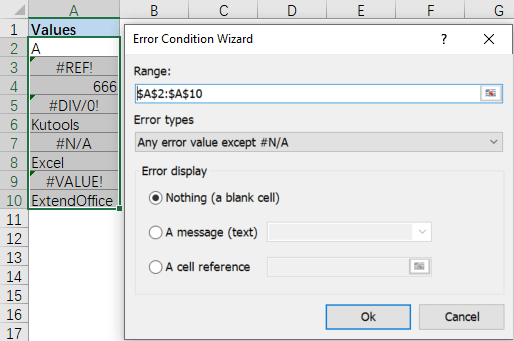
3. cvaknutí Ok. Zadané chybové hodnoty se zobrazí jako volba, kterou jste vybrali. 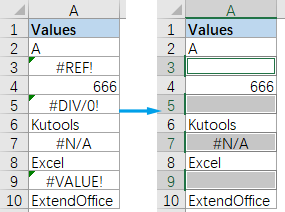
Poznámka: Chcete-li použít Průvodce chybovým stavem funkci, měli byste mít v počítači nainstalovaný Kutools for Excel. Pokud nemáte nainstalovaný Kutools, kliknutím sem stáhněte a nainstalujte. Profesionální doplněk Excel nabízí 30denní bezplatnou zkušební verzi bez omezení.
Nahraďte konkrétní chybu jinými hodnotami vzorcem
Chcete-li nahradit konkrétní chybovou hodnotu, Excel IF, IFNA, a CHYBA. TYP funkce vám mohou udělat službu. Nejprve byste však měli znát odpovídající číselný kód každé chybové hodnoty.
| # Chyba | Vzorec | Vrácení zboží |
| #NULA! | = ERROR.TYPE (#NULL!) | 1 |
| # DIV / 0! | = ERROR.TYPE (# DIV / 0!) | 2 |
| #HODNOTA! | = ERROR.TYPE (#VALUE!) | 3 |
| #REF! | = ERROR.TYPE (#REF!) | 4 |
| # Název? | = ERROR.TYPE (#NAME?) | 5 |
| #NUM! | = ERROR.TYPE (#NUM!) | 6 |
| # N / A | = ERROR.TYPE (# N / A) | 7 |
| #GETTING_DATA | = ERROR.TYPE (#GETTING_DATA) | 8 |
| #ROZLÍT! | =ERROR.TYPE(#SPILL!) | 9 |
| #NEZNÁMÝ! | =ERROR.TYPE(#NEZNÁMÝ!) | 12 |
| #POLE! | =ERROR.TYPE(#FIELD!) | 13 |
| #CALC! | =ERROR.TYPE(#CALC!) | 14 |
| Něco dalšího | = ERROR.TYPE (123) | # N / A |

Máte například tabulku s hodnotami, jak je uvedeno výše. Chcete-li nahradit # DIV / 0! chyba v textovém řetězci Dělit nulou Chyba, měli byste nejprve najít kód této chyby, což je 2. A poté v buňce použijte následující vzorec B2a přetažením úchytu výplně dolů použijte vzorec na níže uvedené buňky:
=IF(IFNA(ERROR.TYPE(A2),A2)=2,"Divide By Zero Error",A2)
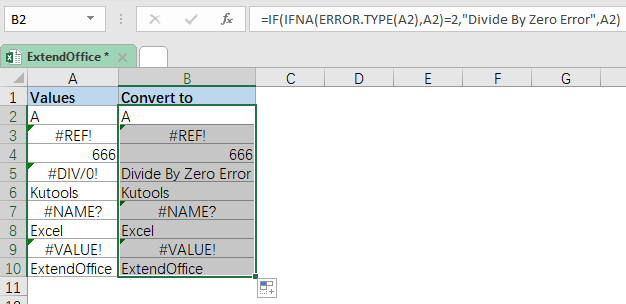
- Ve vzorci můžete nahradit kód chyby 2 na kód odpovídající jiné chybové hodnotě.
- Ve vzorci můžete nahradit textový řetězec "Divide by Zero Error" do jiné textové zprávy, popř "" pokud chcete chybu nahradit prázdnou buňkou.
Související články
Jak skrýt všechny chybové hodnoty v Excelu?
Když pracujete na listu aplikace Excel, někdy můžete zjistit, že existují některé hodnoty chyb, například # DIV / 0, #REF, # N / A atd., Které jsou způsobeny chybou vzorců. Nyní byste chtěli skrýt všechny tyto chybové hodnoty v listu, jak byste mohli tento úkol rychle a snadno vyřešit v aplikaci Excel?
Jak změnit #DIV/0! Chyba čitelné zprávy v aplikaci Excel?
Někdy, když použijeme vzorec pro výpočet v aplikaci Excel, se zobrazí některé chybové zprávy. Například v tomto vzorci = A1 / B1, pokud je B1 prázdný nebo obsahuje 0, zobrazí vzorec chybu # DIV / 0. Existuje nějaký způsob, jak zajistit, aby tyto chybové zprávy byly jasně čitelné, nebo pokud chcete použít jiné zprávy k nahrazení chyb, co byste měli udělat?
Jak se vyhnout chybě #Ref při mazání řádků v aplikaci Excel?
Zatímco odkazujete buňku na jinou buňku, buňka zobrazí chybu #REF, pokud byl odstraněn referenční řádek, jak je uvedeno níže. Nyní budu mluvit o tom, jak se vyhnout chybě #ref a automaticky se při mazání řádku odkazovat na další buňku.
Jak zvýraznit všechny chybové buňky v Excelu?
Pokud v listu vytvoříte vzorce, bude nevyhnutelné, že se objeví nějaké chybové hodnoty. Můžete zvýraznit všechny tyto buňky, které obsahují chybové hodnoty ve vašem listu najednou? Tento problém vám může pomoci vyřešit nástroj podmíněného formátování v aplikaci Excel.
Nejlepší nástroje pro produktivitu v kanceláři
Rozšiřte své dovednosti Excel pomocí Kutools pro Excel a zažijte efektivitu jako nikdy předtím. Kutools for Excel nabízí více než 300 pokročilých funkcí pro zvýšení produktivity a úsporu času. Kliknutím sem získáte funkci, kterou nejvíce potřebujete...

Office Tab přináší do Office rozhraní s kartami a usnadňuje vám práci
- Povolte úpravy a čtení na kartách ve Wordu, Excelu, PowerPointu, Publisher, Access, Visio a Project.
- Otevřete a vytvořte více dokumentů na nových kartách ve stejném okně, nikoli v nových oknech.
- Zvyšuje vaši produktivitu o 50%a snižuje stovky kliknutí myší každý den!
