Power Query: Porovnejte dvě tabulky v Excelu
Porovnání dvou tabulek je v Excelu běžným úkolem. Možná budete chtít identifikovat položky, které jsou stejné, odlišné nebo chybí ve sloupcích. Například máme dvě podobné tabulky se stejnými názvy sloupců, ale mezi těmito dvěma tabulkami jsou určité rozdíly. Nyní chcete najít rozdíly pro porovnání každého řádku dvou tabulek, jak je uvedeno níže na snímcích obrazovky. Tento tutoriál vám ukáže, jak používat Power Query funkce pro řešení tohoto úkolu v Excelu.
 |
 |
 |
Porovnejte dvě tabulky v Power Query
Chcete-li dosáhnout této úlohy, postupujte podle podrobného návodu:
Vytváření dotazů ze dvou tabulek
1. Vyberte první tabulku, kterou chcete porovnat, a poté v Excelu 2019 a Excelu 365 klikněte Data > Z tabulky/rozsahu, viz screenshot:

Poznámka: V Excelu 2016 a Excelu 2021 klikněte Data > Z tabulky, viz screenshot:

2. Pak, v otevřeném Power Query editor okno, klepněte na tlačítko Zavřít a načíst > Zavřít a načíst do, viz screenshot:
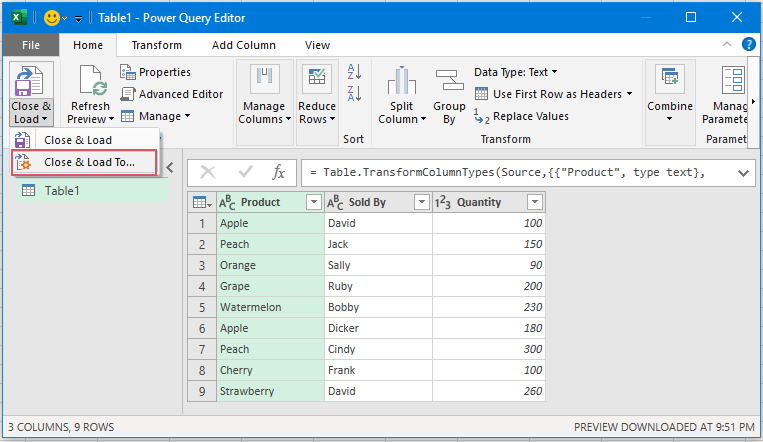
3. V následujícím Import dat dialogové okno vyberte Vytvořit pouze připojení možnost a poté klepněte na OK tlačítko pro zavření dialogu. viz snímek obrazovky:
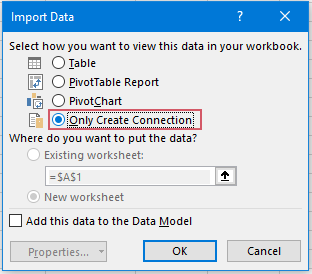
4. Opakujte stejný krok 1-3 pro vytvoření připojení pro druhou tabulku. Nakonec byste měli mít dva dotazy odpovídající vašim tabulkám. A můžete vidět dvě tabulky v Dotazy a připojení podokno. Viz screenshot:

Spojení dotazů pro porovnání dvou tabulek
Po vytvoření dotazů ze dvou tabulek byste dále měli dotazy spojit do nové tabulky.
5. Pokračujte prosím kliknutím Data > Získat data > Zkombinujte dotazy > Spojit v Excelu 2019 a Excel 365, viz snímek obrazovky:

Poznámka: V Excelu 2016 a Excelu 2021 klikněte Data > Nový dotaz > Zkombinujte dotazy > Spojit, viz screenshot:

6. Ve vyskakovacím okně Spojit V dialogovém okně proveďte následující operace:
- Vyberte první a druhý název tabulky z rozevíracího seznamu samostatně.
- Vyberte ze dvou tabulek sloupce, které chcete porovnat. (Chcete-li vybrat více sloupců, stiskněte Ctrl klíč pro jejich výběr jeden po druhém) V tomto příkladu vyberu všechny sloupce k porovnání.
- A pak vyberte Úplný vnější (všechny řádky z obou) pod Přidejte se k druhu drop down.
- Konečně klikněte na tlačítko OK .

7. Poté se vedle první tabulky vloží nový sloupec pro druhou tabulku:
- Klepněte na tlačítko Rozšířit ikonu vedle názvu sloupce.
- Kontrola Rozšířit volba.
- Zaškrtněte sloupce, které chcete vložit do srovnávací tabulky.
- Nakonec klepněte na tlačítko OK .

8. Poté jsou data druhé tabulky naplněna najednou. A teď prosím klikněte Domů > Zavřít a načíst > Zavřít a načíst k načtení dat do nového listu. Viz snímek obrazovky:

9. Nyní můžete snadno a rychle najít různé řádky dvou tabulek. Řádky obsahují stejná data jako zadané sloupce jsou uvedeny ve stejném řádku a prázdné sloupce označují řádky s různými daty. Viz snímek obrazovky:

Nejlepší nástroje pro produktivitu v kanceláři
Rozšiřte své dovednosti Excel pomocí Kutools pro Excel a zažijte efektivitu jako nikdy předtím. Kutools for Excel nabízí více než 300 pokročilých funkcí pro zvýšení produktivity a úsporu času. Kliknutím sem získáte funkci, kterou nejvíce potřebujete...

Office Tab přináší do Office rozhraní s kartami a usnadňuje vám práci
- Povolte úpravy a čtení na kartách ve Wordu, Excelu, PowerPointu, Publisher, Access, Visio a Project.
- Otevřete a vytvořte více dokumentů na nových kartách ve stejném okně, nikoli v nových oknech.
- Zvyšuje vaši produktivitu o 50%a snižuje stovky kliknutí myší každý den!
