Kombinace dvou sloupců v Excelu (výukový program krok za krokem)
Při práci s Excelem se můžete setkat se situacemi, kdy bude nutné kombinovat dva sloupce pro zlepšení organizace dat a usnadnění vaší práce. Ať už vytváříte celá jména, adresy nebo provádíte čištění a analýzu dat, sloučení sloupců může výrazně zlepšit vaši schopnost efektivně zpracovávat a využívat data. V tomto tutoriálu vás provedeme procesem kombinování dvou sloupců v Excelu, ať už chcete zřetězit text, sloučit data nebo kombinovat číselná data. Začněme!
Video: Spojte dva sloupce v Excelu
Kombinujte dva nebo více sloupců v Excelu
V této části prozkoumáme tři způsoby kombinace dvou nebo více sloupců. Tyto techniky vám umožní efektivně sloučit a konsolidovat data v Excelu. Ať už potřebujete zřetězit hodnoty nebo konsolidovat informace z více sloupců, tyto metody vám pomohou. Pojďme se ponořit a zjistit, jak efektivně sloučit sloupce v Excelu.
Zkombinujte dva sloupce pomocí ampersandu (&)
Předpokládejme, že máte křestní jména ve sloupci A a příjmení ve sloupci B a chcete je zkombinovat, abyste vytvořili celé jméno v jiném sloupci. Chcete-li toho dosáhnout, proveďte následující kroky.
Krok 1: Zadejte vzorec s ampersandem (&)
- Vyberte horní buňku sloupce, kde chcete zkombinovat dva sloupce, a zadejte níže uvedený vzorec.
-
=A2&" "&B2 - Stisknout vstoupit.

Krok 2: Zkopírujte vzorec dolů do buněk níže, abyste získali všechny výsledky
Poklepáním na úchyt (malý zelený čtverec v pravém dolním rohu) buňky vzorce použijete vzorec na buňky níže.
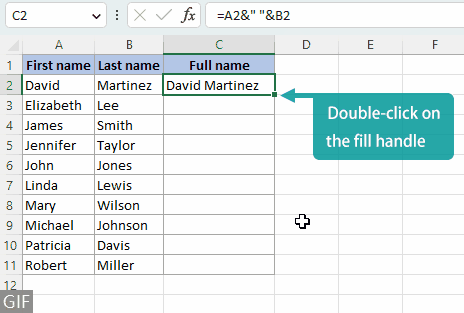
Poznámky:
- Můžete vyměnit prostor (" ") ve vzorci s:
- Jiné oddělovače, které chcete, např čárka (", ").
Nezapomeňte oddělovač uzavřít do uvozovek. Přidání mezery za oddělovač by zlepšilo čitelnost. 
- Jakýkoli text, který přidáte mezi zřetězené hodnoty, např. je od (" je od ").
Nezapomeňte text uzavřít do uvozovek a před a za text přidat mezery. 
- Jiné oddělovače, které chcete, např čárka (", ").
- Chcete-li sloučit tři sloupce, použijte níže uvedený vzorec. Tento vzor může pokračovat a sloučit další sloupce připojením jejich příslušných odkazů.
-
=A2&" "&B2&" "&C2 
Sloučit sloupce rychle a snadno pomocí univerzálního nástroje
Kombinování dat pomocí symbolu ampersand (&) z více sloupců může být zdlouhavý proces a náchylný k chybám, protože vyžaduje psaní &" "& a opakovaný výběr více buněk. Nicméně, s Kutools pro Excel, můžete snadno kombinovat sloupce pomocí několika kliknutí, což vám ušetří čas a námahu.
Jakmile vyberete sloupce ke spojení, vyberte Kutools > Sloučit a rozdělit > Kombinujte řádky, sloupce nebo buňky bez ztráty data postupujte podle následujících kroků:
- vybrat Kombinujte sloupce.
- Vyberte oddělovač, který potřebujete. V tomto příkladu jsem vybral Jiný oddělovača zadal a čárka (, ).
Zde přidáme za čárku mezeru, aby byl kombinovaný text lépe čitelný. - Určete, kam chcete kombinovaná data umístit.
- Vyberte, jak chcete naložit s kombinovanými buňkami.
- klikněte Ok.

Výsledek
Kromě schopnosti kombinovat sloupce a umístit výsledek na nové místo, Kombinujte řádky, sloupce nebo buňky bez ztráty dat Funkce poskytuje přidanou funkcionalitu přímého kombinování zdrojových dat na místě.

Poznámka: Pokud nemáte nainstalovaný Kutools pro Excel, prosím stáhnout a nainstalovat pro aktivaci této funkce. Profesionální doplněk Excel nabízí 30denní bezplatnou zkušební verzi bez omezení.
Spojte dva sloupce pomocí funkcí zřetězení aplikace Excel
Než přistoupíme ke slučování dat ze dvou sloupců do jednoho sloupce pomocí funkce Excelu, podívejme se na následující tři běžně používané funkce pro kombinování dat. Poté se ponoříme do procesu krok za krokem.
| KONCATENÁT | - | K dispozici ve všech verzích aplikace Excel (v budoucích verzích nemusí být k dispozici). |
| CONCAT | - | K dispozici v Excelu 2016 a novějších verzích a také v Office 365. |
| TEXTJOIN | - | K dispozici v Excelu 2019 a novějších verzích a také v Office 365. Projekt TEXTJOIN funkce poskytuje větší flexibilitu a efektivitu než KONCATENÁT a CONCAT při kombinaci více sloupců. |
Krok 1: Vyberte prázdnou buňku, kam chcete umístit kombinovaná data
Zde vyberu buňku C2, což je horní buňka sloupce, kde spojím dva sloupce.

Krok 2: Zadejte vzorec
Použijte jeden z následujících vzorců a stiskněte vstoupit získat výsledek. (V tomto příkladu zadám vzorec s KONCATENÁT funkce.)
=CONCATENATE(A2," ",B2)=CONCAT(A2," ",B2)=TEXTJOIN(" ",TRUE,A2:B2)Krok 3: Zkopírujte vzorec dolů do buněk níže, abyste získali všechny výsledky
Poklepáním na úchyt (malý zelený čtverec v pravém dolním rohu) buňky vzorce použijete vzorec na buňky níže.

Poznámky:
- Můžete vyměnit prostor (" ") ve vzorci s:
- Jiné oddělovače, které chcete, např čárka (", ").
Nezapomeňte oddělovač uzavřít do uvozovek. Přidání mezery za oddělovač by zlepšilo čitelnost. 
- Jakýkoli text, který chcete přidat mezi zřetězené hodnoty, např. je od (" je od ").
Nezapomeňte text uzavřít do uvozovek a před a za text přidat mezery. 
- Jiné oddělovače, které chcete, např čárka (", ").
- Chcete-li zkombinovat tři sloupce, použijte kterýkoli ze vzorců níže. Všimněte si, že tento vzor lze rozšířit tak, aby sloučil další sloupce připojením jejich příslušných odkazů.
-
=CONCATENATE(A2," ",B2," ",C2)=CONCAT(A2," ",B2," ",C2)=TEXTJOIN(" ",TRUE,A2:C2) 
- Pro uživatele Excelu 2019 nebo novějších verzí, kteří chtějí kombinovat více než tři sloupce, doporučuji použít TEXTJOIN Funkce, od které vám umožňuje kombinovat hodnoty buněk výběrem celé řady hodnot namísto opakovaného zadávání oddělovačů a výběru každé buňky jednotlivě.
Kombinujte sloupce obsahující formátovaná čísla (data, měna, …)
Předpokládejme, že potřebujete sloučit dva sloupce, z nichž jeden obsahuje formátovaná čísla. Pokud použijete běžný vzorec, o kterém jsme hovořili výše, formátování čísel se ztratí a skončíte s následujícími výsledky.

Proto je důležité správně naformátovat kombinované sloupce, zejména pokud obsahují kombinaci textu, čísel, dat a dalších datových typů. Chcete-li správně zobrazit formátovaná čísla při zřetězení, můžete použít tři způsoby.
Správné zobrazení formátovaných čísel pomocí funkce TEXT
V této části vám ukážu, jak používat TEXT funkce pro zachování správného formátování čísel a poté zkombinujte sloupce pomocí metoda ampersand jako příklad. Mějte na paměti, že stejnou techniku můžete použít na metoda zřetězení funkcí stejně.
Krok 1: Vyberte vzorec, který vyhovuje vašemu datovému typu
Chcete-li zkombinovat sloupec 1 (text) a sloupec 2 (různě formátovaná čísla) ve výše uvedeném příkladu při zachování jejich formátování, můžeme použít TEXT funkce pro přizpůsobení zobrazení čísel. Níže jsou uvedeny vzorce, které lze použít ke kombinaci textu s výše uvedenými formátovanými čísly. Můžete jednoduše zkopírovat vzorec, který vyhovuje vašim požadavkům.
| Formátované číslo | Datový typ formátovaného čísla | Vzorec |
|---|---|---|
| 5/12/2023 | Datum (měsíc/den/rok bez úvodních nul) | =A2&" "&TEXT(B2,"m/d/rrrr") |
| 4: 05: 00 PM | 12hodinový formát času s AM/PM (hodiny bez úvodních nul, minuty a sekundy s úvodními nulami) | =A3&" "&TEXT(B3,"h:mm:ss AM/PM") |
| 1000.00 | Číslo se 2 desetinnými místy | =A4&" "&TEXT(B4,"#.00") |
| $1,000 | Měna s oddělovačem tisíc | =A5&" "&TEXT(B5,"$#,##0") |
| 11.1% | Procento s 1 desetinným místem | =A6&" "&TEXT(B6,"#.0%") |
| 1/2 | Zlomek | =A7&" "&TEXT(B7,"#/#") |
Výsledek
Použitím výše uvedených vzorců budete schopni získat kombinované výsledky se správně zobrazenými formátovanými čísly.

Poznámka:
Pokud nemůžete najít formát, který by odpovídal vašim požadavkům z výše uvedené tabulky, můžete vytvořit vlastní kód formátu, který nahradí stávající, například "m / d / rrrr", v rámci TEXT funkce.
Chcete-li například zkombinovat sloupec textu se sloupcem obsahujícím čísla, která používají čárku jako oddělovač tisíců, změňte vzorec =A2&" "&TEXT(B2,"m / d / rrrr") na =A2&" "&TEXT(B2,"#,###").
Prosím navštívit tuto stránku Další informace o vytváření kódu vlastního formátu.
Správně zobrazte formátovaná čísla pomocí možnosti Použít formátované hodnoty Kutools
Kutools pro ExcelJe Kombinujte řádky, sloupce nebo buňky bez ztráty dat funkce nabízí a Použijte formátované hodnoty volba. Výběrem této možnosti můžete snadno kombinovat text a formátovaná čísla při správném zobrazení jejich formátování, aniž byste museli zadávat jakékoli vzorce.
Po výběru sloupců, které chcete sloučit, pokračujte ve výběru Kutools > Sloučit a rozdělit > Kombinujte řádky, sloupce nebo buňky bez ztráty data postupujte podle následujících kroků:
- vybrat Kombinujte sloupce.
- Vyberte oddělovač, který potřebujete. V tomto příkladu jsem vybral space.
- Určete, kam chcete kombinovaná data umístit.
- Vyberte, jak chcete naložit s kombinovanými buňkami.
- Zkontrolovat Použijte formátované hodnoty volba.
- klikněte Ok.

Výsledek
Projekt Kombinujte řádky, sloupce nebo buňky bez ztráty dat Tato funkce vám nejen umožňuje sloučit sloupce a uložit výsledek na jiné místo jako jiné metody, ale také vám umožňuje přímo sloučit původní data na místě bez ztráty jakéhokoli formátování.

Poznámka: Pokud nemáte nainstalovaný Kutools pro Excel, prosím stáhnout a nainstalovat pro aktivaci této funkce. Profesionální doplněk Excel nabízí 30denní bezplatnou zkušební verzi bez omezení.
Správné zobrazení formátovaných čísel pomocí programu Poznámkový blok
Metoda Poznámkový blok je alternativní přístup ke kombinaci sloupců s formátovanými čísly, i když může zahrnovat několik dalších kroků. Jakmile se s procesem seznámíte, může to být rychlá a pohodlná metoda pro kombinování dat, zejména ve srovnání s používáním vzorců.
Poznámka: Metoda je vhodná pouze pro kombinování sousedních sloupců.
Krok 1: Zkopírujte sloupce, které chcete zkombinovat
Vyberte sloupce a stiskněte Ctrl + C zkopírovat je.

Krok 2: Vložte zkopírované sloupce do poznámkového bloku
- Stisknout Klávesa Windows + S, typ Notepad, Poté vyberte Notepad z výsledků.

- v Notepad okno, stiskněte Ctrl + V pro vložení zkopírovaných sloupců.

Krok 3: Vyměňte oddělovač v programu Poznámkový blok za ten, který potřebujete
- Vyberte oddělovač mezi hodnotami sloupce a stiskněte Ctrl + C kopírovat.
- Stisknout Ctrl + H k otevření Najít a nahradit dialogové okno a poté stiskněte Ctrl + V pro vložení zkopírovaného oddělovače do Najít to, co box.
- Do pole zadejte požadovaný oddělovač Nahradit box. V tomto příkladu jsem zadal mezeru ( ).
- klikněte Vyměnit vše.

Krok 4: Zkopírujte kombinovaný výsledek do listu aplikace Excel
- Chcete-li zkopírovat veškerý text v poznámkovém bloku, stiskněte Ctrl + vyberte vše a poté stiskněte Ctrl + C pro kopírování vybraného textu.
- Vraťte se do listu aplikace Excel, vyberte horní buňku požadovaného umístění, kam vložíte kombinovaný výsledek, a stiskněte Ctrl + V pro vložení zkopírovaného textu.

Výsledek

Volitelné: Převeďte výsledky složené ze vzorců na statické hodnoty
Kombinovaný sloupec, který jste vytvořili pomocí metod vzorců, bude dynamický, což znamená, že jakékoli změny v původních hodnotách ovlivní hodnoty v kombinovaném sloupci. Pokud je navíc odstraněn některý ze zdrojových sloupců, budou odstraněna také odpovídající data v kombinovaném sloupci. Chcete-li tomu zabránit, postupujte následovně.
Krok 1: Převeďte vzorec na hodnotu
Vyberte hodnoty, které jste zkombinovali pomocí vzorců, a stiskněte Ctrl + C. Dále klikněte pravým tlačítkem na kteroukoli z vybraných buněk a vyberte Hodnoty tlačítko  od Možnosti vložení.
od Možnosti vložení.

Výsledek
Tímto způsobem vložíte pouze hodnoty a odeberete vzorce. Kombinované hodnoty se stanou statickými a nebudou ovlivněny budoucími změnami v původních datech.

Související články
- Sloučení a sloučení sloupců bez ztráty dat v aplikaci Excel
- Pokud sloučíte více sloupců dat v aplikaci Excel (bez ohledu na verzi aplikace Excel, kterou používáte), bude zachován pouze levý sloupec dat a data ostatních sloupců budou odstraněna, pokud použijete příkaz "Sloučit a vycentrovat" z karty Domů ve skupině Zarovnání. Tento tutoriál hovoří o tom, jak sloučit nebo kombinovat různé sloupce dat do jedné buňky nebo sloupce v aplikaci Excel.
- Jak sloučit všechny ostatní řádky / buňky v aplikaci Excel?
- Pokud máte seznam dat a chcete zkombinovat všechny jejich další řádky nebo buňky, jak je uvedeno níže, víte, jak to udělat? V aplikaci Excel můžete použít vzorec nebo VBA ke sloučení všech ostatních řádků nebo buněk.
- Jak sloučit dvě tabulky porovnáním sloupce v aplikaci Excel?
- Předpokládejme, že máte dvě tabulky ve dvou různých listech, jedna je hlavní tabulka a druhá je nová datová tabulka. Nyní chcete sloučit tyto dvě tabulky o odpovídající sloupec a aktualizovat data, jak je ukázáno níže, jak to můžete rychle vyřešit v aplikaci Excel? V tomto článku představím triky, jak rychle kombinovat dvě tabulky o sloupec.
- Jak sloučit více listů se stejnými záhlavími v aplikaci Excel?
- Například máte některá data se stejnými záhlavími v různých listech, jak jsou zobrazeny níže uvedené snímky obrazovky, a nyní máte za úkol tyto listy sloučit do jednoho listu. Místo toho, abyste je kopírovali a vkládali jeden po druhém, tento výukový program zavádí lepší způsoby, jak tuto práci zvládnout.
Nejlepší nástroje pro produktivitu v kanceláři
Rozšiřte své dovednosti Excel pomocí Kutools pro Excel a zažijte efektivitu jako nikdy předtím. Kutools for Excel nabízí více než 300 pokročilých funkcí pro zvýšení produktivity a úsporu času. Kliknutím sem získáte funkci, kterou nejvíce potřebujete...

Office Tab přináší do Office rozhraní s kartami a usnadňuje vám práci
- Povolte úpravy a čtení na kartách ve Wordu, Excelu, PowerPointu, Publisher, Access, Visio a Project.
- Otevřete a vytvořte více dokumentů na nových kartách ve stejném okně, nikoli v nových oknech.
- Zvyšuje vaši produktivitu o 50%a snižuje stovky kliknutí myší každý den!

Obsah
- Kombinujte dva nebo více sloupců v Excelu
- S ampersandem (&)
- S všestranným nástrojem
- S funkcemi zřetězení Excelu
- Kombinujte sloupce obsahující formátovaná čísla (data, měna, …)
- S funkcí TEXT
- S možností Kutools Použít formátované hodnoty
- S Poznámkovým blokem
- Volitelné: Převeďte výsledky složené ze vzorců na statické hodnoty
- Související články
- Nejlepší kancelářské nástroje produktivity
- Komentáře
