Jasné formátování v Excelu (rychlé a jednoduché metody)
Formátování hraje klíčovou roli při efektivní prezentaci dat v Excelu. Jsou však chvíle, kdy je potřeba odstranit formátování, abyste mohli začít s čistým štítem nebo aby byla vaše data konzistentní. Tento výukový program vás provede různými technikami efektivního vymazání formátování v Excelu, ať už jde o odstranění tučného nebo kurzíva, resetování stylů písem nebo vymazání barev buněk, ohraničení, formátování čísel a podmíněného formátování.

Video: Jasné formátování v Excelu
Odstraňte formátování pomocí možnosti Vymazat formáty
Nejprve se naučíme nejpřímější přístup k odstranění různých prvků formátování, včetně podmíněného formátování, z vašich dat.
Krok 1: Vyberte rozsah, odkud chcete vymazat formátování
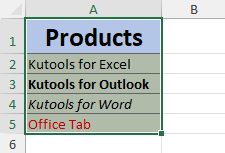
- Chcete-li vybrat všechny buňky na listu, stiskněte Ctrl +.
- Chcete-li vybrat celý sloupec nebo řádek, klikněte na záhlaví sloupce nebo řádku.
- Chcete-li vybrat nesousedící buňky nebo oblasti, vyberte první buňku nebo oblast a podržte Ctrl při výběru dalších buněk nebo rozsahů.
Krok 2: Vyberte možnost Vymazat formáty
Na Domů v záložce Editace skupiny, klepněte na tlačítko Zrušit > Vymazat formáty.

Výsledek
Excel okamžitě odstraní veškeré formátování z vybraných buněk.

Poznámky:
- Pokud zjistíte, že neustále potřebujete vyčistit formátování v Excelu, můžete přidat Vymazat formáty příkaz do příkazového řádku Panel nástrojů Rychlý přístup. To vám umožní rychlý přístup k Vymazat formáty možnost jediným kliknutím.

- Chcete-li to provést, klepněte pravým tlačítkem myši na Vymazat formáty a zvolte Přidat na panel nástrojů Rychlý přístup.

- Projekt Vymazat formáty Tato možnost nemůže vymazat formátování, které se používá výhradně pro jednotlivé znaky nebo slova v buňce, jak je znázorněno na obrázku níže. Pokud vaše data spadají do této kategorie, použijte prosím Vymazat vše formátování vlastnost Kutools pro Excel.

Jasné formátování (včetně formátování aplikovaného na jednotlivé znaky v buňce) pomocí Kutools
V Excelu mohou mít jednotlivé znaky v buňce různé formátování, které nelze vymazat pomocí standardní možnosti jasného formátování. To je místo, kde Kutools pro Excel Vymazat vše formátování funkce svítí. Nejen, že dokáže vymazat formátování použité na jednotlivé znaky nebo slova v buňce, ale také dokáže vymazat běžné formátování, včetně barev buněk, ohraničení, podmíněného formátování, stejně jako vestavěná možnost jasného formátování v Excelu.
Po výběru rozsahu, odkud vymazat formátování, zap Kutools klepněte na kartu Formát > Vymazat vše formátování.

Poznámka: Chcete-li tuto funkci povolit, prosím stáhnout a nainstalovat Kutools pro Excel. Profesionální doplněk Excel nabízí 30denní bezplatnou zkušební verzi bez omezení.
Otřete formátování pomocí programu Format Painter
Projekt Formátovat malíř funkce v Excelu je praktický nástroj, který vám umožní rychle použít formátování z jedné buňky do druhé. To znamená, že můžete bez námahy zkopírovat formátování neformátované buňky a použít jej na jinou buňku, čímž efektivně vymažete jakékoli existující formátování, včetně podmíněného formátování.
- Vyberte neformátovanou buňku a klikněte Formátovat malíř.
- Vyberte buňky, ze kterých chcete odstranit formátování.
-

Poznámky:
- Chcete-li vymazat formátování z více nesousedících buněk nebo oblastí, poklepejte na ikonu Formátovat malíř po výběru neformátované buňky a poté jednotlivě vyberte a vymažte formátování z každé požadované buňky nebo rozsahu. Po dokončení klepněte na Formátovat malíř pro zrušení výběru a návrat do normálního režimu úprav.
- Projekt Formátovat malíř metoda nemůže vymazat formátování, které je výhradně aplikováno na jednotlivé znaky nebo slova v buňce, jak je znázorněno na obrázku níže. Pokud vaše data spadají do této kategorie, použijte prosím Vymazat vše formátování vlastnost Kutools pro Excel.

Odstraňte pouze podmíněné formátování
V uvedeném příkladu jsme použili pravidlo podmíněného formátování (pokud hodnota buňky > 10 pak buňku naformátujte světle červenou výplní a tmavě červeným textem), ohraničením buňky a oranžovou barvou písma. Chcete-li vymazat pouze podmíněné formátování při zachování ostatních prvků formátování, můžete toho dosáhnout takto:
Krok 1: Vyberte rozsah, ze kterého chcete vymazat podmíněné formátování
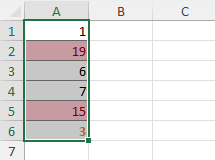
Krok 2: Vyberte možnost Vymazat pravidla z vybraných buněk
Na Domů v záložce Styly skupiny, klepněte na tlačítko Podmíněné formátování > Jasná pravidla > Vymazat pravidla z vybraných buněk.
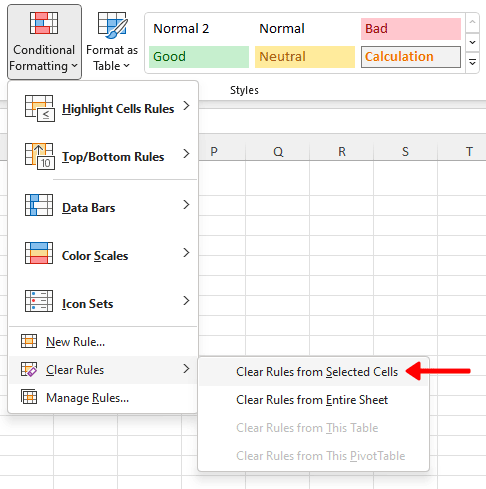
Výsledek
Odstraní se pouze podmíněné formátování, zatímco ostatní prvky formátování zůstanou zachovány.
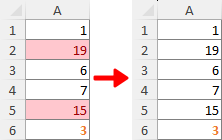
Nahoře je veškerý relevantní obsah související s vymazáním formátování v Excelu. Doufám, že vám bude návod užitečný. Pokud chcete prozkoumat další tipy a triky pro Excel, prosím klikněte zde pro přístup k naší rozsáhlé sbírce více než tisíců výukových programů.
Související články
- Jak vymazat filtry ze všech listů v aktivním sešitu v aplikaci Excel?
- Předpokládejme, že jste v sešitu aplikace Excel vytvořili více filtrů napříč různými listy a nyní chcete všechny tyto filtry vymazat najednou. Za normálních okolností musíte list posunout jeden po druhém, abyste zkontrolovali filtr a poté jej ručně vymazali. Existuje nějaká pohodlná metoda k vymazání filtrů ze všech listů v aktivním sešitu? Vyzkoušejte metodu v tomto článku.
- Jak vymazat filtry při otevírání, ukládání nebo zavírání sešitu v aplikaci Excel?
- Předpokládejme, že máte v sešitu více listů obsahujících filtrovaná data. Chcete-li vymazat všechny filtry, musíte zkontrolovat filtrovaný seznam v různých listech a poté je ručně jeden po druhém vymazat. To je otravné! V tomto článku vám ukážeme několik způsobů vymazání filtrů při otevírání, ukládání nebo zavírání sešitu v Excelu.
Nejlepší nástroje pro produktivitu v kanceláři
Rozšiřte své dovednosti Excel pomocí Kutools pro Excel a zažijte efektivitu jako nikdy předtím. Kutools for Excel nabízí více než 300 pokročilých funkcí pro zvýšení produktivity a úsporu času. Kliknutím sem získáte funkci, kterou nejvíce potřebujete...

Office Tab přináší do Office rozhraní s kartami a usnadňuje vám práci
- Povolte úpravy a čtení na kartách ve Wordu, Excelu, PowerPointu, Publisher, Access, Visio a Project.
- Otevřete a vytvořte více dokumentů na nových kartách ve stejném okně, nikoli v nových oknech.
- Zvyšuje vaši produktivitu o 50%a snižuje stovky kliknutí myší každý den!

Obsah
- Video: Jasné formátování v Excelu
- Odstraňte formátování pomocí možnosti Vymazat formáty
- Jasné formátování (včetně formátování na úrovni znaků) pomocí Kutools
- Otřete formátování pomocí programu Format Painter
- Odstraňte pouze podmíněné formátování
- Související články
- Nejlepší kancelářské nástroje produktivity
- Komentáře