Rozdělení buněk v Excelu (úplný průvodce s podrobnými kroky)
V aplikaci Excel může být potřeba rozdělit data buněk z různých důvodů. Nezpracovaná data mohou například obsahovat více kusů informací soustředěných do jedné buňky, jako jsou celá jména nebo adresy. Rozdělení těchto buněk umožňuje oddělit různé typy informací, což usnadňuje čištění a analýzu dat. Tento článek bude sloužit jako váš komplexní průvodce, který ukazuje různé způsoby rozdělení buněk do řádků nebo sloupců na základě konkrétních oddělovačů.

Rozdělte buňky v Excelu do více sloupců
Jak ukazuje následující snímek obrazovky, předpokládejme, že máte seznam celých jmen a chcete každé celé jméno rozdělit na samostatná jména a příjmení a umístit rozdělená data do samostatných sloupců. Tato část předvede čtyři způsoby, které vám pomohou tento úkol splnit.

Rozdělte buňky do více sloupců pomocí průvodce Text to Column
K rozdělení buněk do více sloupců na základě specifického oddělovače je jednou z běžně používaných metod Text do sloupce průvodce v Excelu. Zde vám krok za krokem ukážu, jak pomocí tohoto průvodce dosáhnout požadovaného výsledku.
Krok 1: Vyberte buňky, které chcete rozdělit, a otevřete průvodce Text to Columns
V tomto případě volím rozsah A2: A8, která obsahuje celá jména. Pak přejděte na Data klepněte na kartu Text do sloupců k otevření Text do sloupců Průvodce.

Krok 2: Nakonfigurujte kroky jeden po druhém v průvodci
- v Krok 1 z 3 průvodce, vyberte Oddělené a klepněte na tlačítko další .

- v Krok 2 z 3 průvodce, vyberte oddělovače pro svá data a klepněte na další tlačítko pro pokračování.
V tomto případě, protože potřebuji rozdělit celá jména na jména a příjmení na základě mezer, vyberu pouze space zaškrtávací políčko Oddělovače sekce. Poznámky:
Poznámky:- Pokud požadovaný oddělovač není v této části zobrazen, můžete jej vybrat Ostatní zaškrtávací políčko a do textového pole zadejte svůj vlastní oddělovač.
- Chcete-li buňky rozdělit zalomením řádku, můžete vybrat Ostatní zaškrtněte políčko a stiskněte Ctrl + J klíče dohromady.

- V posledním průvodci je třeba nakonfigurovat následovně:
1) V Destinace vyberte buňku, do které chcete umístit rozdělená data. Zde volím buňku C2.2) Klikněte na úprava .
Výsledek
Celá jména ve vybraných buňkách jsou rozdělena na jména a příjmení a umístěna v různých sloupcích.

Pohodlně rozdělte buňky do více sloupců pomocí Kutools
Jak vidíte, Text do sloupců průvodce vyžaduje k dokončení úkolu několik kroků. Pokud potřebujete jednodušší metodu, Rozdělit buňky vlastnost Kutools pro Excel je vysoce doporučeno. Pomocí této funkce můžete pohodlně rozdělit buňky do více sloupců nebo řádků na základě konkrétního oddělovače, a to dokončením nastavení v jediném dialogovém okně.
Po instalaci Kutools pro Excelvyberte Kutools > Sloučit a rozdělit > Rozdělit buňky k otevření Rozdělit buňky dialogové okno.
- Vyberte rozsah buněk obsahujících text, který chcete rozdělit.
- Vybrat Rozdělit na sloupce volba.
- vybrat space (nebo jakýkoli oddělovač, který potřebujete) a klikněte OK.

- Vyberte cílovou buňku a klikněte OK získat všechna rozdělená data.

Rozdělte buňky do více sloupců pomocí Flash Fill
Nyní přejděme ke třetí metodě, známé jako Flash Fill. Představeno v Excelu 2013, Flash Fill navržený tak, aby automaticky vyplnil vaše data, když zaznamená vzor. V této části ukážu, jak používat funkci Flash Fill k oddělení křestních jmen a příjmení od celých jmen v jednom sloupci.
Krok 1: Ručně zadejte první rozdělená data do buňky sousedící s původním sloupcem
V tomto případě rozdělím celá jména ve sloupci A na samostatná jména a příjmení. První celé jméno je v buňce A2, takže vyberu buňku B2 sousedící s ní a napíšu křestní jméno. Viz snímek obrazovky:

Krok 2: Aplikujte Flash Fill k automatickému vyplnění všech křestních jmen
Začněte psát druhé křestní jméno do buňky pod B2 (což je B3), poté Excel rozpozná vzor a vygeneruje náhled zbytku křestních jmen a musíte stisknout vstoupit pro přijetí náhledu.

Nyní jsou všechna křestní jména celých jmen ve sloupci A oddělena ve sloupci B.

Krok 3: Získejte příjmení celých jmen v jiném sloupci
Je třeba zopakovat výše uvedené kroky 1 a 2, abyste rozdělili příjmení z celých jmen ve sloupci A do sloupce vedle sloupce křestního jména.
Výsledek

- Tato funkce je k dispozici pouze v Excelu 2013 a novějších verzích.
- K Flash Fill můžete také přistupovat jedním z následujících způsobů.
- Zkratkou
Po zadání křestního jména do buňky B2 vyberte rozsah B2:B8 a stiskněte Ctrl + E automaticky doplní zbytek křestních jmen
- Možností pásu karet
Po zadání křestního jména do buňky B2 vyberte rozsah B2:B8, přejděte ke kliknutí Vyplnit > Flash Fill pod Domů Karta.
- Zkratkou
Rozdělte buňky do více sloupců pomocí vzorců
Výše uvedené metody nejsou dynamické, což znamená, že pokud se zdrojová data změní, musíme stejný proces spustit znovu. Vezměte stejný příklad jako výše, chcete-li rozdělit celá jména uvedená ve sloupci A na samostatná jména a příjmení a nechat rozdělená data automaticky aktualizovat při jakýchkoli změnách ve zdrojových datech, zkuste jeden z následujících vzorců

Použijte funkce TEXT k rozdělení buněk do sloupců pomocí určitého oddělovače
Vzorce uvedené v této části jsou dostupné ve všech verzích aplikace Excel. Chcete-li použít vzorce, postupujte následovně.
Krok 1: Extrahujte text před prvním oddělovačem (v tomto případě křestní jména)
- Vyberte buňku (v tomto případě C2) pro výstup křestního jména, zadejte následující vzorec a stiskněte vstoupit získat křestní jméno v A2.
=LEFT(A2,SEARCH(" ",A2)-1)
- Vyberte tuto buňku výsledku a přetáhněte její úchyt automatického vyplňování dolů, abyste získali zbytek křestních jmen.

Krok 2: Extrahujte text za prvním oddělovačem (v tomto případě příjmení)
- Vyberte buňku (v tomto případě D2) pro výstup příjmení, zadejte následující vzorec a stiskněte vstoupit získat příjmení v A2.
=RIGHT(A2,LEN(A2)-SEARCH(" ",A2))
- Vyberte tuto buňku výsledku a přetáhněte její úchyt automatického vyplňování dolů, abyste získali zbytek příjmení.

- Ve výše uvedených vzorcích:
- A2 je buňka obsahující celé jméno, které chci rozdělit.
- Prostor v uvozovkách označuje, že buňka bude rozdělena mezerou. Referenční buňku a oddělovač můžete změnit podle svých potřeb.
- Pokud buňka obsahuje více než dva texty oddělené mezerami které je třeba rozdělit, druhý vzorec uvedený výše vrátí nesprávný výsledek. Ke správnému rozdělení druhé, třetí a až N-té hodnoty oddělené mezerami budete potřebovat další vzorce.
- K tomu použijte následující vzorec vrátit druhé slovo (např. prostřední jméno) oddělené mezerami.
=TRIM(MID(SUBSTITUTE(A2," ",REPT(" ", 100)),100,100))
- Změňte druhou 100 na 200 na dostat třetí slovo (např. příjmení) oddělené mezerami.
=TRIM(MID(SUBSTITUTE(A2," ",REPT(" ", 100)),200,100))
- Změnou 200 na 300, 400, 500atd., můžete získat čtvrté, páté, šesté a následující slova.
- K tomu použijte následující vzorec vrátit druhé slovo (např. prostřední jméno) oddělené mezerami.
Pomocí funkce TEXTSPLIT můžete buňky rozdělit do sloupců pomocí určitého oddělovače
Pokud používáte Excel pro Microsoft 365se Funkce TEXTSPLIT je více doporučeno. Postupujte prosím následovně.
Krok 1: Vyberte buňku pro výstup výsledku. Zde vyberu buňku C2
Krok 2: Zadejte níže uvedený vzorec a stiskněte Enter
=TEXTSPLIT(A2," ")Můžete vidět, že veškerý text oddělený mezerami v A2 je rozdělen do různých sloupců.

Krok 3: Přetažením vzorce získáte všechny výsledky
Vyberte buňky výsledků ve stejném řádku a poté přetáhněte úchyt automatického vyplňování dolů, abyste získali všechny výsledky.
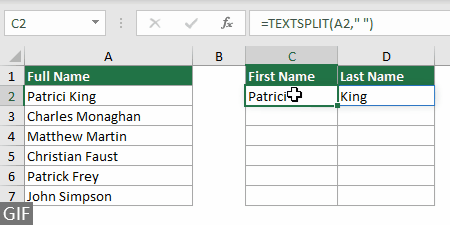
- Tato funkce je dostupná pouze v Excelu pro Microsoft 365.
- V tomto vzorci
- A2 je buňka obsahující celé jméno, které chci rozdělit.
- Prostor v uvozovkách označuje, že buňka bude rozdělena mezerou. Referenční buňku a oddělovač můžete změnit podle svých potřeb.
Rozdělte buňky v Excelu do více řádků
Jak je znázorněno na obrázku níže, existuje seznam podrobností objednávky v rozsahu A2:A4 a data je třeba rozdělit pomocí lomítka, aby bylo možné získat různé typy informací, jako je položka, množství, jednotková cena a datum. Ke splnění tohoto úkolu tato část ukazuje 3 způsoby.

Rozdělte buňky do více řádků pomocí funkce TEXTSPLIT
Pokud používáte Excel pro Microsoft 365, může snadno pomoci metoda funkce TEXTSPLIT. Postupujte prosím následovně.
Krok 1: Vyberte buňku pro výstup výsledku. Zde vyberu buňku B6
Krok 2: Zadejte níže uvedený vzorec a stiskněte Enter
=TEXTSPLIT(A2,,"/")Veškerý text v A2 je rozdělen do samostatných řádků na základě oddělovače 'lomítko'.

Chcete-li rozdělit data v buňkách A3 a A4 do jednotlivých řádků na základě lomítek, jednoduše opakujte kroky 1 a 2 s příslušnými níže uvedenými vzorci.
Formule v C6:
=TEXTSPLIT(A3,,"/")Formule v D6:
=TEXTSPLIT(A4,,"/")Výsledek

- Tato funkce je dostupná pouze v Excelu pro Microsoft 365.
- Ve výše uvedených vzorcích můžete změnit lomítko / v uvozovkách na libovolný oddělovač podle vašich údajů.
Pohodlně rozdělte buňky do více řádků pomocí Kutools
Ačkoli je funkce TEXTSPLIT aplikace Excel velmi užitečná, je omezena na Excel pro uživatele Microsoft 365. Navíc, pokud máte ve sloupci k rozdělení více buněk, budete muset použít různé vzorce jednotlivě na každou buňku, abyste získali výsledky. V porovnání, Kutools pro Excel's Rozdělit buňky funkce funguje ve všech verzích Excelu. Poskytuje jednoduché a efektivní řešení pro rozdělení buněk do více řádků nebo sloupců najednou pomocí několika kliknutí.
Po instalaci Kutools pro Excel, Klepněte na tlačítko Kutools > Sloučit a rozdělit > Rozdělit buňky k otevření Rozdělit buňky dialogové okno.
- Vyberte rozsah buněk obsahujících text, který chcete rozdělit.
- Vybrat Rozdělit do řádků volba.
- Vyberte oddělovač, který potřebujete (zde vybírám Ostatní a zadejte lomítko), poté klikněte OK.

- Vyberte cílovou buňku a klikněte OK získat všechna rozdělená data

Rozdělte buňky do více řádků pomocí kódu VBA
Tato část obsahuje kód VBA, pomocí kterého můžete v Excelu snadno rozdělit buňky do více řádků. Postupujte prosím následovně.
Krok 1: Otevřete okno Microsoft Visual Basic for Applications
Stiskněte Další + F11 klávesy pro otevření tohoto okna.
Krok 2: Vložte modul a zadejte kód VBA
klikněte Vložit > Modula poté zkopírujte a vložte následující kód VBA do Modul (kód) okno.

Kód VBA: Rozdělte buňky do více řádků v Excelu
Option Explicit
Sub SplitCellsToRows()
'Updated by Extendoffice 20230727
Dim inputRng As Range
Dim outputRng As Range
Dim cell As Range
Dim splitValues() As String
Dim delimiter As String
Dim i As Long
Dim columnOffset As Long
On Error Resume Next
Set inputRng = Application.InputBox("Please select the input range", "Kutools for Excel", Type:=8) ' Ask user to select input range
If inputRng Is Nothing Then Exit Sub ' If the user clicked Cancel or entered nothing, exit the sub
Set outputRng = Application.InputBox("Please select the output range", "Kutools for Excel", Type:=8) ' Ask user to select output range
If outputRng Is Nothing Then Exit Sub ' If the user clicked Cancel or entered nothing, exit the sub
delimiter = Application.InputBox("Please enter the delimiter to split the cell contents", "Kutools for Excel", Type:=2) ' Ask user for delimiter
If delimiter = "" Then Exit Sub ' If the user clicked Cancel or entered nothing, exit the sub
If delimiter = "" Or delimiter = "False" Then Exit Sub ' If the user clicked Cancel or entered nothing, exit the sub
Application.ScreenUpdating = False
columnOffset = 0
For Each cell In inputRng
If InStr(cell.Value, delimiter) > 0 Then
splitValues = Split(cell.Value, delimiter)
For i = LBound(splitValues) To UBound(splitValues)
outputRng.Offset(i, columnOffset).Value = splitValues(i)
Next i
columnOffset = columnOffset + 1
Else
outputRng.Offset(0, columnOffset).Value = cell.Value
columnOffset = columnOffset + 1
End If
Next cell
Application.ScreenUpdating = True
End SubKrok 3: Spusťte kód VBA
Stiskněte F5 klíč ke spuštění kódu. Poté musíte provést následující konfigurace.
- Objeví se dialogové okno s výzvou k výběru buněk s daty, které chcete rozdělit (zde volím rozsah A2:A4). Po provedení výběru klikněte OK.

- Ve druhém vyskakovacím dialogovém okně musíte vybrat výstupní rozsah (zde vybírám buňku B6) a poté kliknout OK.

- V posledním dialogovém okně zadejte oddělovač používaný k rozdělení obsahu buňky (zde zadávám lomítko) a poté klikněte na OK .

Výsledek
Buňky ve vybraném rozsahu jsou rozděleny do více řádků současně.

Rozdělit buňky do více řádků pomocí Power Query
Další metodou pro rozdělení buněk do více řádků určitým oddělovačem je použití Power Query, což také může způsobit, že se rozdělená data dynamicky změní se zdrojovými daty. Nevýhodou této metody je, že její dokončení vyžaduje několik kroků. Pojďme se podívat, jak to funguje.
Krok 1: Vyberte buňky, které chcete rozdělit do více řádků, vyberte Data > Z tabulky / Rozsah

Krok 2: Převeďte vybrané buňky na tabulku
Pokud vybrané buňky nejsou ve formátu tabulky Excel, a Vytvořit tabulku vyskočí dialogové okno. V tomto dialogovém okně stačí ověřit, zda Excel vybral vybraný rozsah buněk správně, označit, zda má tabulka záhlaví, a poté kliknout na OK .
Pokud jsou vybrané buňky tabulky Excel, přejděte ke kroku 3.

Krok 3: Vyberte Rozdělit sloupec podle oddělovače
A Stůl - Power Query editor okno se objeví, klikněte Rozdělit sloupec > Oddělovačem pod Domů Karta.

Krok 4: Nakonfigurujte dialogové okno Rozdělit sloupec podle oddělovače
- v Vyberte nebo zadejte oddělovač sekce, zadejte oddělovač pro rozdělení textu (zde vybírám Zvyk a zadejte lomítko / v textovém poli).
- Rozbalte Pokročilé možnosti sekce (která je ve výchozím nastavení složená) a vyberte Řádky volba.
- v Citovat charakter oddíl, zvolte Nevyplněno z rozevíracího seznamu;
- klikněte OK.

Krok 5: Uložte a načtěte rozdělená data
- V tomto případě, když potřebuji zadat vlastní cíl pro svá rozdělená data, kliknu Zavřít a načíst > Zavřít a načíst do.
 Tip: Chcete-li načíst rozdělená data do nového listu, zvolte Zavřít a načíst volba.
Tip: Chcete-li načíst rozdělená data do nového listu, zvolte Zavřít a načíst volba. - v Import dat dialogové okno vyberte Stávající pracovní list vyberte buňku a vyhledejte rozdělená data a potom klepněte OK.

Výsledek
Poté jsou všechny buňky ve vybraném rozsahu rozděleny do různých řádků ve stejném sloupci pomocí zadaného oddělovače.

Na závěr tento článek prozkoumal různé metody rozdělení buněk do více sloupců nebo řádků v aplikaci Excel. Bez ohledu na to, jaký přístup zvolíte, zvládnutí těchto technik může výrazně zvýšit vaši efektivitu při práci s daty v Excelu. Pokračujte ve zkoumání a najdete metodu, která vám nejlépe vyhovuje.
Související články
Rozdělit buňky podle prvního oddělovače mezery v Excelu
Tento kurz demonstruje dva vzorce, které vám pomohou rozdělit buňky podle prvního místa v Excelu.
Rozdělte čísla do sloupců v Excelu
Pokud máte seznam velkých čísel a chcete čísla v každé buňce rozdělit na samostatné číslice a umístit je do různých sloupců, mohou vám pomoci metody v tomto tutoriálu.
Rozdělte buňku diagonálně v aplikaci Excel
V Excelu je běžné dělit obsah buněk mezerou, čárkou atd. Ale víte, jak rozdělit buňku diagonálně? Tento článek vám ukáže řešení.
Nejlepší nástroje pro produktivitu v kanceláři
Rozšiřte své dovednosti Excel pomocí Kutools pro Excel a zažijte efektivitu jako nikdy předtím. Kutools for Excel nabízí více než 300 pokročilých funkcí pro zvýšení produktivity a úsporu času. Kliknutím sem získáte funkci, kterou nejvíce potřebujete...

Office Tab přináší do Office rozhraní s kartami a usnadňuje vám práci
- Povolte úpravy a čtení na kartách ve Wordu, Excelu, PowerPointu, Publisher, Access, Visio a Project.
- Otevřete a vytvořte více dokumentů na nových kartách ve stejném okně, nikoli v nových oknech.
- Zvyšuje vaši produktivitu o 50%a snižuje stovky kliknutí myší každý den!

